电脑给我们的生活带来了很多的便利,不过偶尔也会出现故障影响使用效果,对于系统损坏,直接有效的解决方案就是重装系统了,可是有些朋友对于电脑重装系统还不是很懂,下面就来教大家电脑重装系统步骤方法。
1第一步打开云骑士装机大师,选择启动U盘界面,并且在电脑上插入U盘,点击制作U盘启动盘开始制作
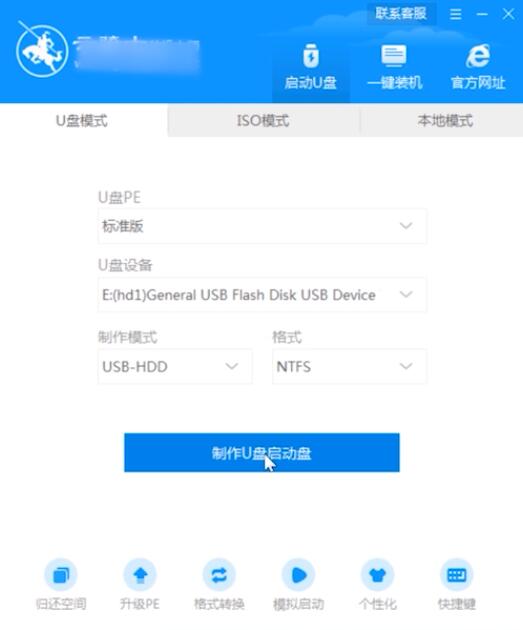
2第二步接着就进入了选择系统的界面,在这里可以看到有各种版本的选项,这里以windows10家庭版64位系统为例,然后点击开始制作
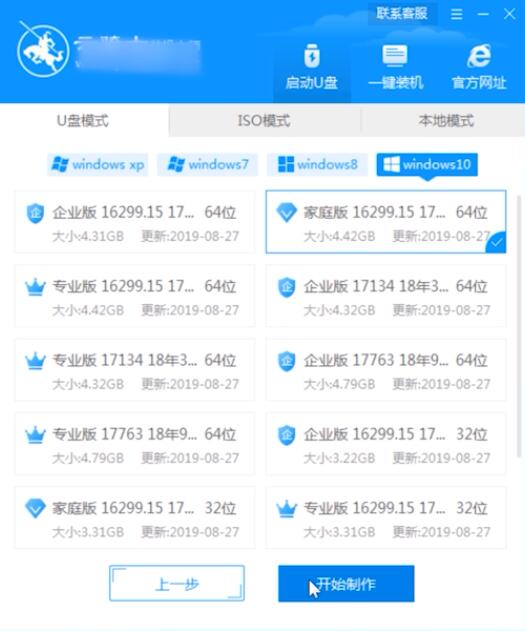
3第三步制作U盘启动盘需要清除所选U盘的所有文件,若有资料,则先自行备份文件再开始制作,备份完成后回到制作画面,点击确定
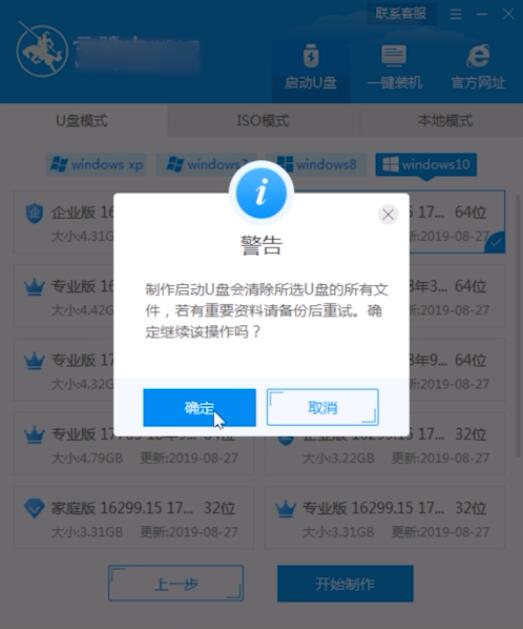
4第四步接下来云骑士就开始进行系统的下载,同时,若想换一个系统下载,则可以点击取消制作,进行取消更换,在这里下载的系统文件较大,请大家耐心等待
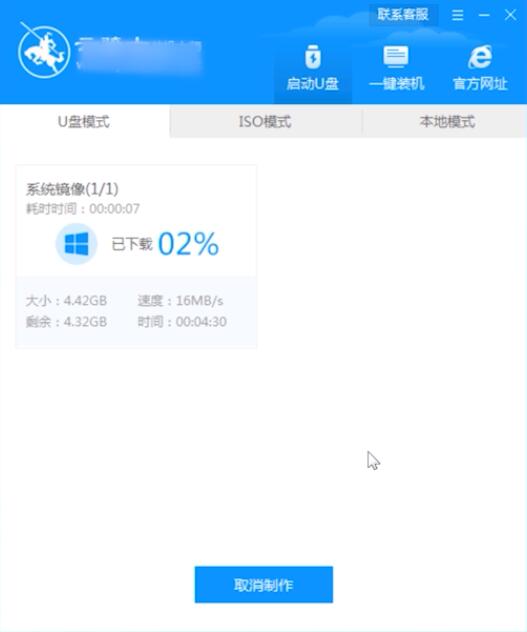
5第五步制作完成后可以点击预览,模拟U盘启动界面,记下云骑士界面提示的U盘启动快捷键,即U盘启动盘制作成功
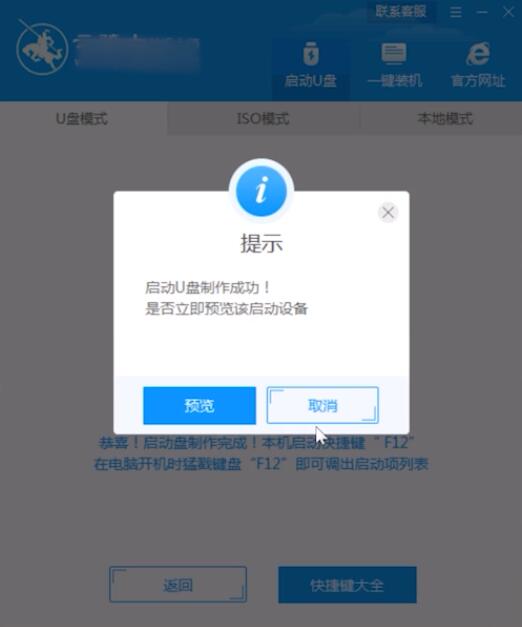
6第六步在需要重装的电脑上插入U盘,开机并不断按下U盘启动快捷键

7第七步在进入系统启动菜单中选择带有USB字样的选项并回车
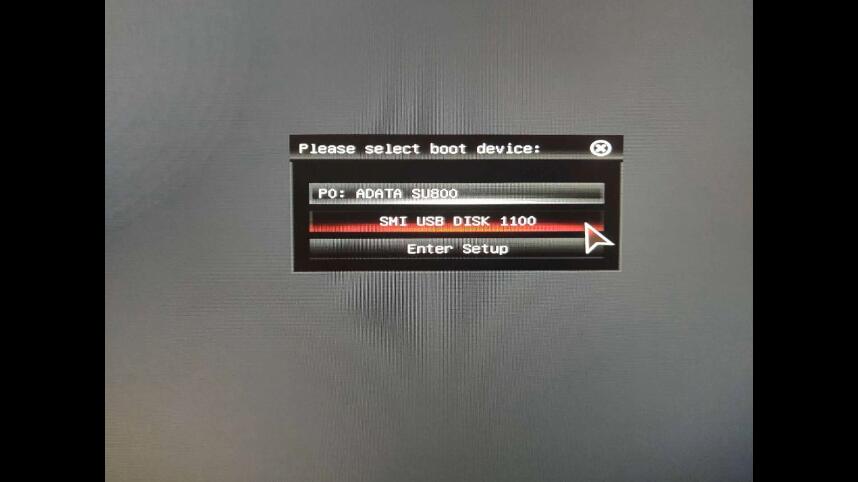
8第八步进入系统引导选项界面,选择Windows 10 PE进入系统
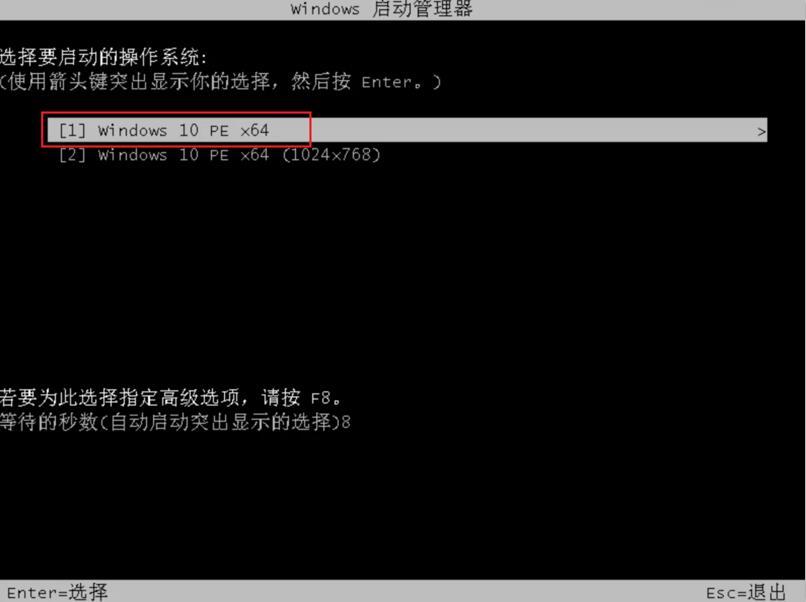
9第九步进入系统后,云骑士软件会自动打开搜索系统镜像,找到镜像,点击安装,准备安装界面中无需更改,点击开始安装,选择继续,等待安装
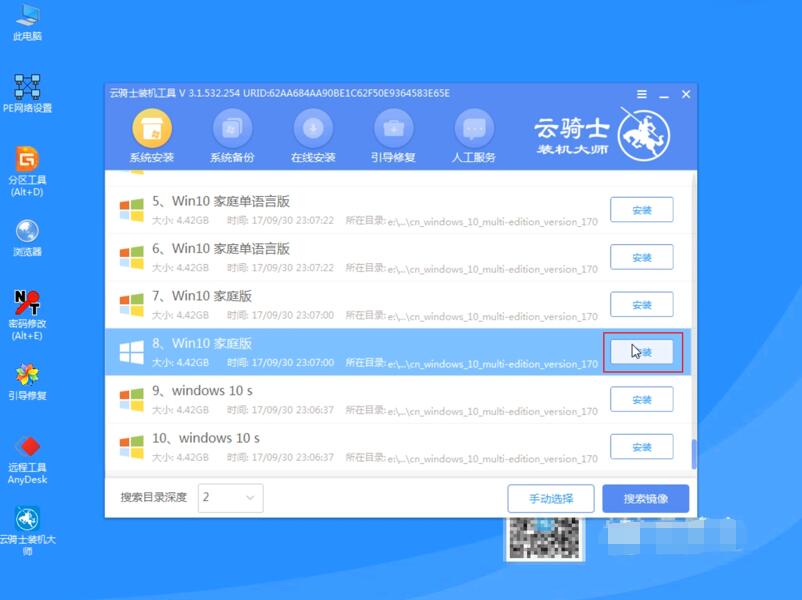
10第十步安装完成后,拔除U盘,点击立即重启
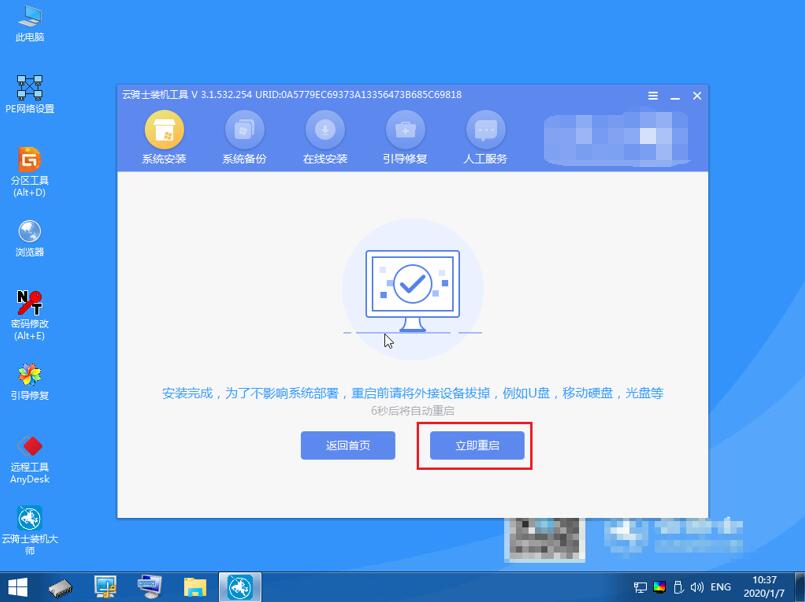
11第十一步接着无需操作,耐心等待系统安装即可,安装完成后,进入系统即完成重装
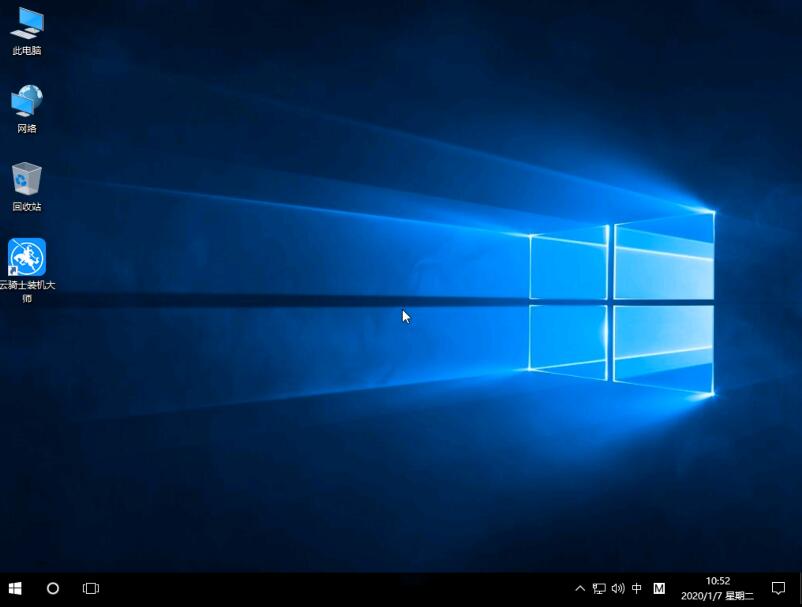

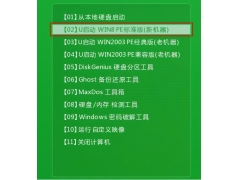


![RedHat服务器上[Errno 5] OSError: [Errno 2]的解决方法](https://img.pc-daily.com/uploads/allimg/4752/11135115c-0-lp.png)

