
PDF文件作为日常办公中常用的文档格式之一,兼容性比较好,文档中可包含表格、图片、文字等内容,所以PDF文件体积通常会比较大。而且我们经常需要邮件发送PDF文件,但有时体积太大是个问题,因为很多公司邮件的附件都限制体积为5M以下,大了就无法成功接收了!下面就来介绍一下我常用的压缩方法。

01
直接删除法
一般体积较大的PDF文件,都是内容比较丰富,如果想要变小,就可以对内容进行适当的删减,这样文件的体积也会相应的缩小,但是这个方法对一些必要内容的PDF文件是不太有效的。

02
WPS压缩法
方法一
用WPS打开PDF并点击“特色应用”选项,点击“压缩”,之后选择压缩效果,点击“开始压缩”

这里要看个人wps版本,有些版本可以在特色功能下找到压缩
方法二
用WPS打开PDF文件,点击左上角“文件”,点击“另存为压缩文档”,选择压缩效果,点击“开始压缩”
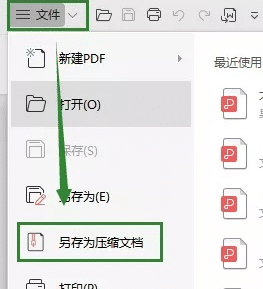
方法三
在文件夹里找到PDF文件,点击鼠标右键,选择“PDF压缩”,选择压缩效果,点击“开始压缩”
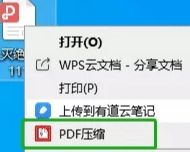
03
专业压缩法
借助专业的pdf工具,可以批量进行压缩,相对更加省时省力。
1、这个方法是我自己平时在工作中常用的,首先为了对比转换效果,先右键点击需要压缩的PDF文件,查看一下文件的体积大小。
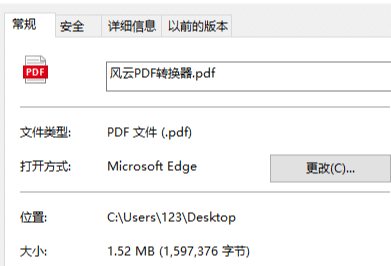
2、然后打开我们常用的PDF转换器,我比较常用的是风云PDF转换器,没有的小伙伴可以在官网进行下载,将它安装在电脑中。
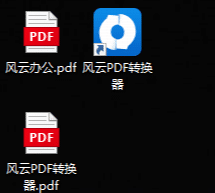
3、打开下载好的软件,在界面选择“PDF压缩”。
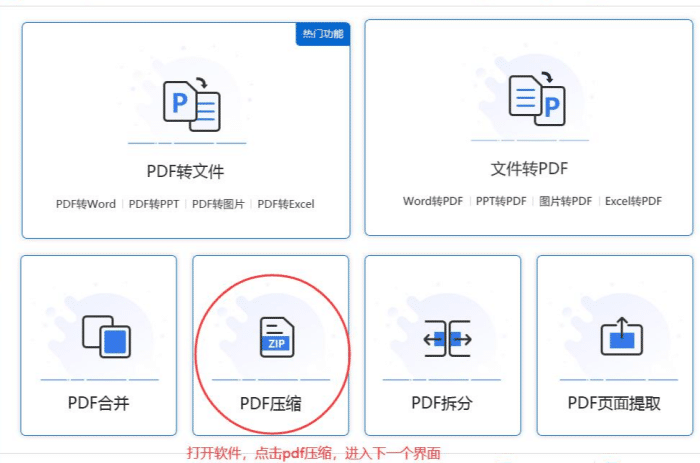
4、选择好所需功能之后点击“添加文件”按钮,把准备好的需要压缩的PDF文件添加到软件上。风云pdf转换器支持批量转换,我们可以一次性添加多个文件同时操作。
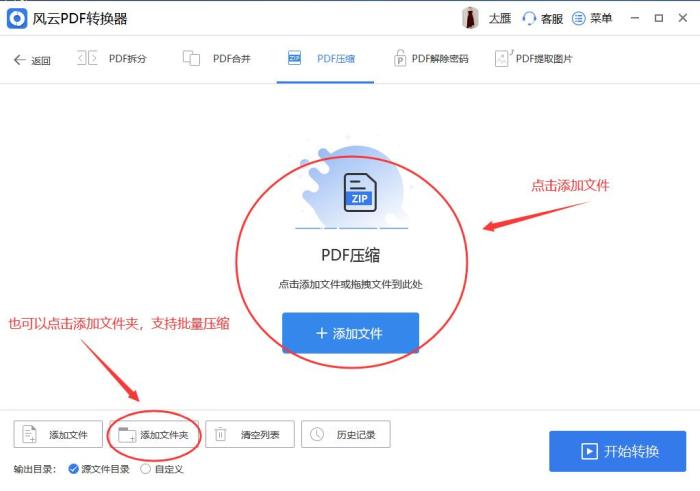
5、在界面下方设置“输出目录”即保存的文件位置,选择好输出格式,单击“开始转换”按钮,等待数秒,状态成为百分之一百后,文件就压缩完成了。
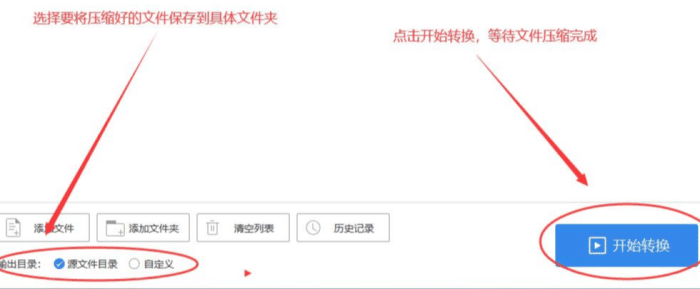
6、压缩完成后,我们在右键点击压缩后的文件属性,查看一下压缩功能是否有效。
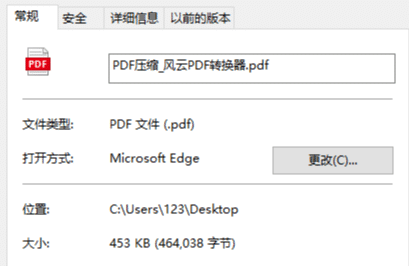
4
专业压缩工具压缩
可以借助电脑上的压缩工具,一般的大家的电脑上都会有压缩解压的工具,PDF压缩也可以通过这个方法压缩。
常用的压缩工具有7-Zip、WinRAR、Bandizip、风云压缩等等,看个人习惯选择压缩工具进行压缩即可。
步骤:打开风云文件压缩,选择“PDF压缩”,将要压缩的PDF文件拖入即可进行批量操作。
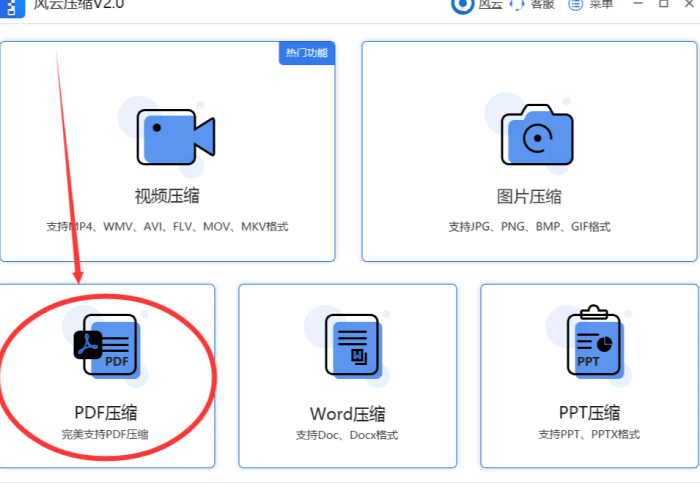
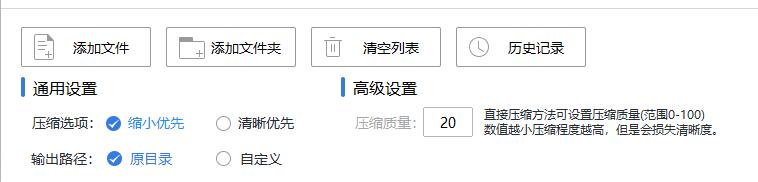
此处可以设置手动设置压缩质量
关于PDF文件的压缩,四种方法都是很简单的。学会PDF文件的压缩,选择什么样的软件对于提高办公效率尤为重要,所以大家自己多去尝试尝试吧~
你们都在用什么方法进行压缩呢?


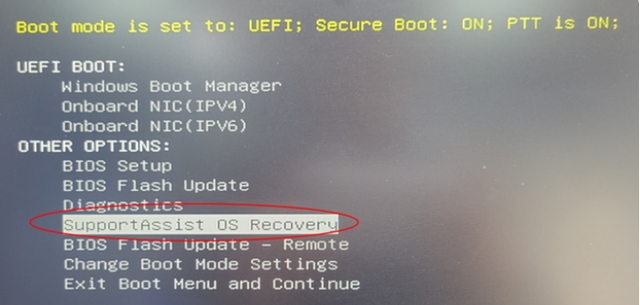

![RedHat服务器上[Errno 5] OSError: [Errno 2]的解决方法](https://img.pc-daily.com/uploads/allimg/4752/11135115c-0-lp.png)

