今天跟大家分享一下Excel单元格插入图片技巧,批量排版布局,应用设计易学无脑。
メ大家请看范例图片,Excel插入的图片,如何填充进单元格,同等小号。メ
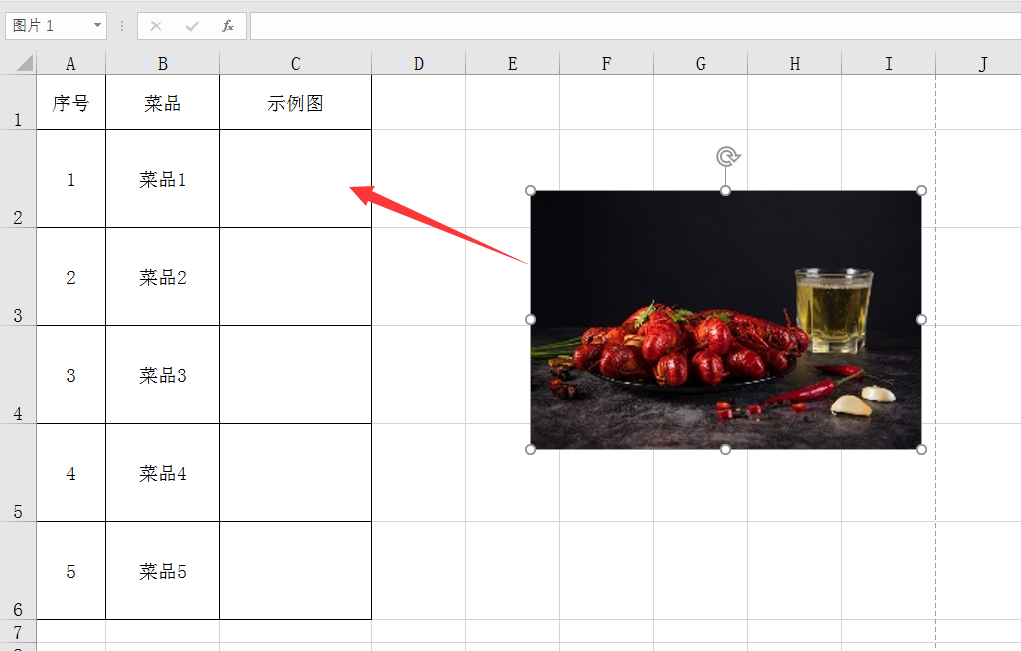
メ传统操作只能一张一张拖动,左上角对齐后,拖动改变图片大小。メ
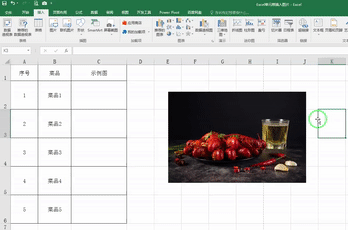
メ为了图片设置快速查阅单元格大小,我们点击视图——页面布局,点击列宽的时候记录下单元格的宽度CM。メ
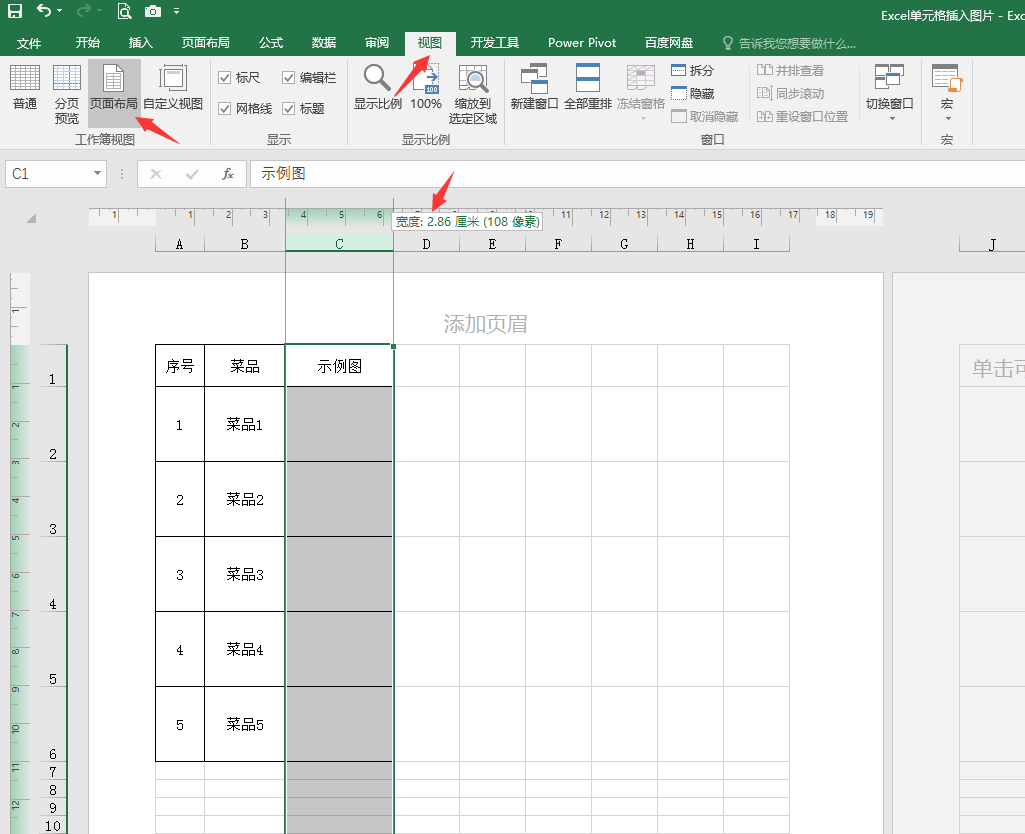
メ点击行高的时候,也可以查看单元格高度,记录下CM数值。メ
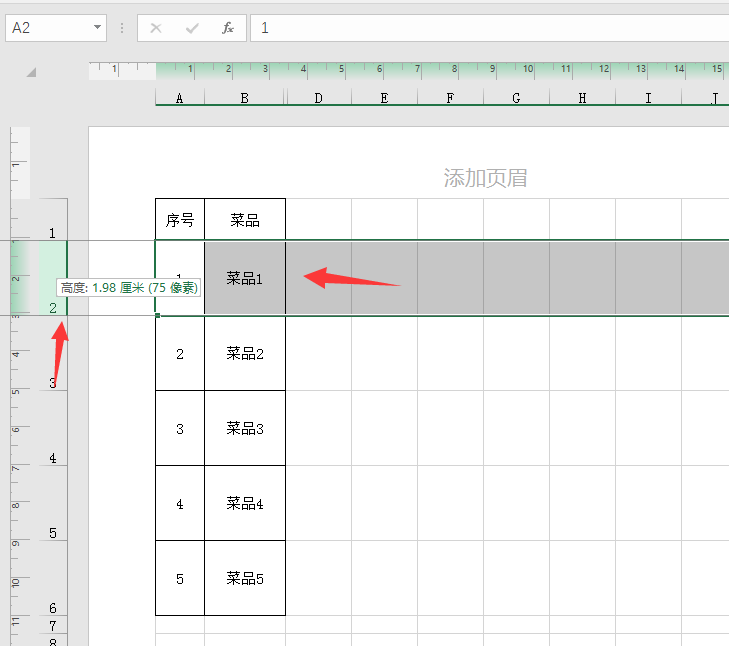
メ我们批量插入图片。メ
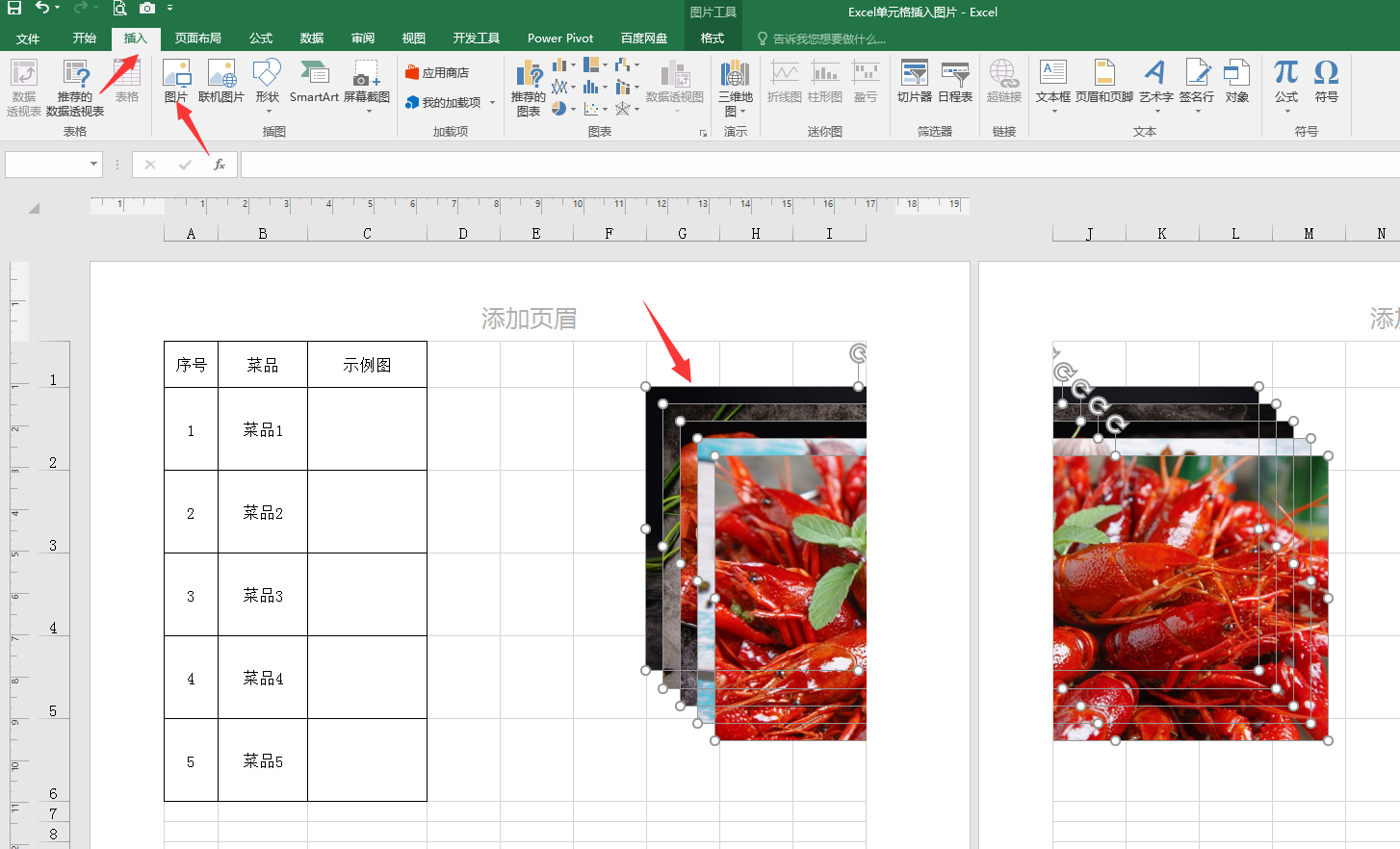
メ右键图片——大小和属性。メ
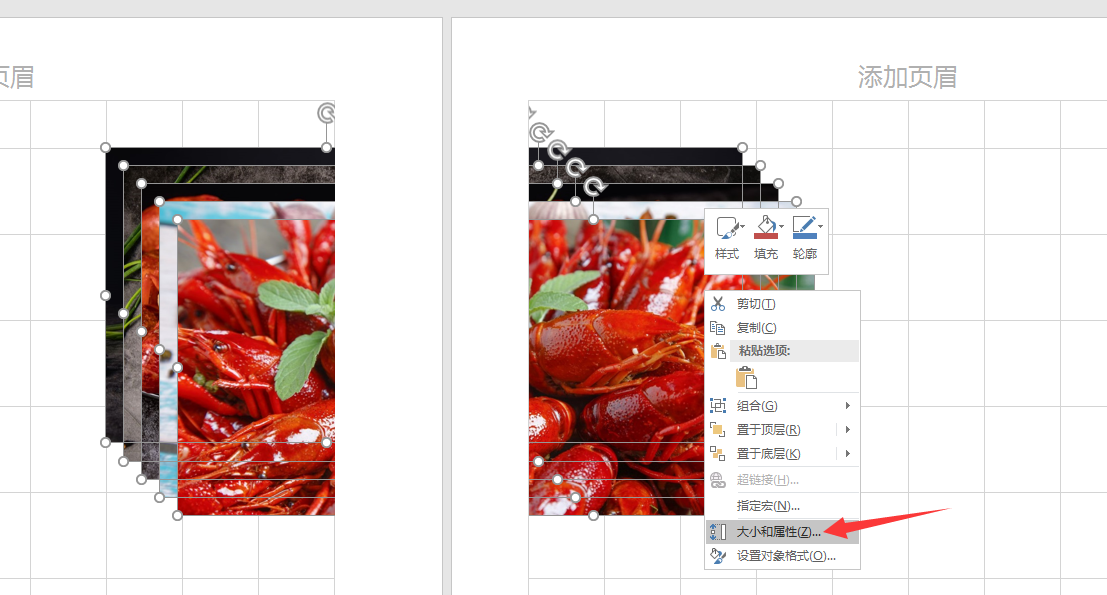
メ取消勾选锁定纵横比,高度和宽度键入我们刚才记录的宽度高度CM。メ
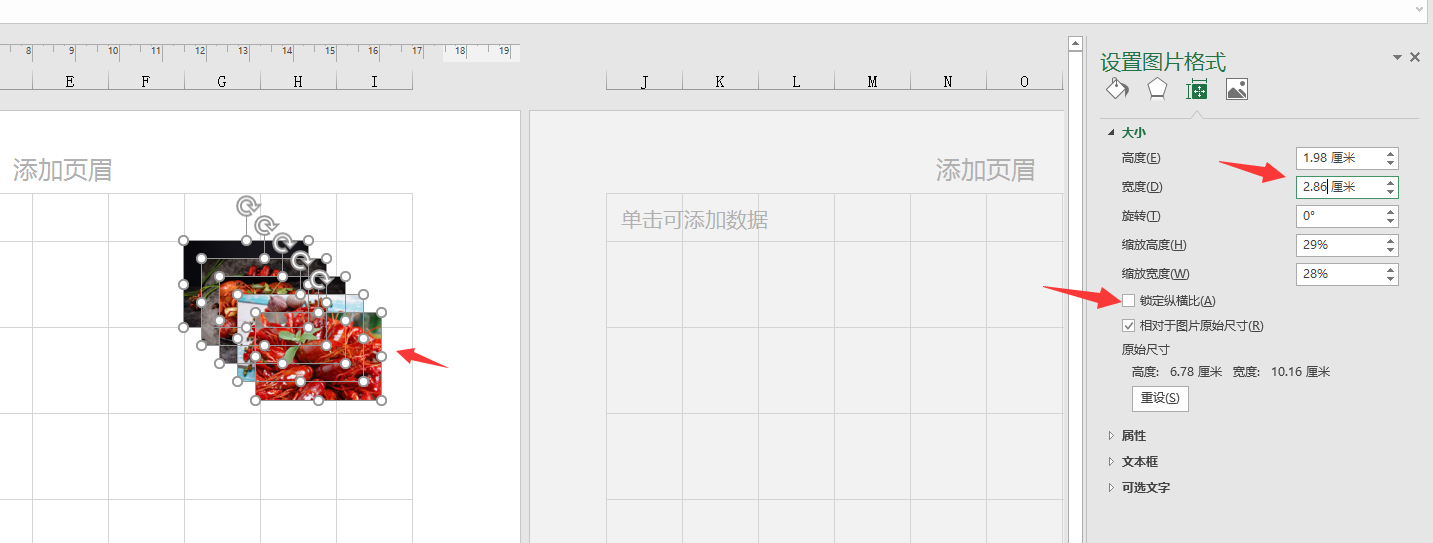
メ我们把最下方的图片归位,填入单元格中。メ
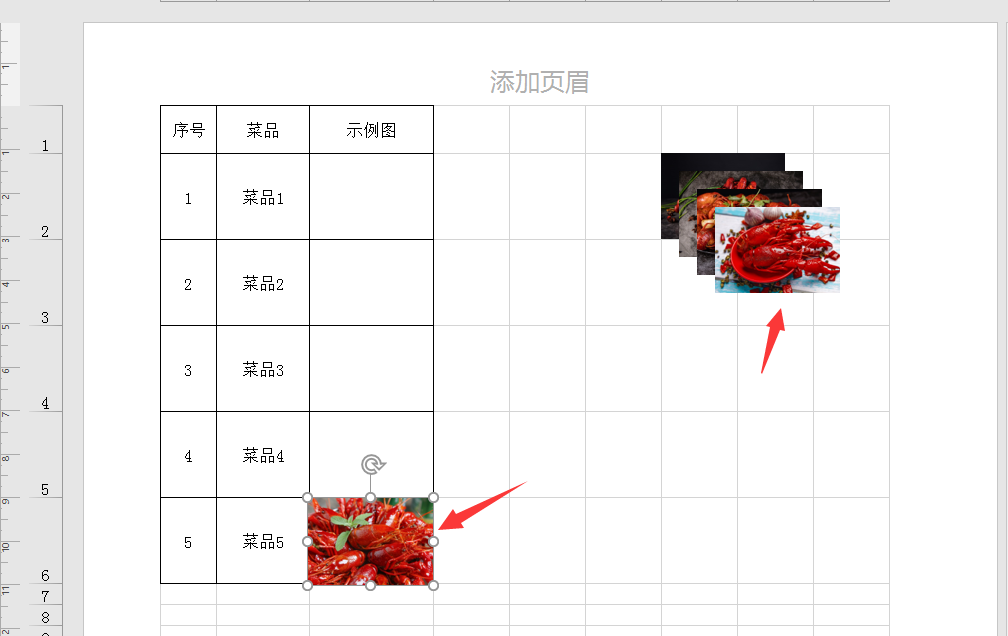
メ点选一张图片,CTRL+A全选图片——格式——对齐——左对齐。メ
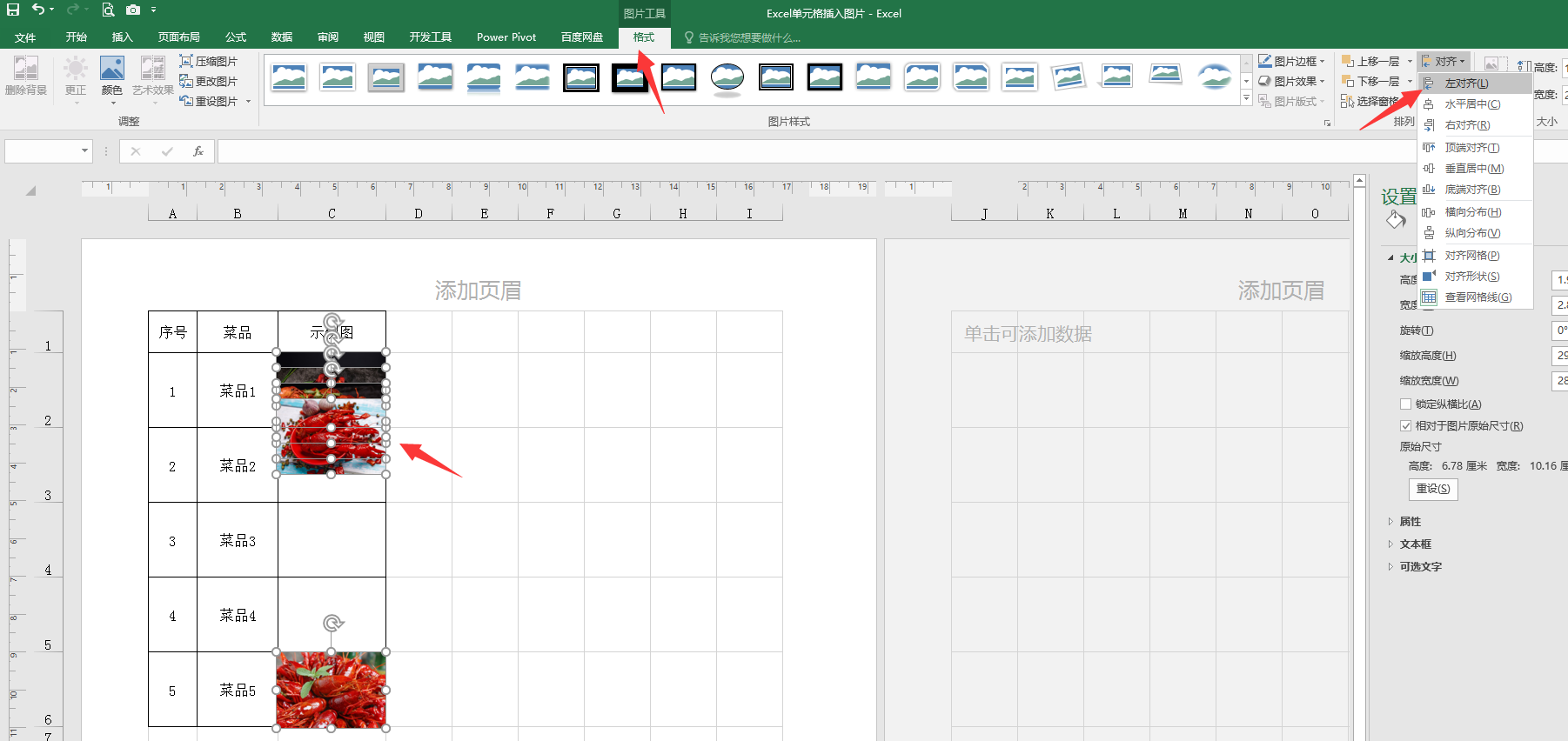
メ再点击对齐——纵向分布。メ
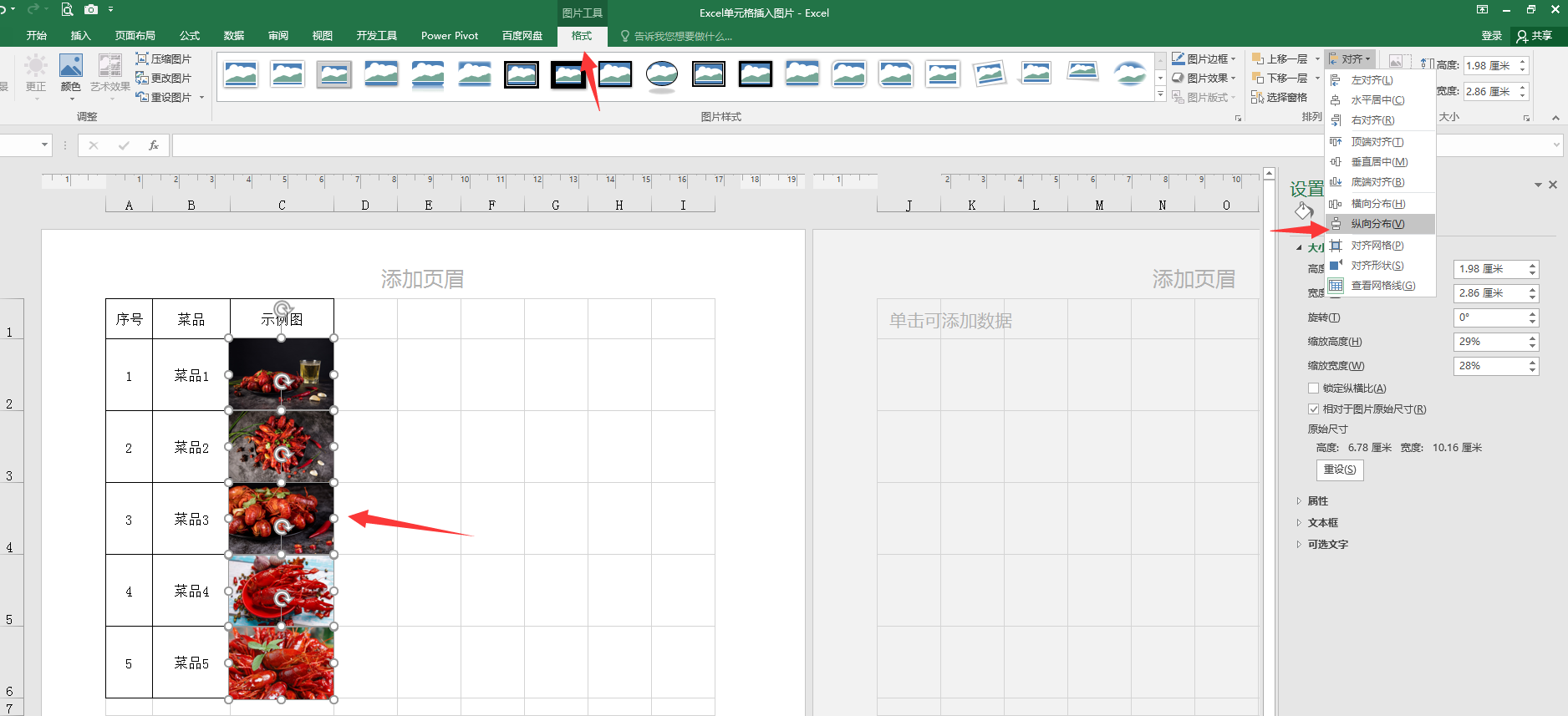
メ完美多图对齐插图,复杂工作轻松完成,有需要的小伙伴赶紧学起来。メ
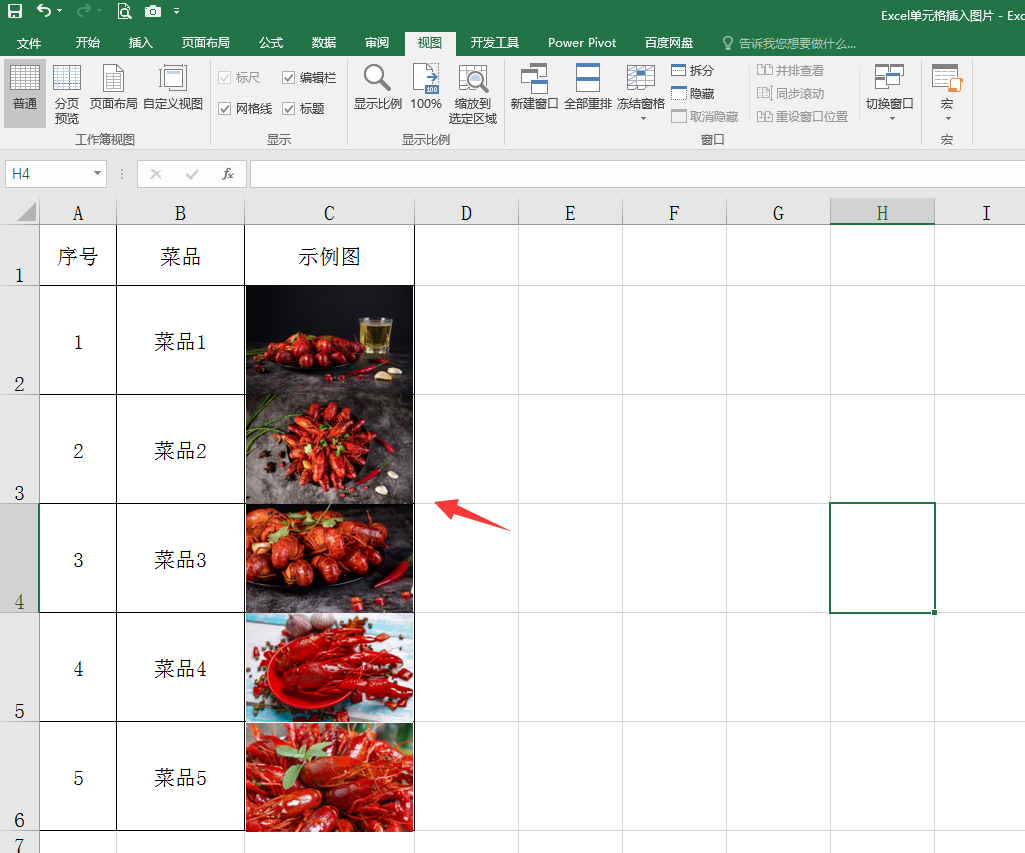

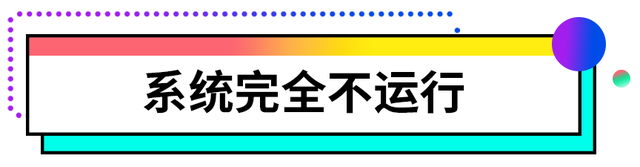


![RedHat服务器上[Errno 5] OSError: [Errno 2]的解决方法](https://img.pc-daily.com/uploads/allimg/4752/11135115c-0-lp.png)

