C盘作为电脑磁盘里非常重要的角色,一旦C盘内存不足,电脑运行速度、使用整体状态都会大打折扣。
因此定期清理C盘内存是非常重要的,但是也不能一顿乱清,电脑小白总是容易误删一些重要文件导致某些软件无法正常使用。
今天和大家分享4个正确清理C盘的方法,一起来看看吧!
更改保存路径
很多时候电脑默认的保存路径就是C盘,软件下载安装多了,久而久之C盘就满了,所以必须掐断源头,更改保存路径。
按下快捷键【win】+【i】进入Windows设置,点击系统。
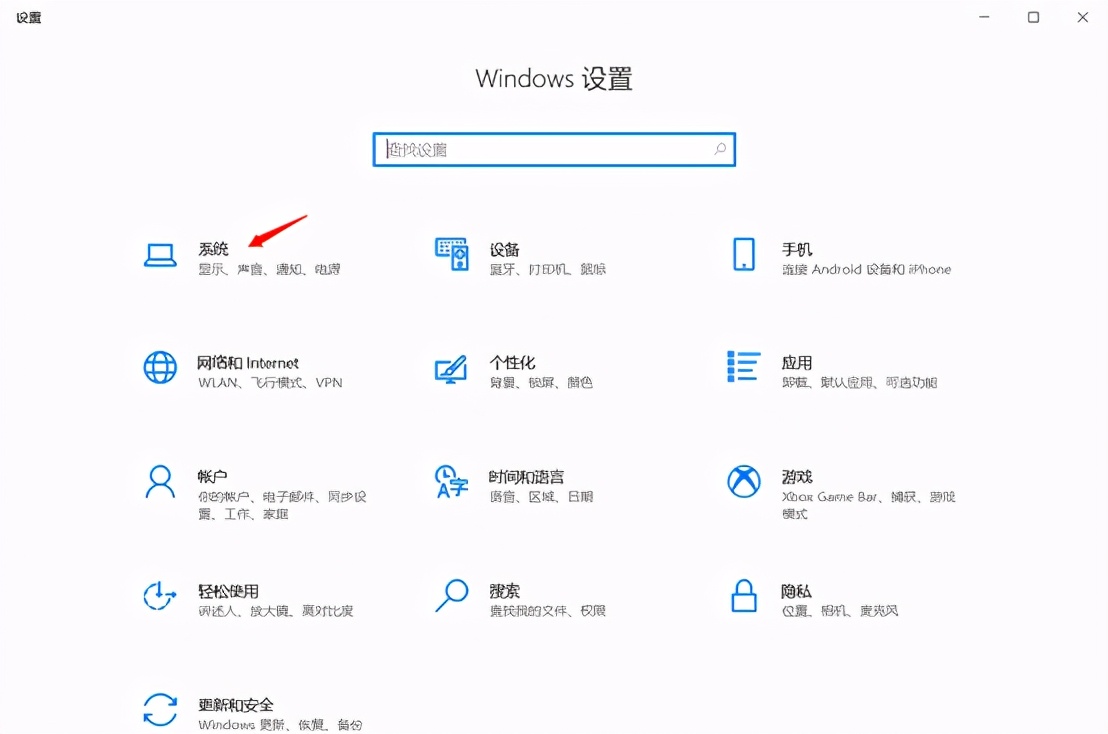
点击左侧菜单栏中的“存储”。

下拉页面找到“更改新内容的保存位置”并点击进入进行设置。
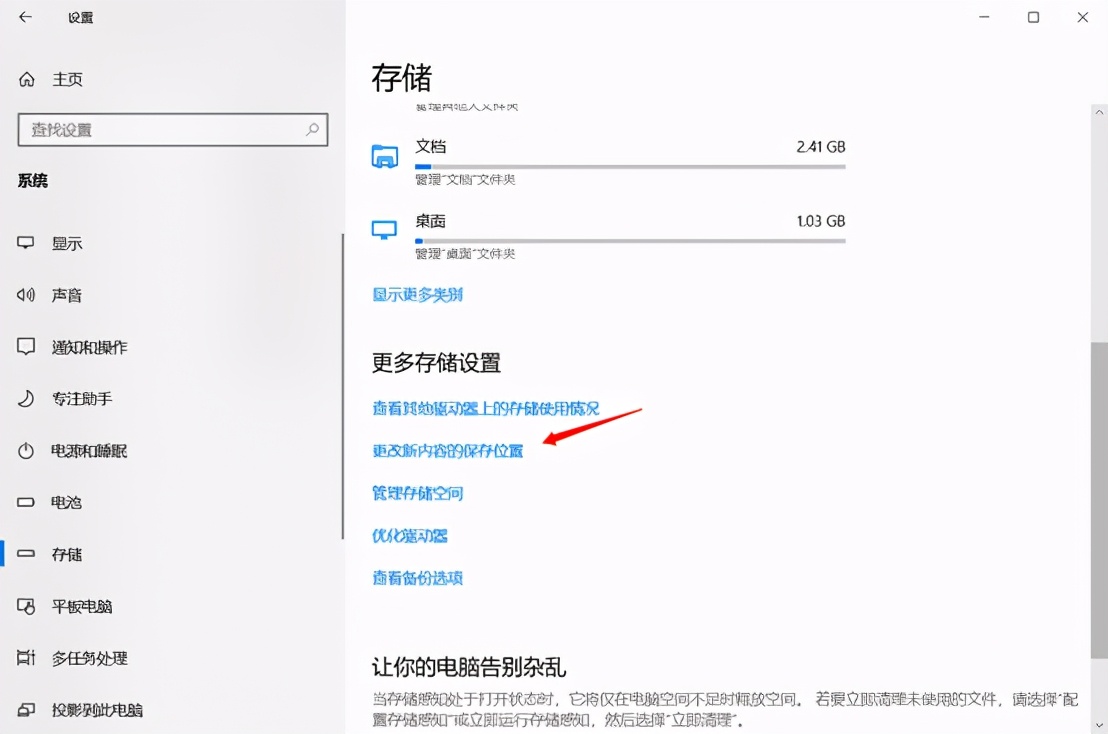
将系统默认的保存位置从C盘设置成D盘,这样可以减轻C盘的负担。

卸载无用软件
更改了存储路径之后,接下去就是清理C盘了,针对那些不常用的软件,我们可以适当的删除卸载。
同样是快捷键【win】+【i】进入Windows设置,点击系统进入存储界面,此时就能看到C盘的使用情况了,点击应用和功能。
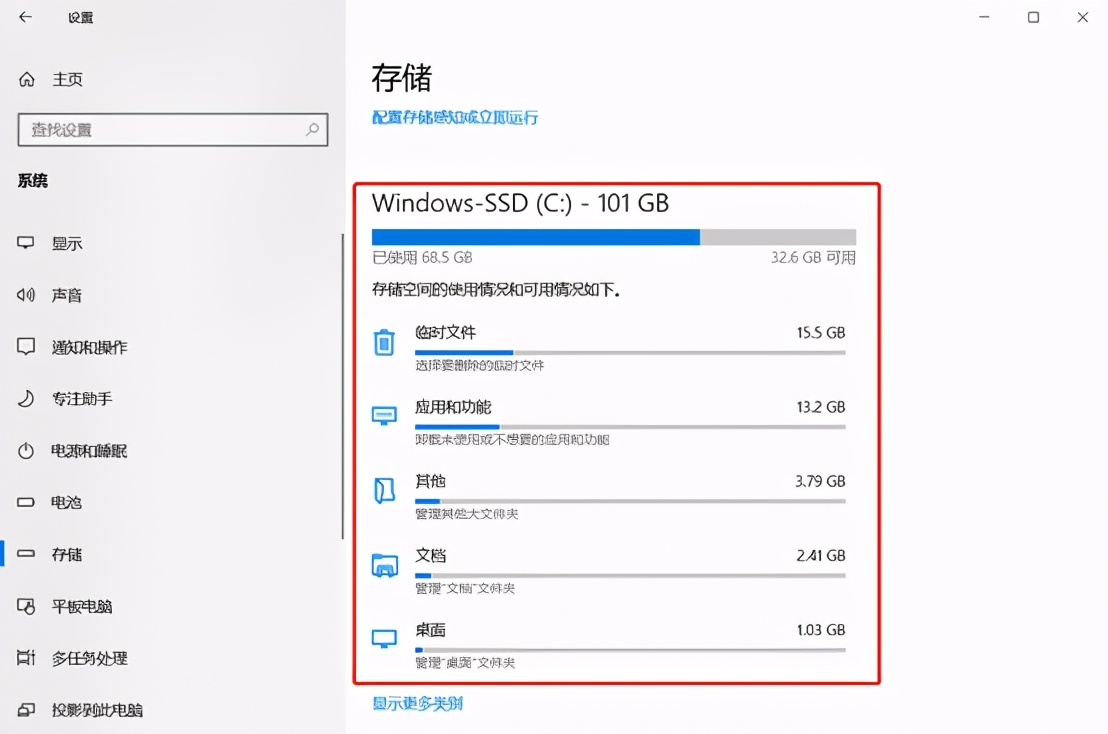
可以卸载未使用或不想要的应用和功能,单击想要删除的,再点击卸。

存储感知
还有一个设置容易被大家忽略,就是开启存储感知功能,可以通过删除不需要的文件(例如临时文件和回收站中的内容)自动释放空间。
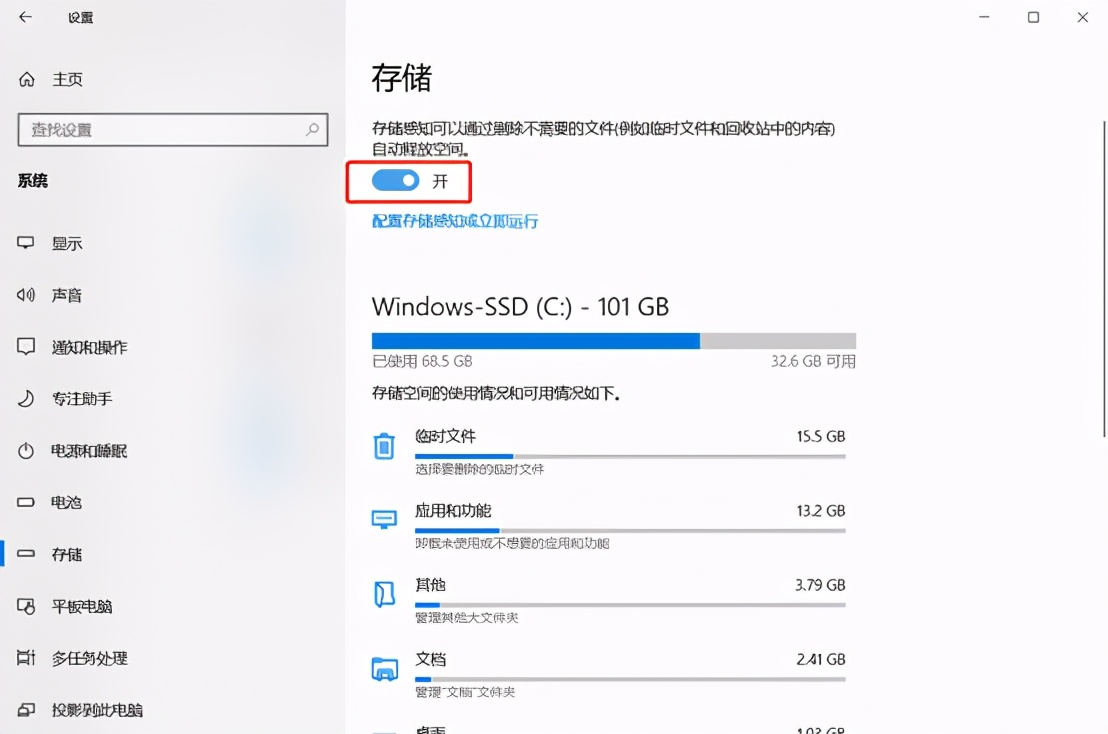
删除临时文件
最后就是删除临时文件,很多时候运行软件的时候会生成日志文件,这些文件对于我们来说就是垃圾文件,删除即可。右击C盘,点击磁盘清理。
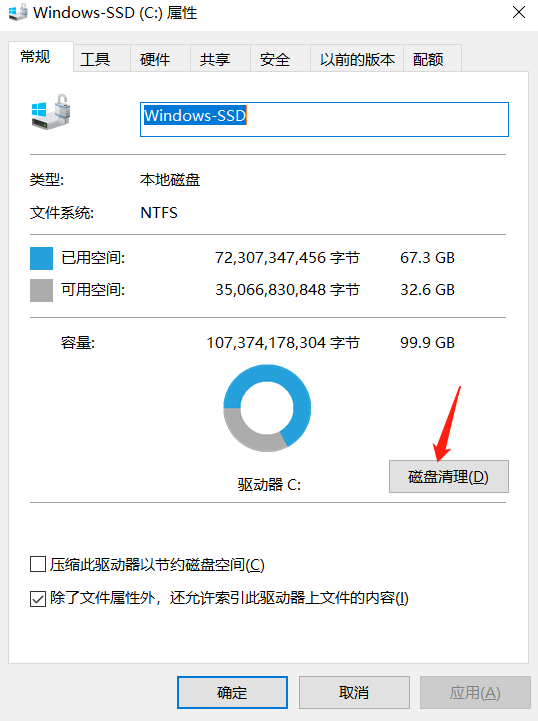
接着勾选临时文件进行文件删除即可。
以上几种方式结合使用后,会发现C盘的负担减少了不少,顿时神清气爽,使用电脑的体验感好了很多。
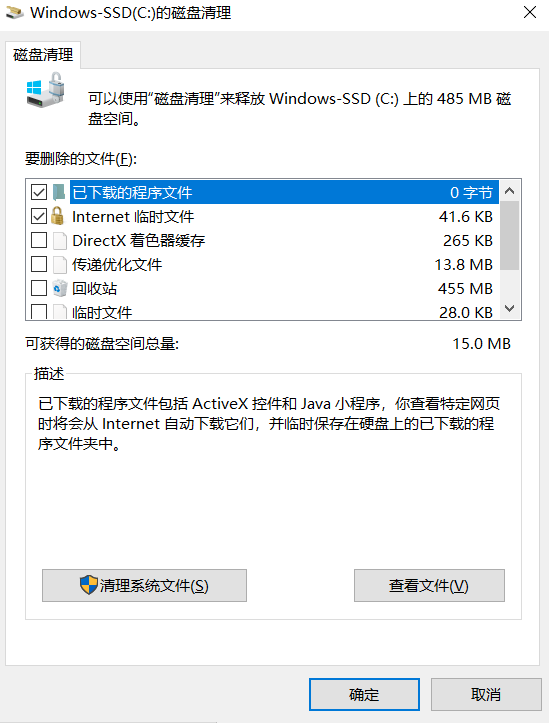
以上就是和大家分享的内容,希望对你有所帮助!

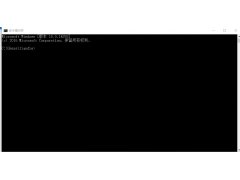
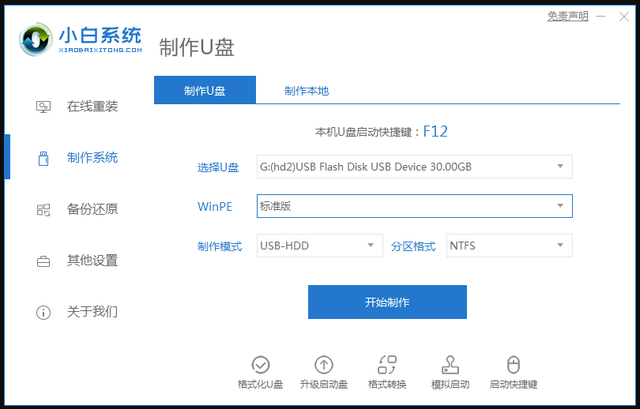

![RedHat服务器上[Errno 5] OSError: [Errno 2]的解决方法](https://img.pc-daily.com/uploads/allimg/4752/11135115c-0-lp.png)

