我们在新装机的时候,硬盘进行分区并安装过系统之后,发现分区多一个,如果将要将两个分区合并为一个,难道需要重新分区,重新安装系统?答案是否定的,我们可以使用系统自带的磁盘管理工具合并分区即可。下面分享一下Win7系统合并硬盘分区的图文教程,来看看吧!
1、首先我们在桌面找到并鼠标右键“计算机”,弹出菜单之后,我们选择“属性”,如下图所示:
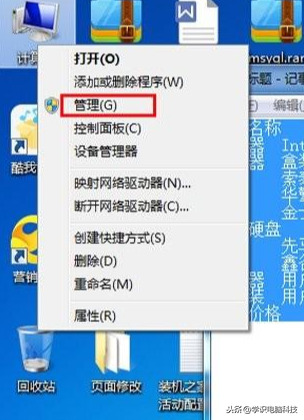
2、我们进入计算机管理界面之后,点击左侧栏中的“磁盘管理”,如下图所示:
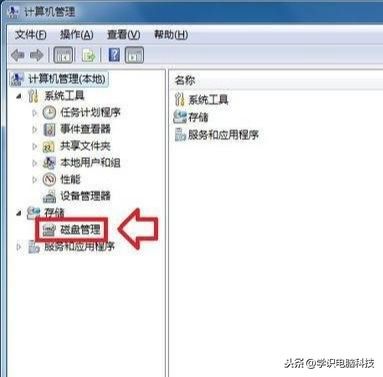
3、我们可以将两个相邻的硬盘分区进行合并,从而扩大分区的空间。

4、我们鼠标右键点击C盘,弹出菜单之后,我们点击“扩展卷”,如下图所示:

4、这时会弹出扩展卷向导,我们点击下一步。
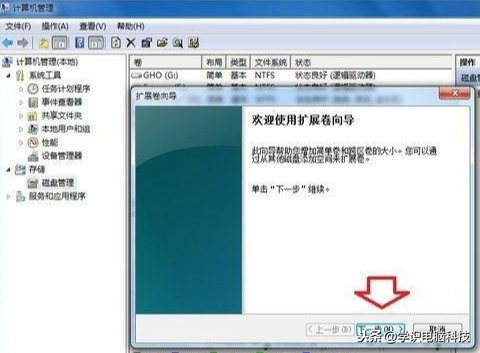
5、选中合并的分区,我们再点击下一步,如下图所示。
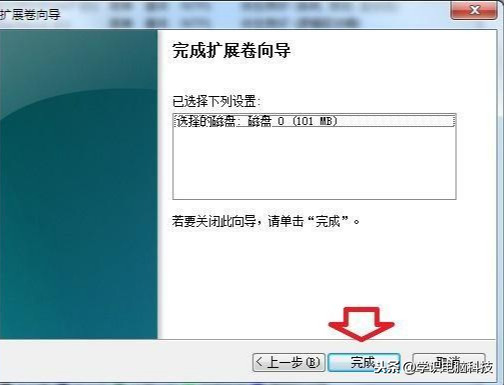
6、最后我们点击完成即可。

7、硬盘两个分区合二为一了,十分简单吧。
以上就是学识电脑科技分享的Win7系统合并硬盘分区的方法,希望能够帮助到大家。


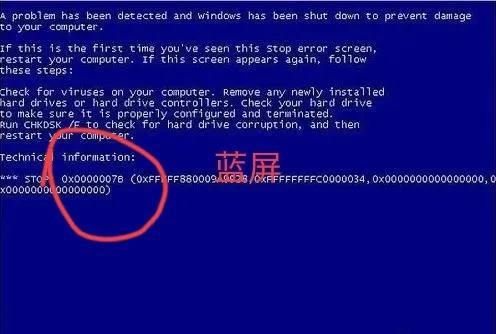

![RedHat服务器上[Errno 5] OSError: [Errno 2]的解决方法](https://img.pc-daily.com/uploads/allimg/4752/11135115c-0-lp.png)

