平时我们在处理日常工作的时候,我们往往会遇到这样的处理需求,比如说在word文档中输入一个带方框的打钩。相信很多处理Excel表格的小伙伴都知道怎么做,但是这一需求轮到在Word中实现,可能就有些困难了。
其实,想要在word文档中输入带对勾的方框,方法和在Excel中实现它一样的轻松、便利。那么到底怎么在word中输入带方框的对勾呢?今天,小编就来为大家介绍一下,希望能够对大家有所帮助。
Word中在方框中输入对勾的方法一:通过使用带圈字符来实现
第一步,在电脑上打开需要处理的word文档,然后将鼠标的光标放在需要插入带方框的对勾的文字前面。
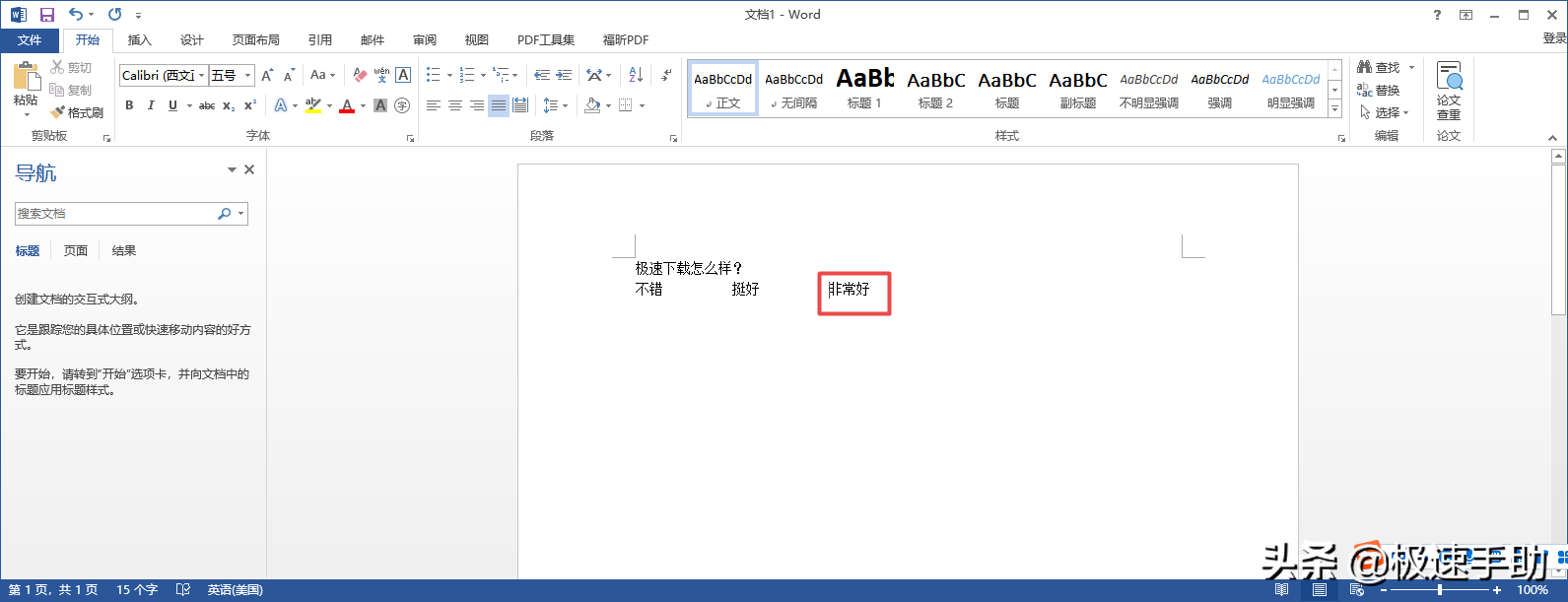
第二步,然后在输入法中输入【dui】的拼音,此时我们就可以看到【√】对勾符号,点击选择它。
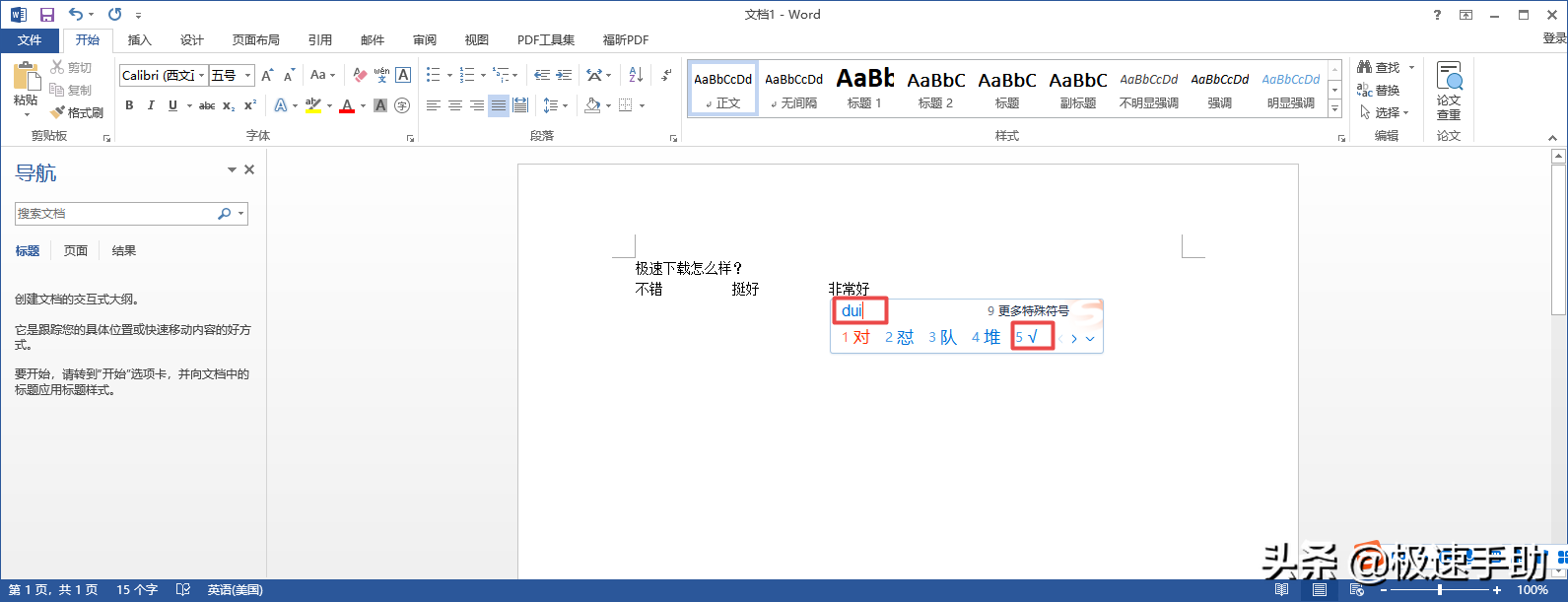
第三步,接着我们就在文字的前面输入好一个√对勾符号了。
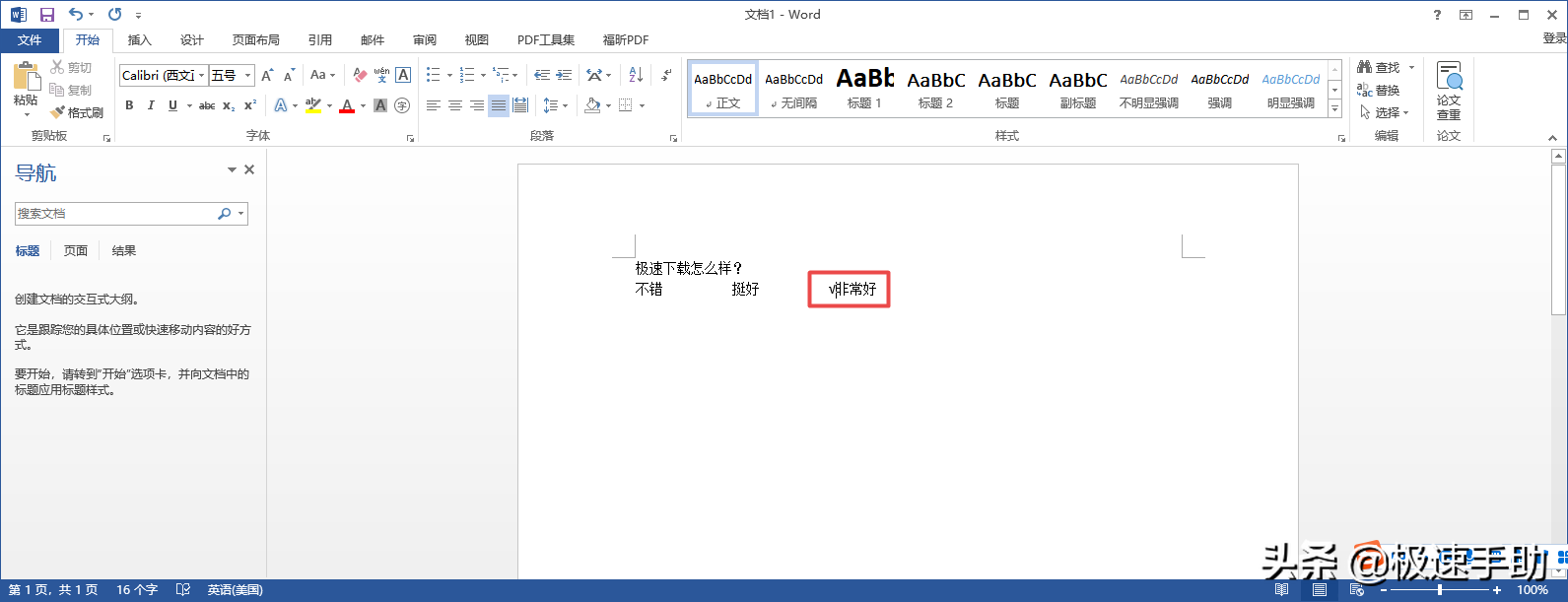
第四步,然后我们选中【√】符号,接着在开始选项卡的下方,找到【带圈字符】功能,并点击打开。
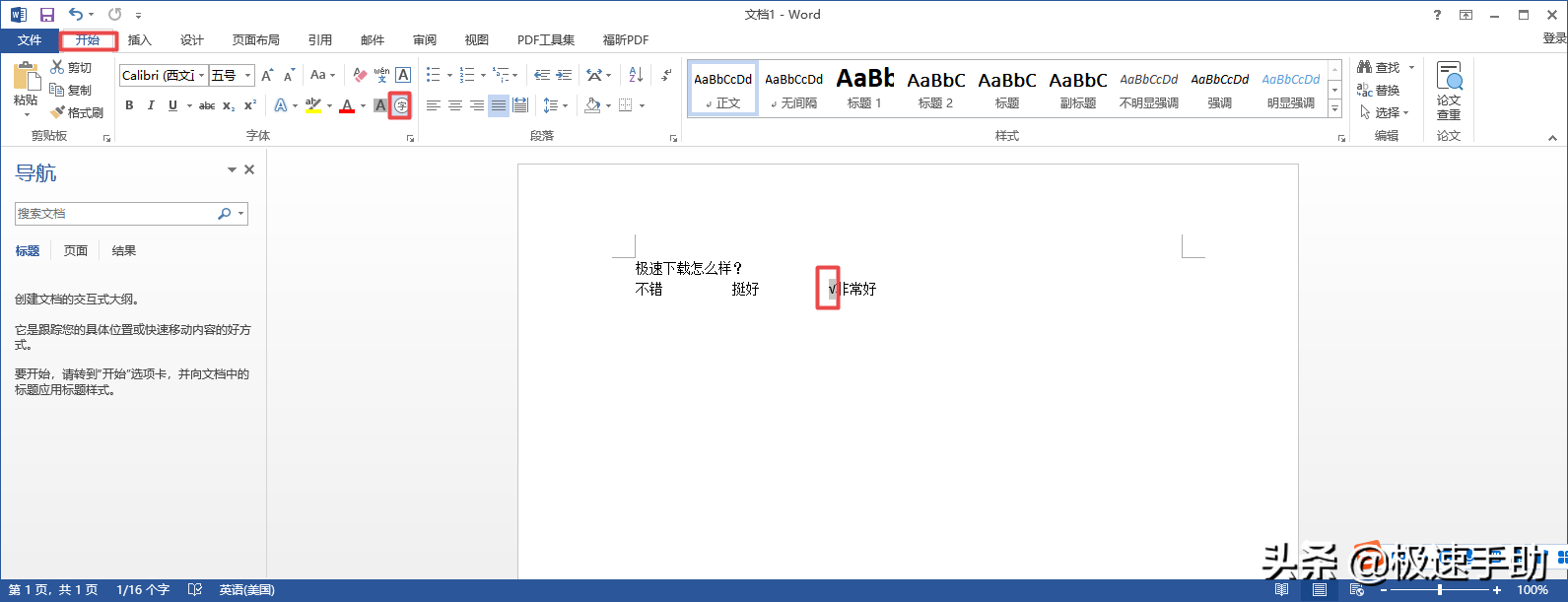
第五步,接着软件就会弹出【带圈字符】的窗口,在此窗口的【圈号】一栏中,我们选择【方框】选项,然后点击【确定】按钮。
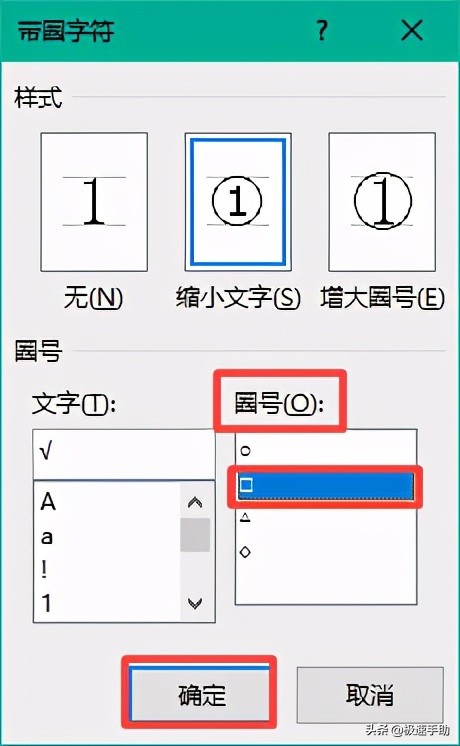
第六步,回到word文档界面后,我们就可以成功的在文档中插入一个带对勾的方框了。
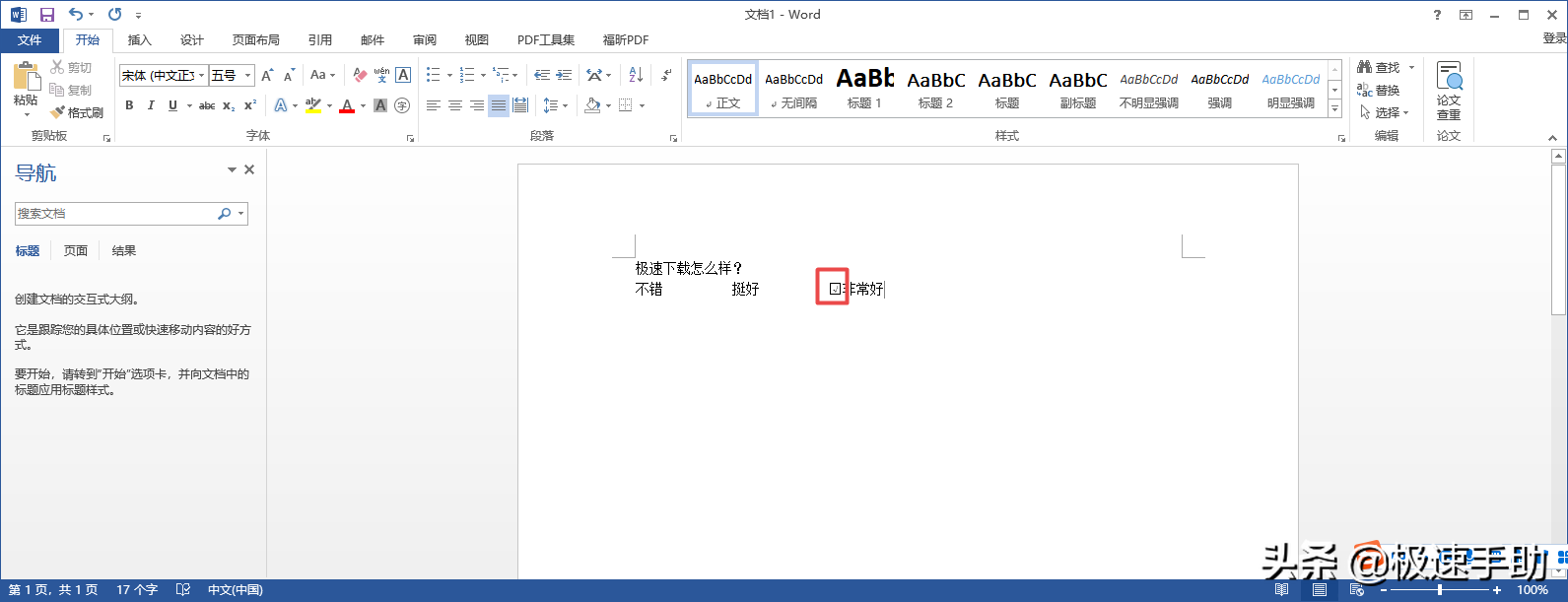
Word中在方框中输入对勾的方法二:通过插入特殊字符来实现
第一步,在word文档中,将鼠标的光标放在需要插入方框对勾的文字前方,然后在软件的工具栏中,找到【插入】选项卡,并点击进入。
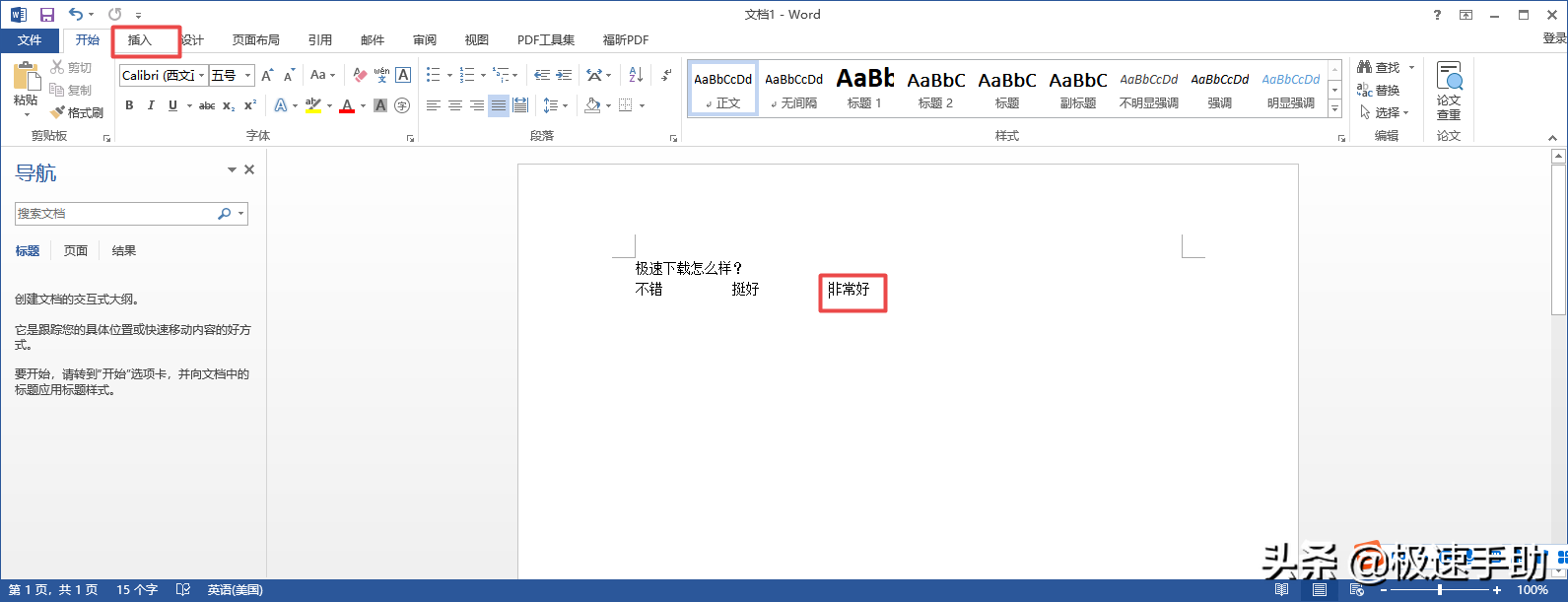
第二步,然后在插入选项卡的下方,找到【符号】功能,并点击它,然后在弹出的选项中,选择【其他符号】功能。
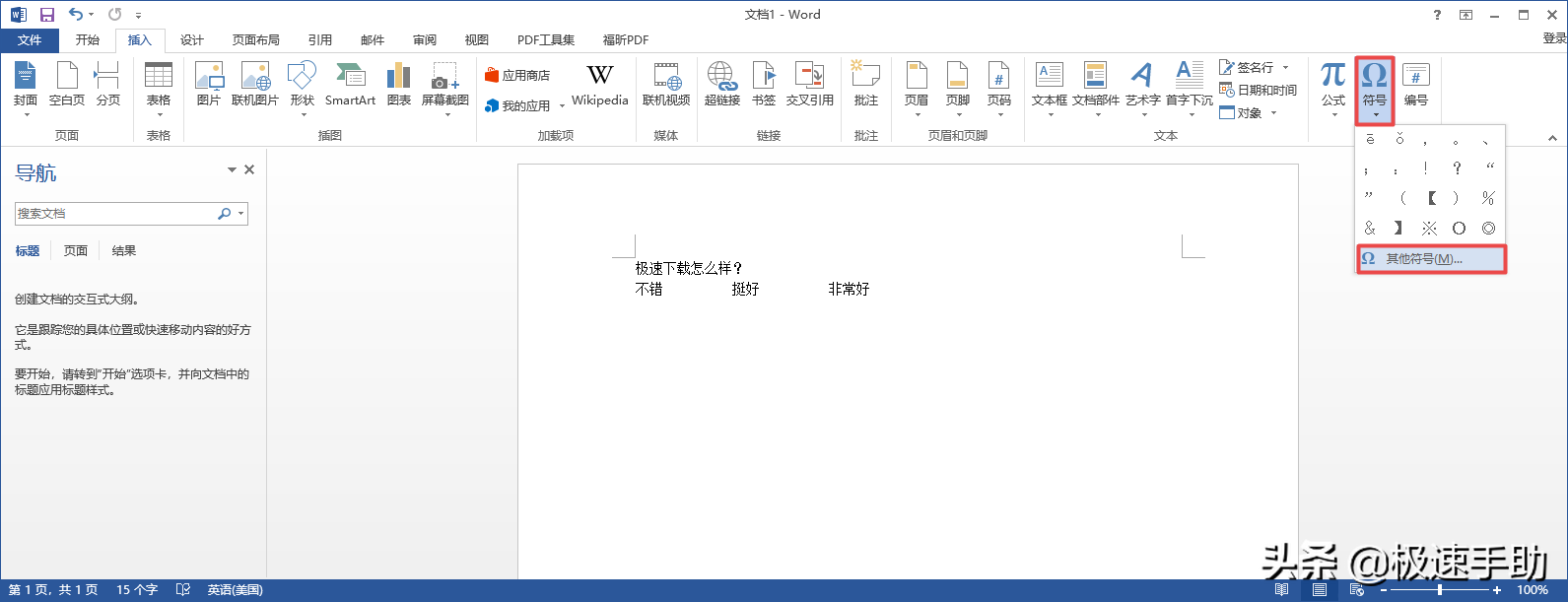
第三步,接着软件就会弹出符号的窗口,在【符号】选项卡的【字体】一栏中,选择【Wingdings 2】选项,然后在其下方的符号中,找到【方框里打钩】的符号,然后再点击【插入】按钮即可。
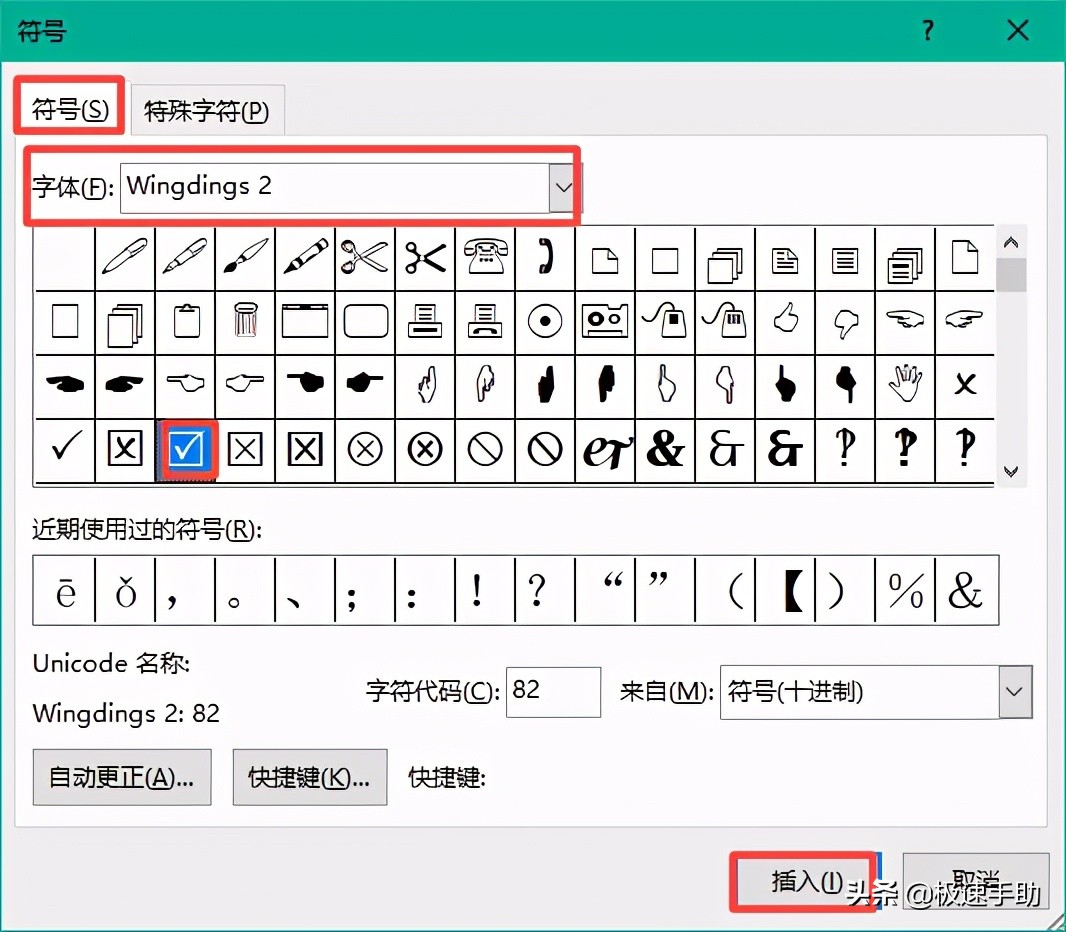
第四步,符号插入好以后,我们点击窗口右下角的【关闭】按钮。
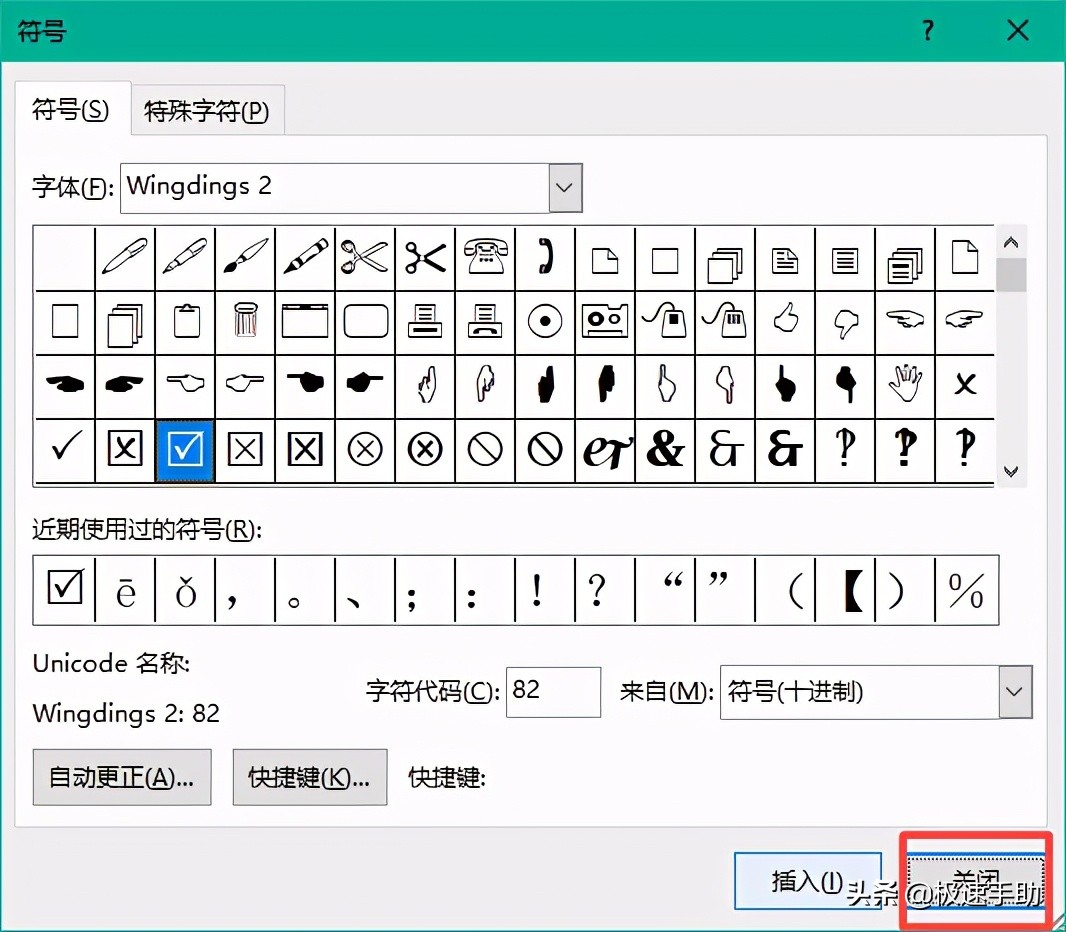
第五步,回到word文档界面后,我们就可以看到我们所需要的方框里打钩的符号了。
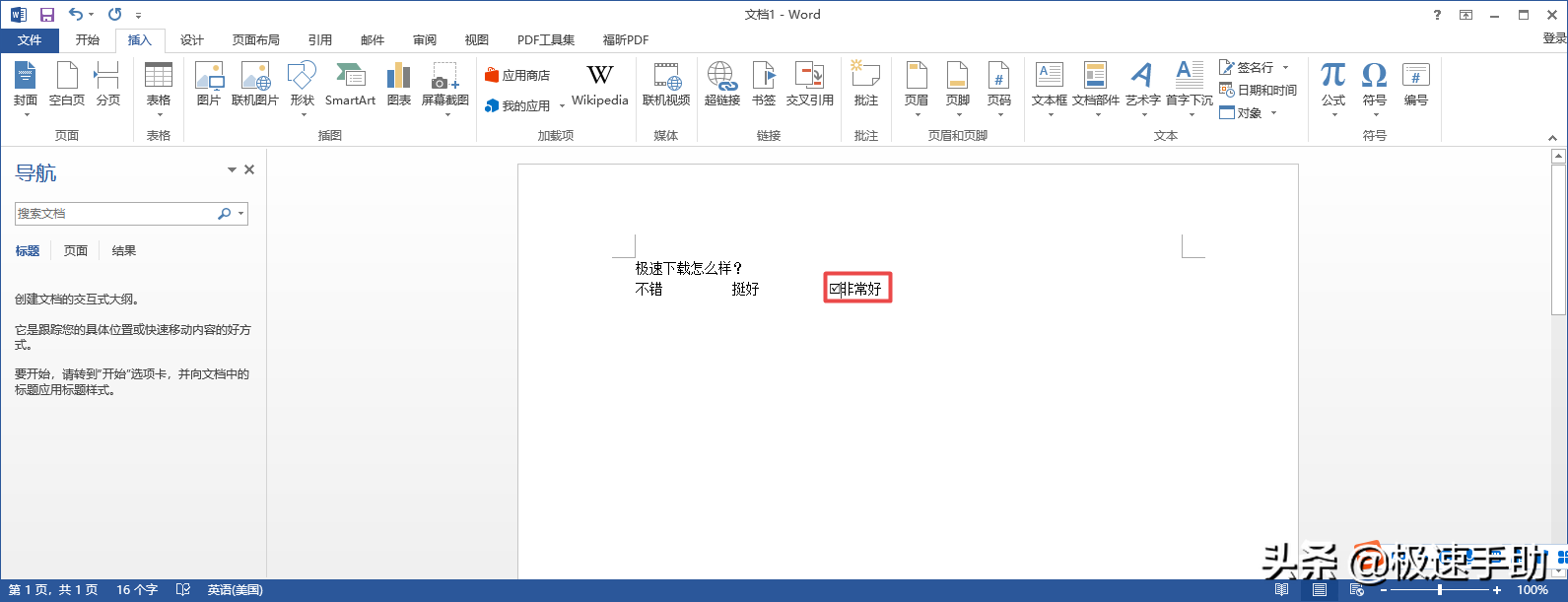
好了,这就是为大家总结的关于在word的方框中打钩的两种方法了,如果你平时也经常会需要插入一些特殊的符号的工作需求的话,那么不妨赶快跟着本文将输入方框打钩的方法学到手,这样日后在工作中遇到这样的需求时,我们就可以非常轻松的来完成它了。

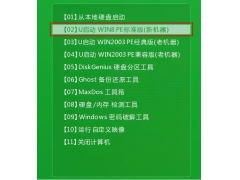


![RedHat服务器上[Errno 5] OSError: [Errno 2]的解决方法](https://img.pc-daily.com/uploads/allimg/4752/11135115c-0-lp.png)

