有读者提问:如何制作斜线表头?
斜线表头在工作中并不罕见,制作方法也不难,今天给大家介绍三种比较常用的。
最后一种做法定会给你惊喜。
案例:
在下图 1 的 A1 单元格中制作斜线表头,效果如下图 2 所示。
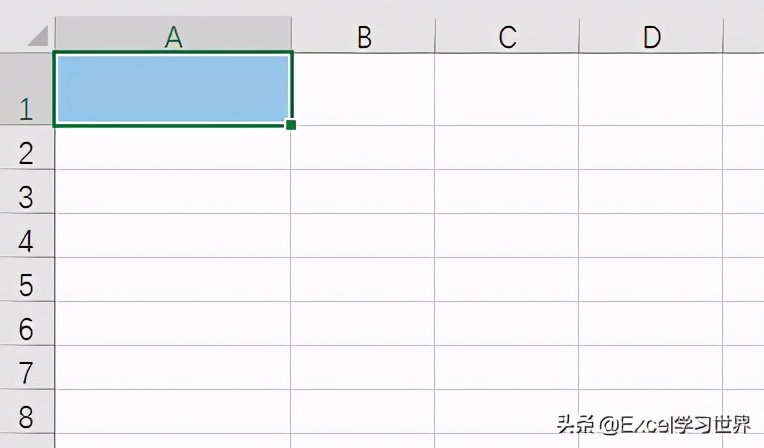
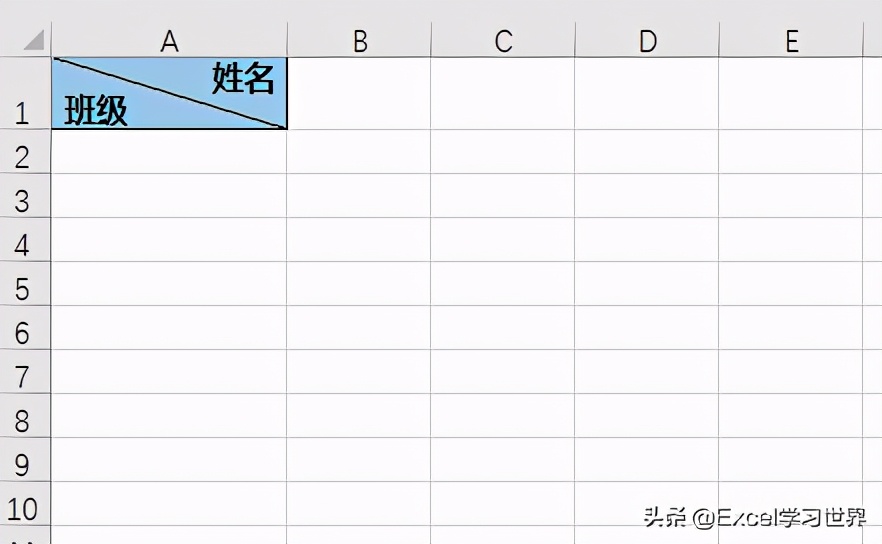
解决方案 1:
1. 选中 A1 单元格 --> 按 Ctrl+1 --> 在弹出的对话中选择“边框”选项卡 --> 选择右下角的反斜杠 --> 点击“确定”
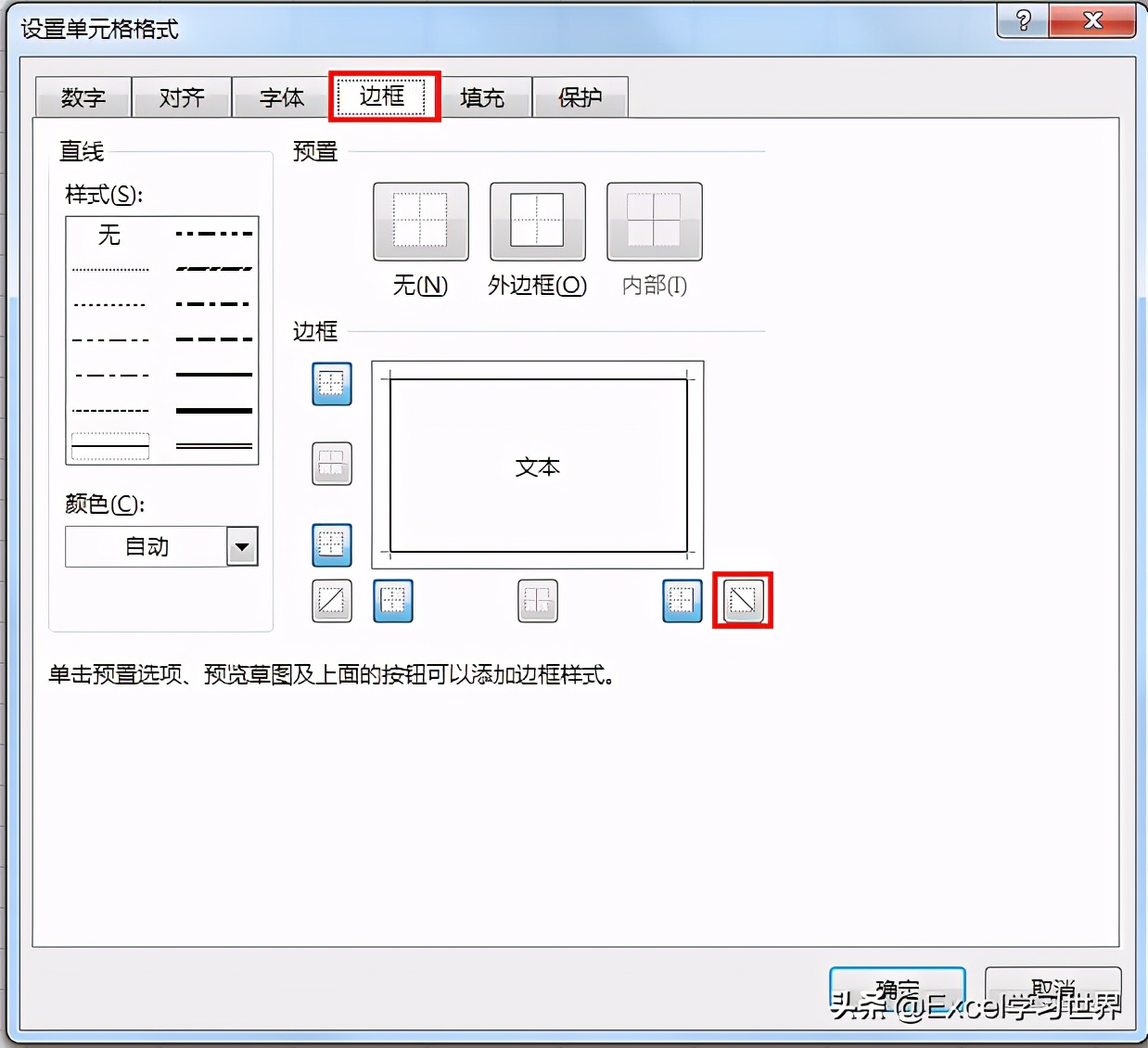
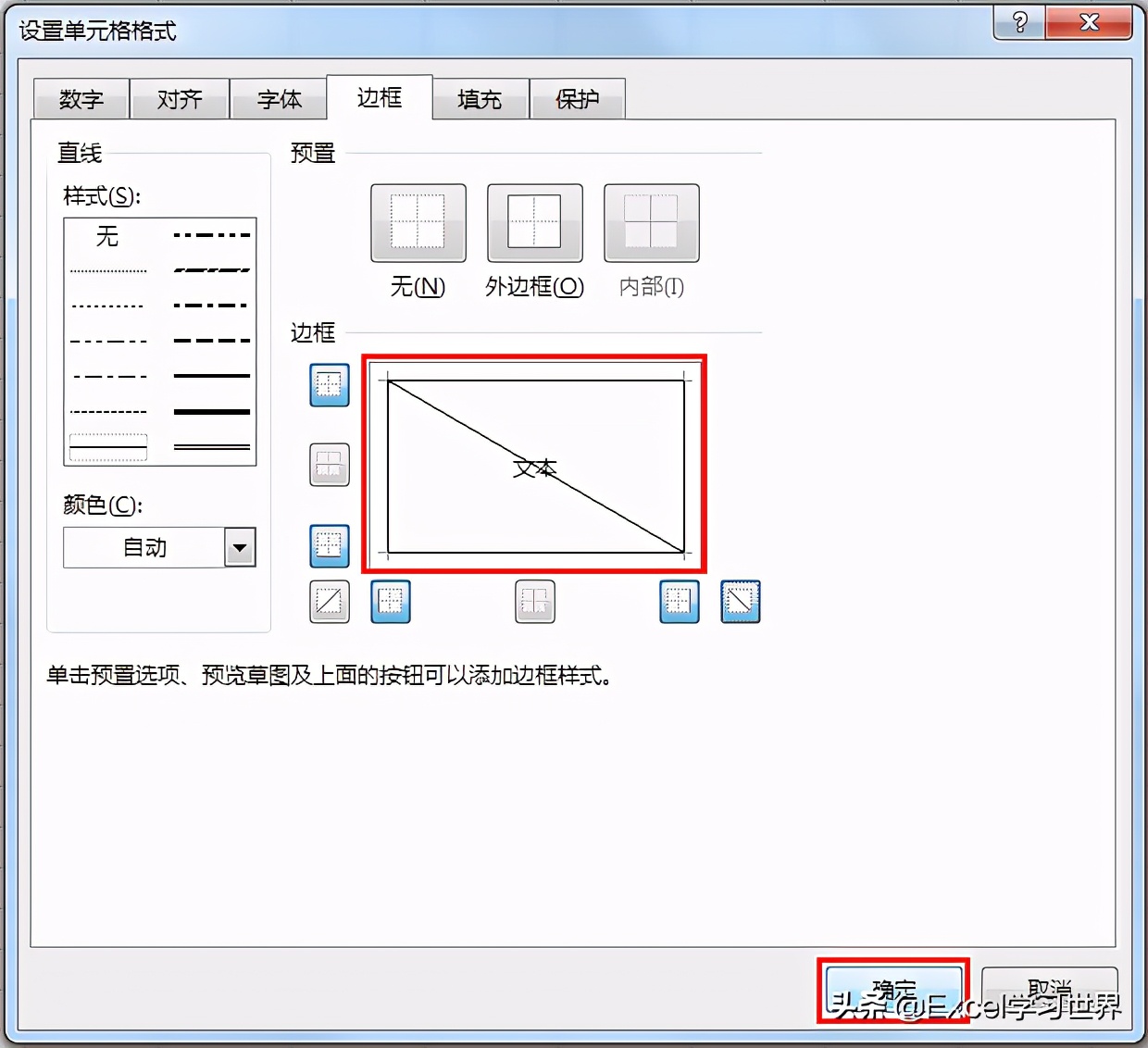
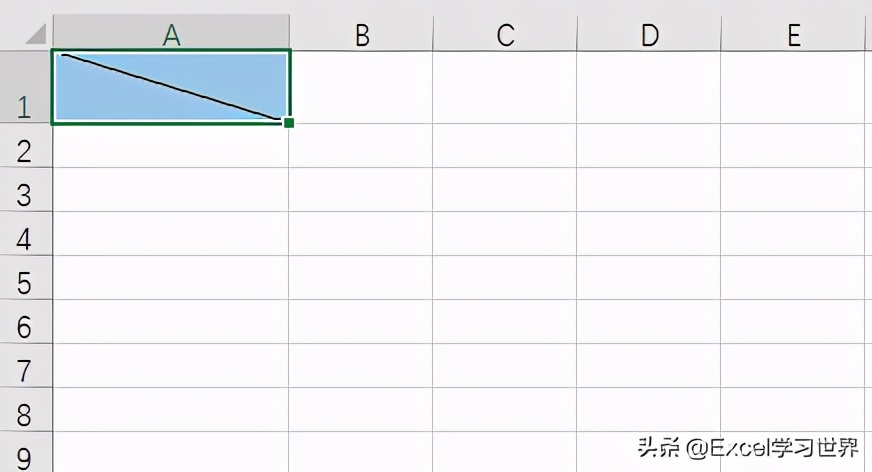
2. 在 A1 单元格中输入“班级 姓名”--> 在“班级”和“姓名”之间输入空格,直至文字位置与斜线表头单元格的大小适配
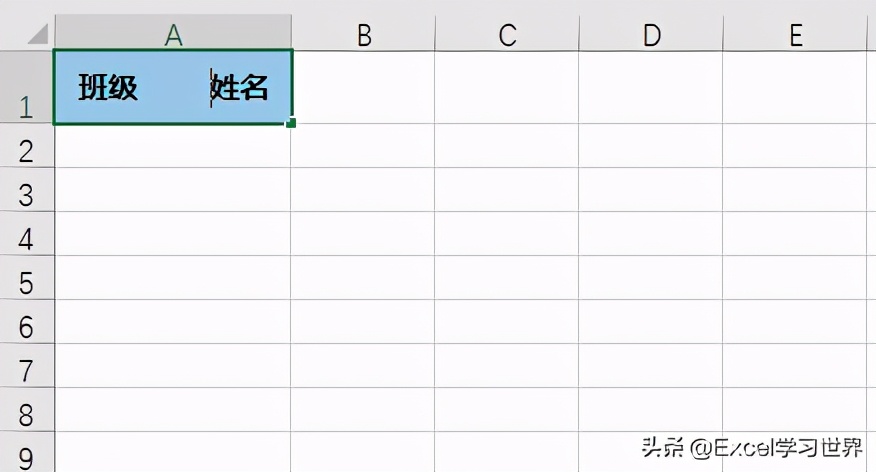
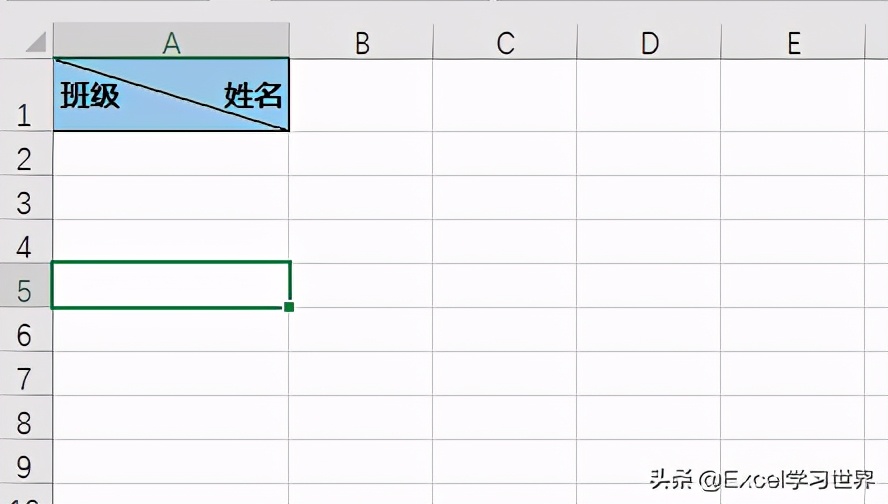
解决方案 2:
画斜线的方式与前面相同,不再赘述。
1. 选中 A1单元格 --> 选择菜单栏的“插入”-->“文本框”
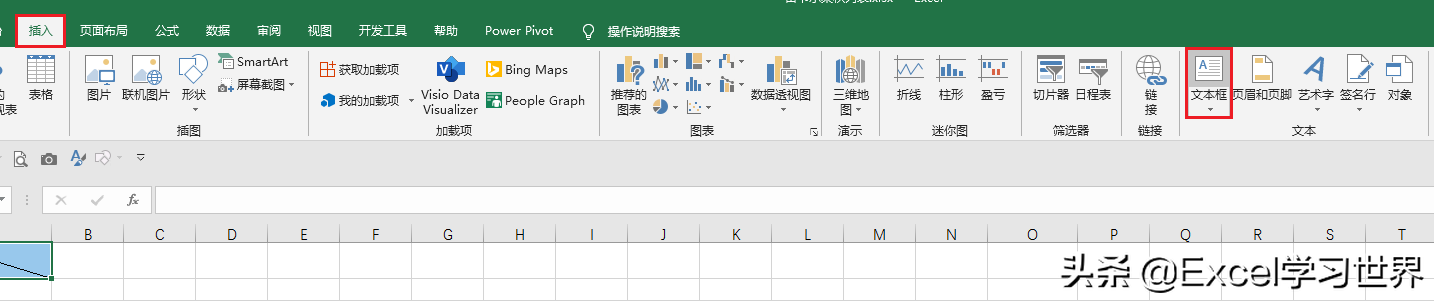
2. 在文本框拖动到 A1 单元格的左下方 --> 输入“班级”
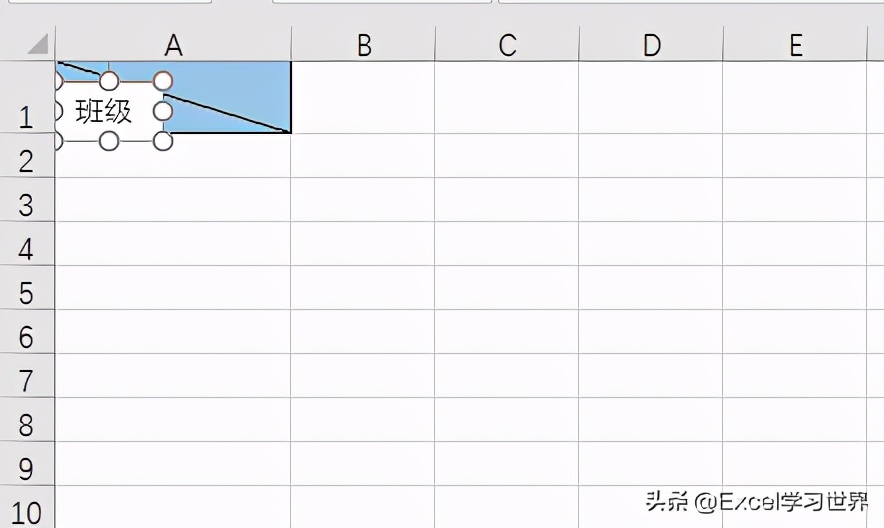
3. 选中文本框 --> 右键单击 --> 在弹出的菜单中选择“设置形状格式”
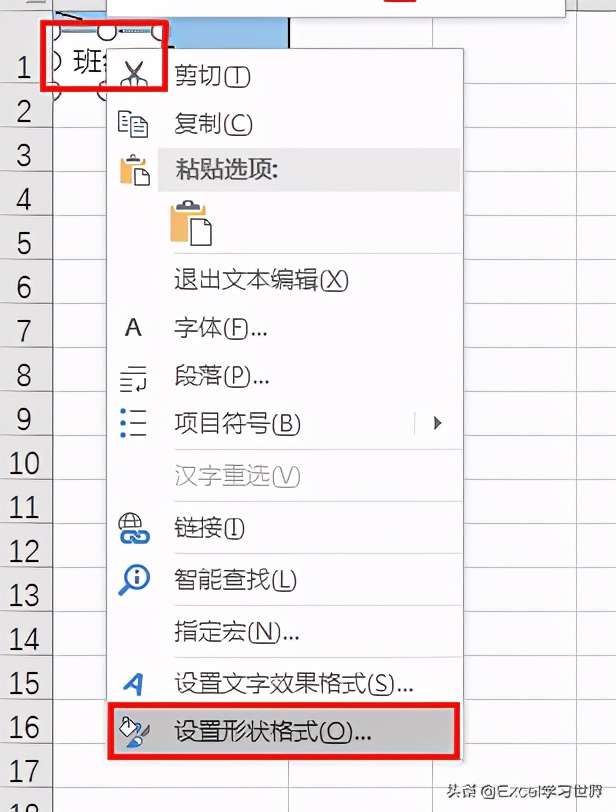
4. 在右侧的“设置形状格式”区域选择“形状选项”-->“填充与线条”--> 选择“无填充”、“无线条”
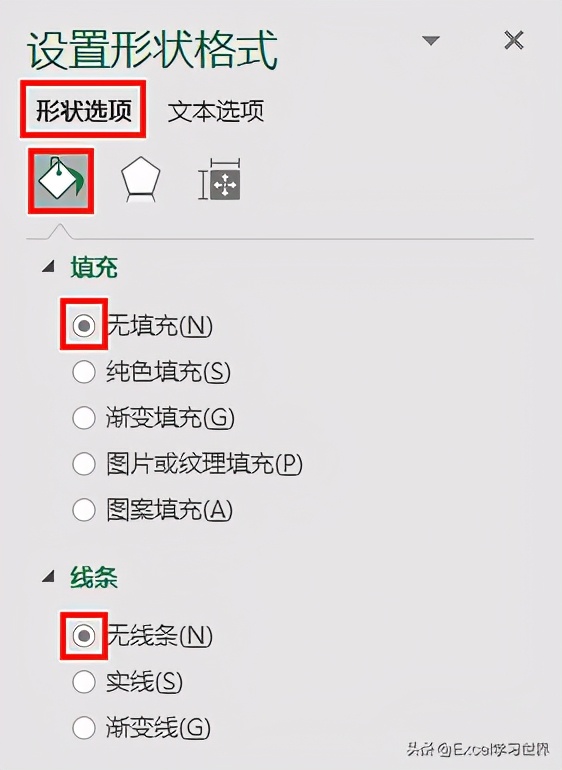
5. 复制粘贴名称框 --> 放置到 A1 单元格的右上角
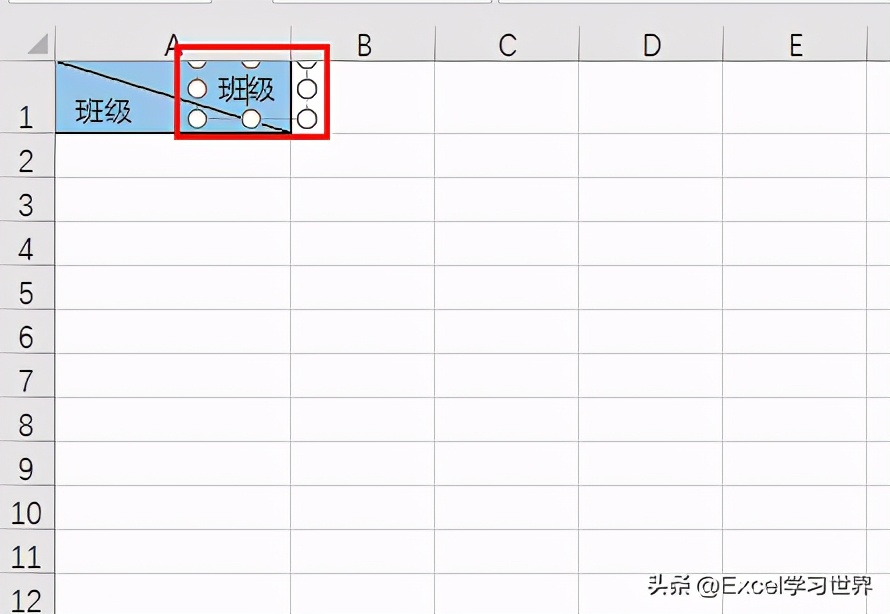
6. 将文本修改为“姓名”
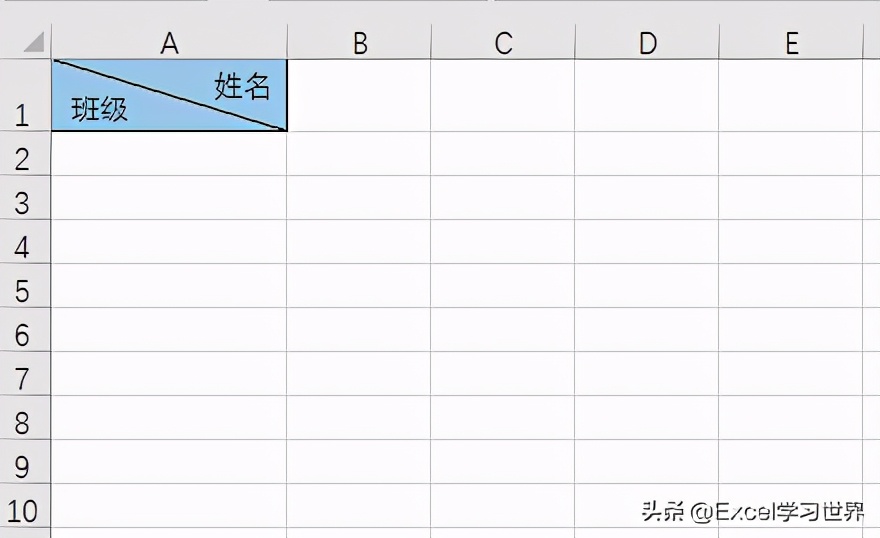
解决方案 3:
1. 在 A1 单元格中输入“班级 姓名”,中间适当加上空格
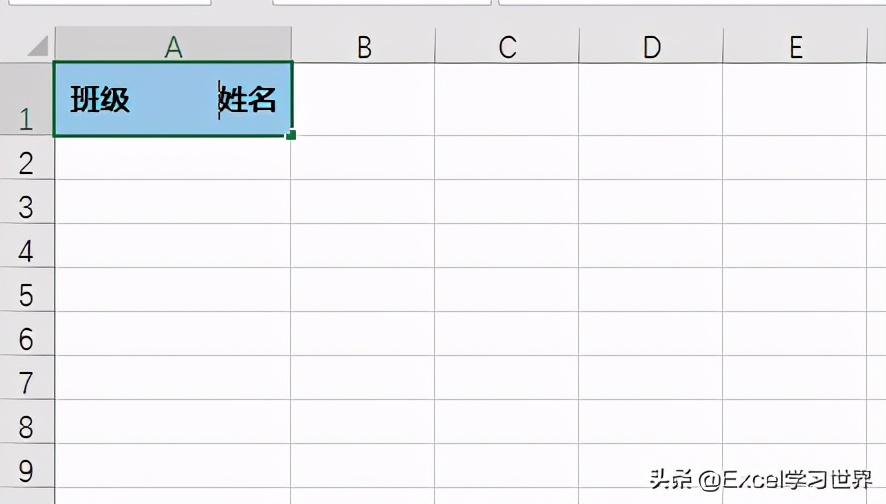
2. 选中“姓名”--> 按 Ctrl+1
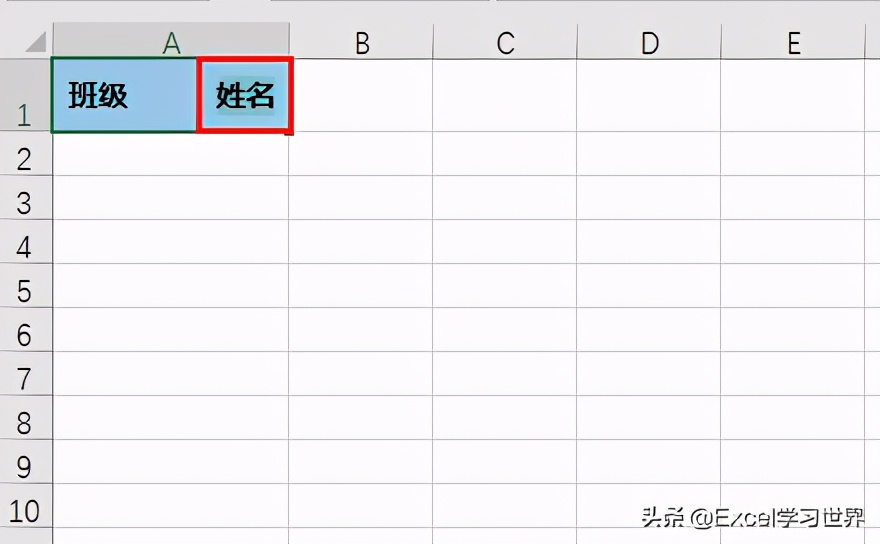
3. 在弹出的对话框中勾选“上标”--> 点击“确定”
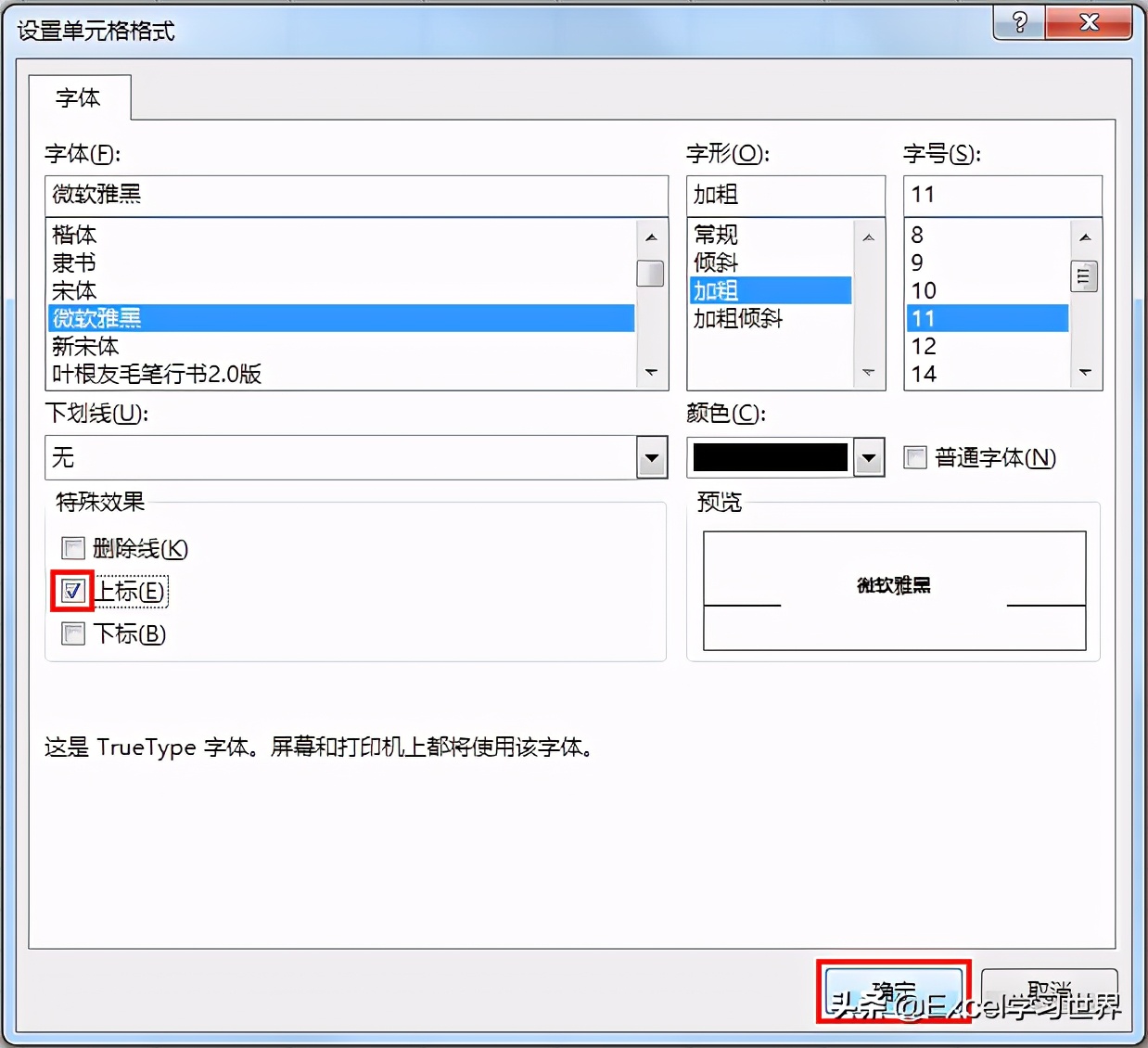
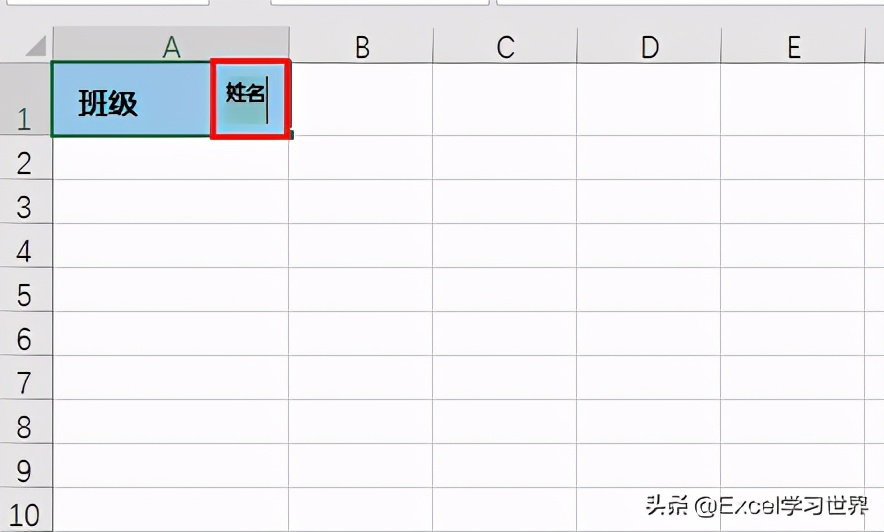
4. 选中“班级”--> 按 Ctrl+1
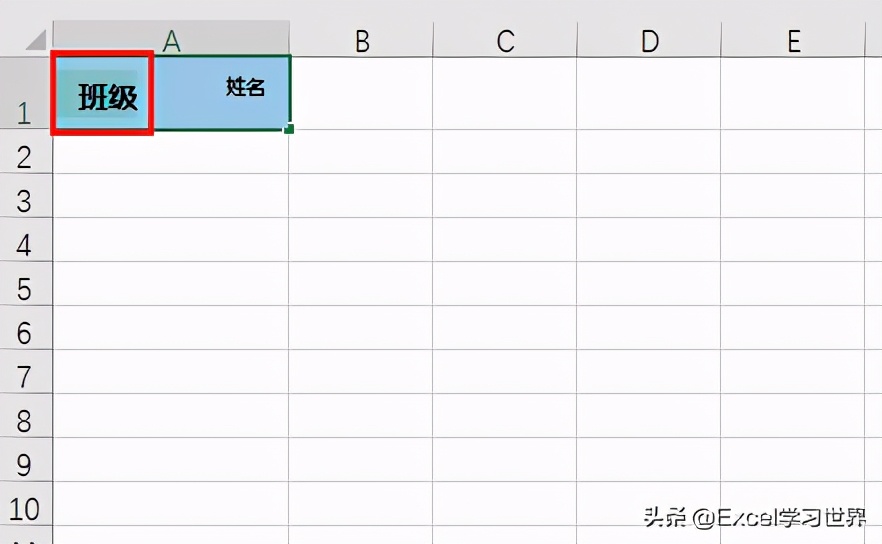
5. 在弹出的对话框中选择“下标”--> 点击“确定”
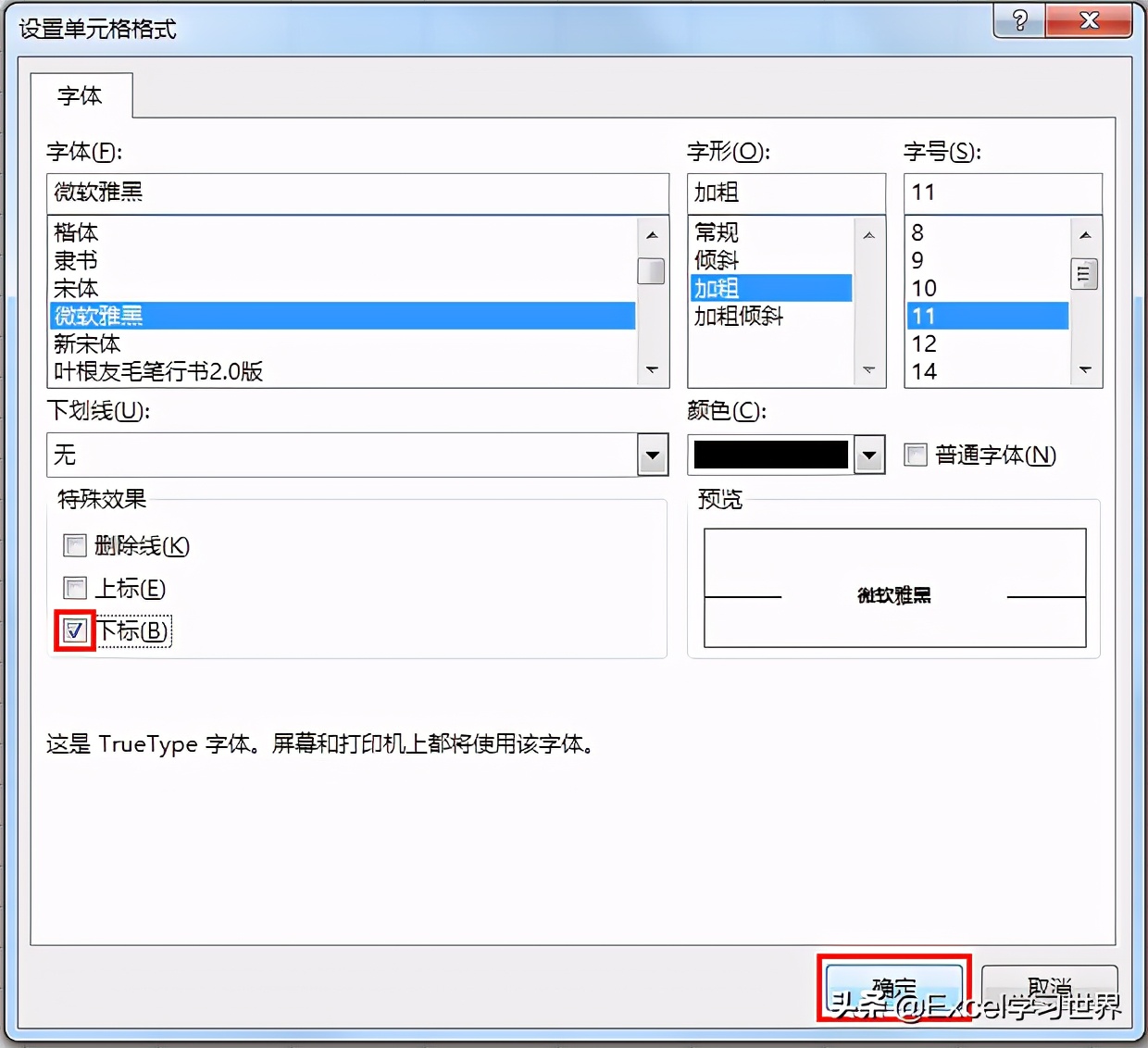
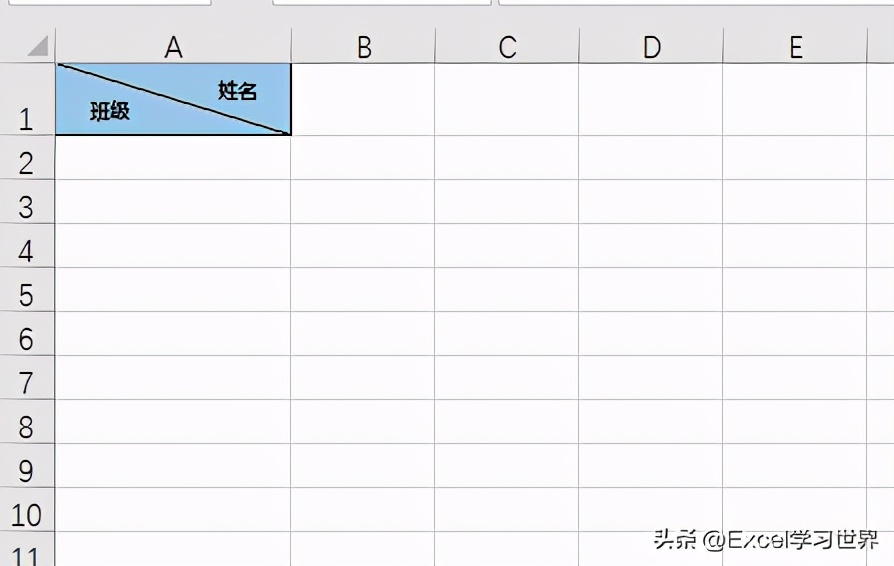
6. 选中 A1 单元格 --> 适当调大字体
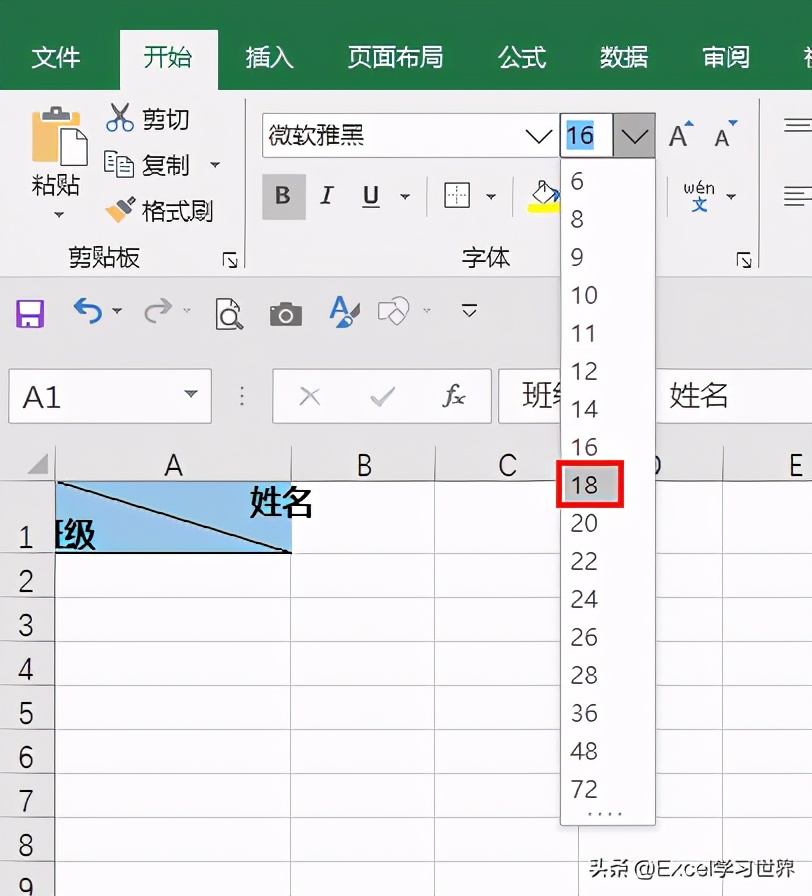
7. 适当删除或添加两个表头文字之间的空格,使文字与单元格适配。
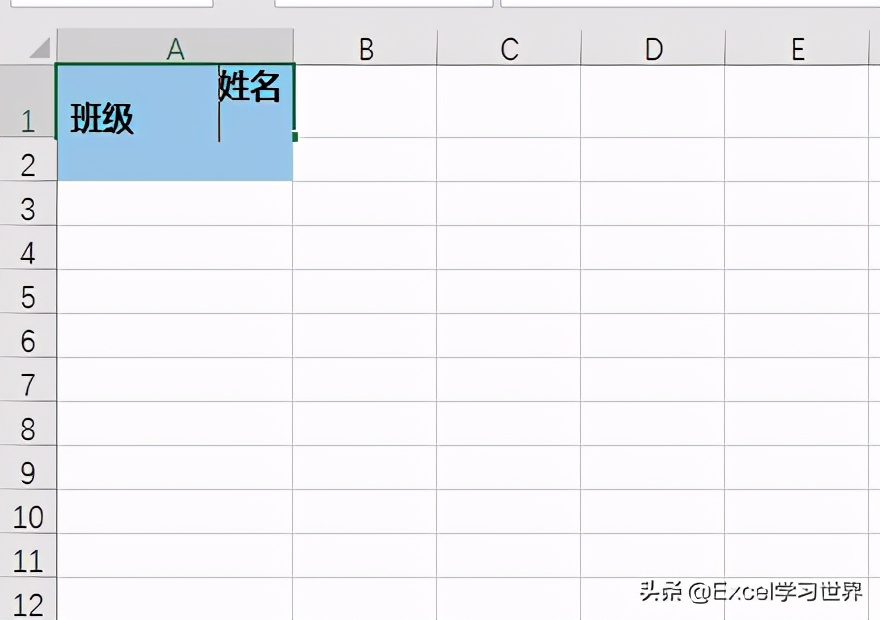
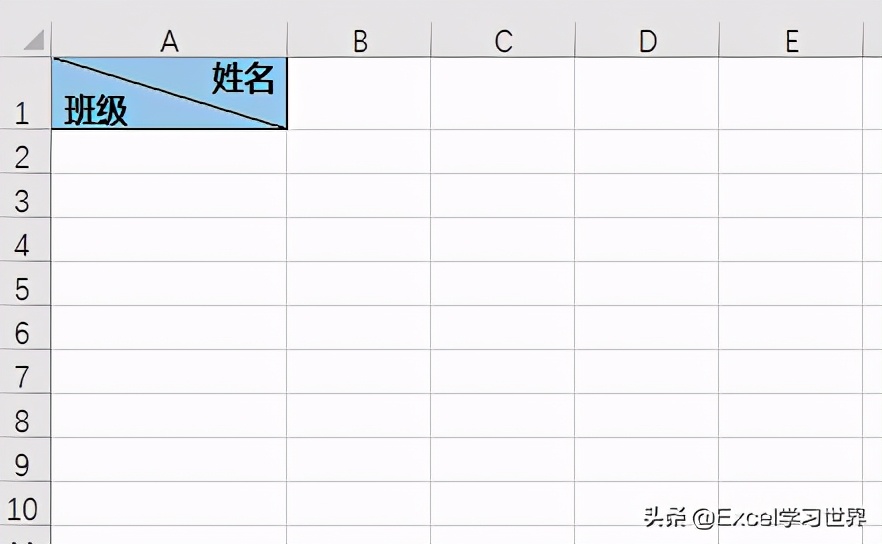
很多同学会觉得 Excel 单个案例讲解有些碎片化,初学者未必能完全理解和掌握。不少同学都希望有一套完整的图文教学,从最基础的概念开始,一步步由简入繁、从入门到精通,系统化地讲解 Excel 的各个知识点。
现在终于有了,文中专栏,从最基础的操作和概念讲起,用生动、有趣的案例带大家逐一掌握 Excel 的操作技巧、快捷键大全、函数公式、数据透视表、图表、打印技巧等……学完全本,你也能成为 Excel 高手。


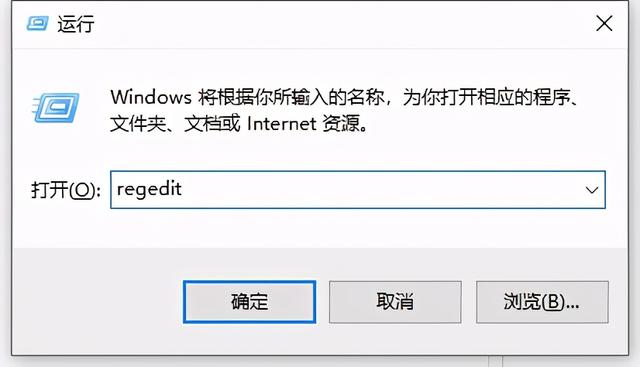

![RedHat服务器上[Errno 5] OSError: [Errno 2]的解决方法](https://img.pc-daily.com/uploads/allimg/4752/11135115c-0-lp.png)

