vlookup函数功能比较强大,不仅可以在同一个表格中进行使用,还可以对两个不同的表格进行匹配查找。为了方便大家掌握vlookup函数两个表格匹配的方法,小编用一个案例说明。下面有两个表格,一个是生产计划表,另一个是库存表。其目的是,通过vlookup函数从库存表中取值,并将数值返回到计划表中,计算出差缺数量。下面我们就来看看如何实现。
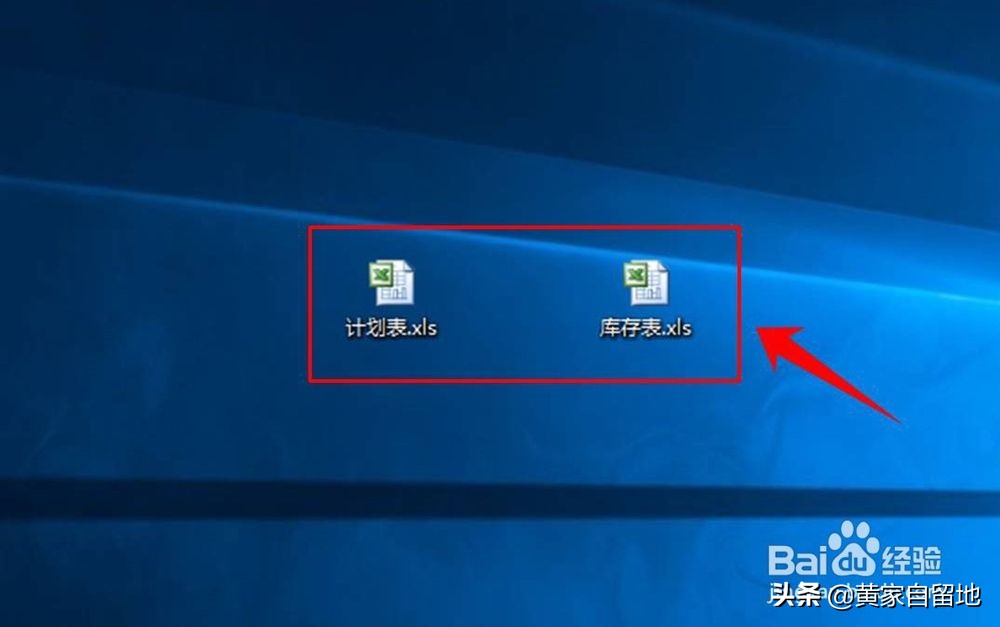
1.对比两个表格数据
我们先来看一下这两个表格的数据,为了方便大家查看,小编将两个表格的数据放在了一张图片上,位于左边的是生产计划表的数据,而位于右边的则是库存表的数据。对比两个表格我们可以发现,两个表格中虽然产品品种一样,但是顺序不一样,在数据量少的时候可以通过人工的方法将库存表中的库存数录入到生产计划表中,但是实际上很多企业品种数成千上万,所以通过人工的方法来输入就不太现实,这时我们就想到了使用vlookup函数来进行查找。
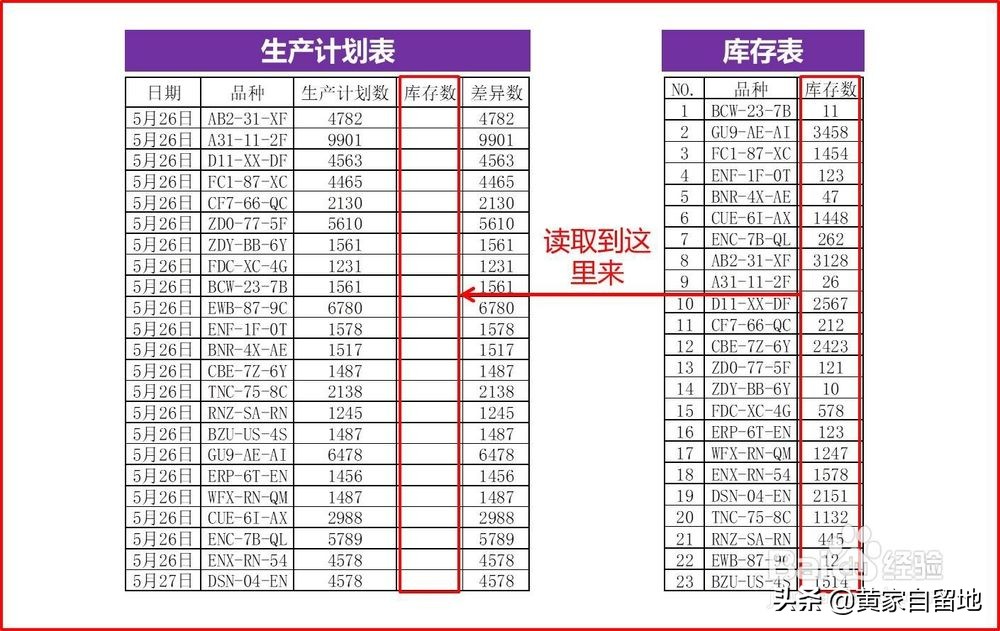
2.输入第1个参数
打开生产计划表,将输入法切换成英文,然后在计划表的库存数一列中找到一个单元格,并输入公式vlookup,并将vlookup函数的第一个参数选取为B2,B2就是我们需要在库存表中查找的品种名称。
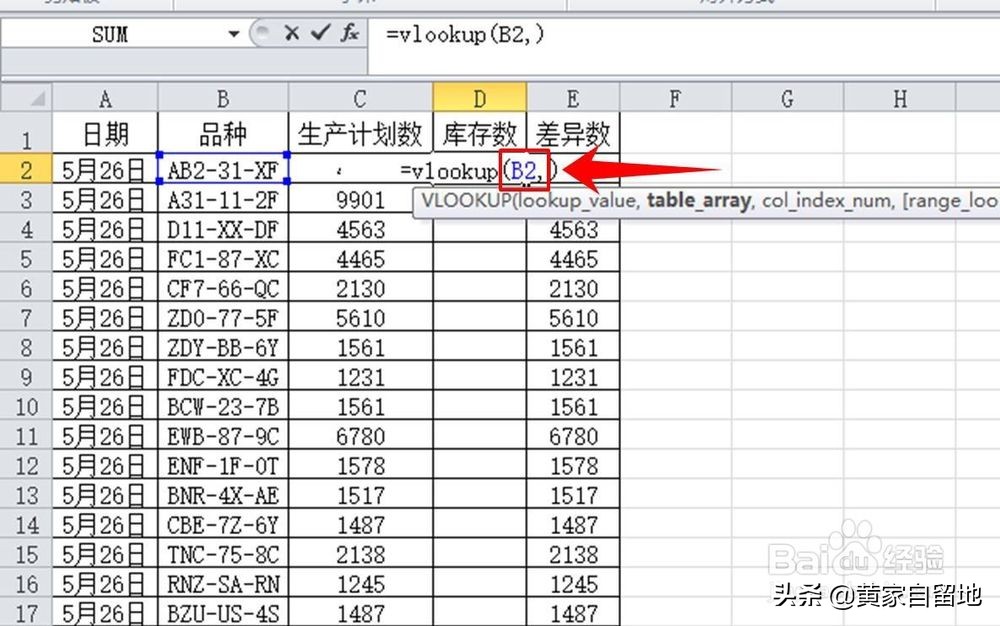
3.第2个参数
然后,再到库存表中选取vlookup函数查找的区间范围,我们取值的取件范围为:[库存表.xls]Sheet1'!$B$2:$C$24。注意这里的$符号的含义是锁定单元格的意思,在这个公式被复制的时候,它能保证公式参数不会因为复制位置不同而变化。$是选取区域时自动生成的,我们可以不用管它。
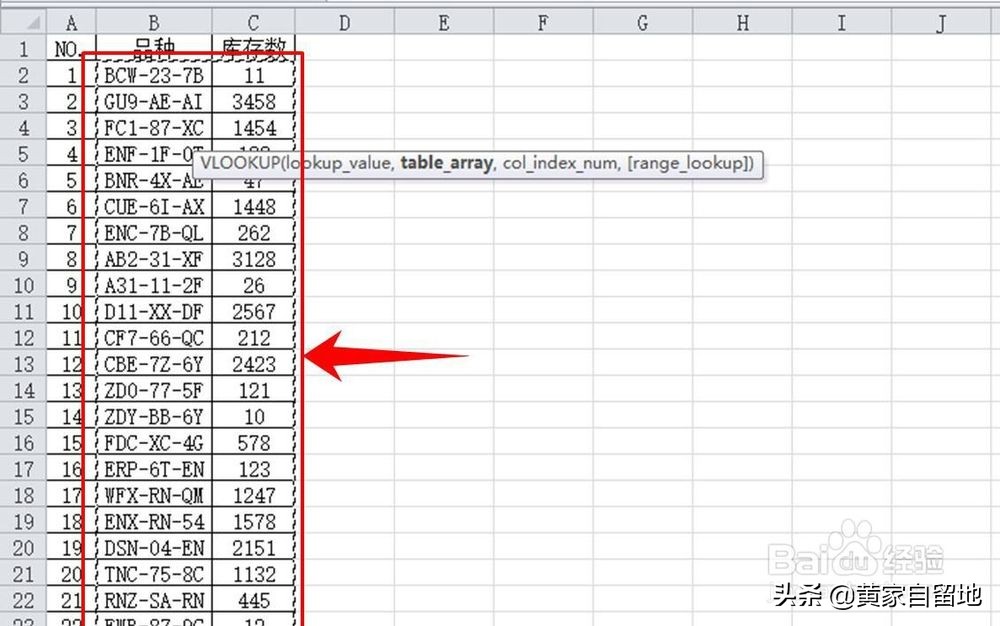
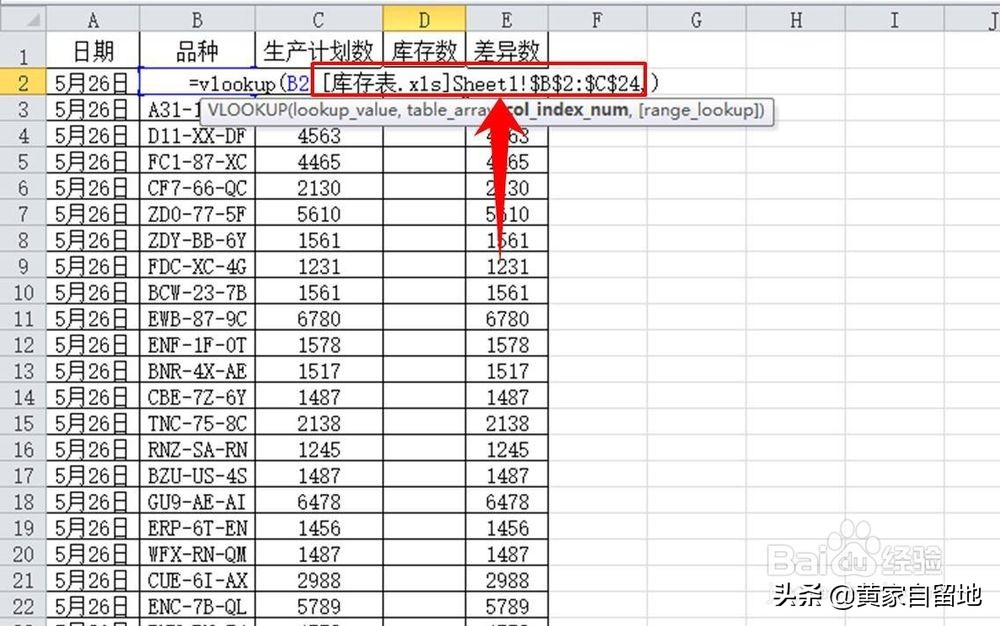
4.输入第3个参数值
在表格中输入第3个参数值,由于库存数量保存在了库存表的B2:C24范围的第2列,我们希望在生产计划表中读取到库存表中的库存数,并且产品品种应相互对应,那么我们就应该将第3个参数值设置为2,如图所示。
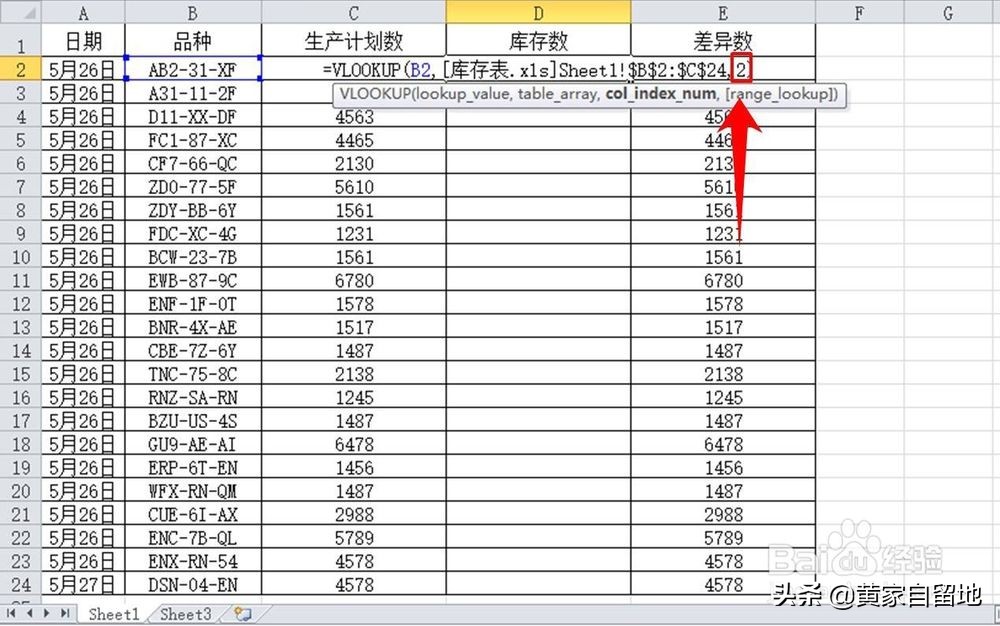
5.输入第4个参数值
第4个参数值为非必要参数值,但是建议大家输入这个参数值,因为不输入这个参数值的话就会默认为模糊查找方式,很可能出错。小编在设计这个公式的时候第1次没有输入第4个参数值就导致读取数据是出现错误。最后一个参数值输入0,0,0表示精确查找。这时就完成了所有的参数值输入,点击回车键,结束公式的输入。

6.复制公式
将刚才设置好的公式,复制到同一列的其他单元格中,让所有的单元格都进行自动读取。

7.查看结果
所有单元格都复制好vlookup函数后,其数据就自动生成了,如图所示。经过对比生产计划表和库存表中的库存数发现数据完全正确,说明两个表格匹配成功。
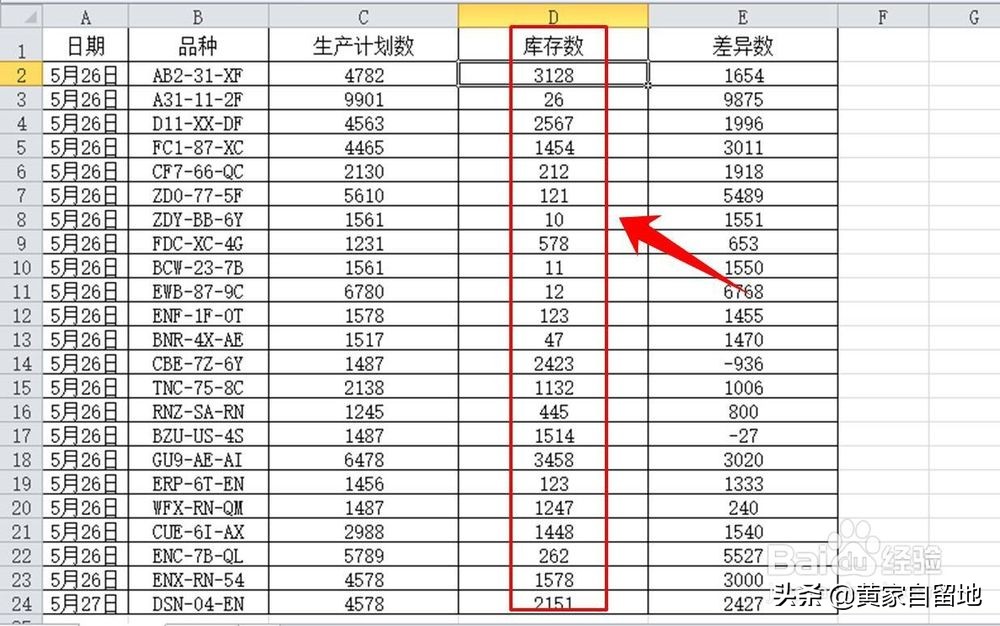

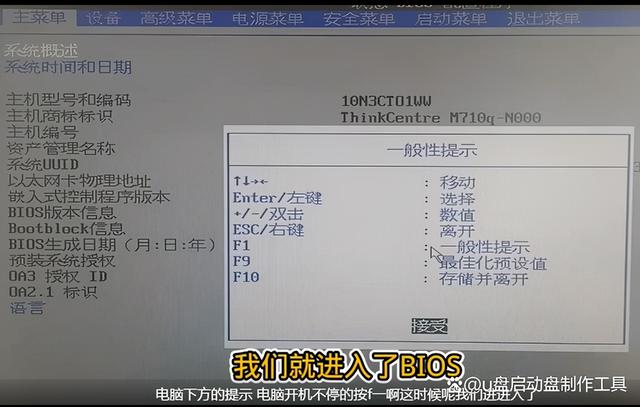


![RedHat服务器上[Errno 5] OSError: [Errno 2]的解决方法](https://img.pc-daily.com/uploads/allimg/4752/11135115c-0-lp.png)

