
今天小编带来的是电脑怎样安装系统win7系统两种常见的方法,一是一键重装系统,二是U盘重装系统,一起看下具体操作教程吧。
电脑一键安装win7系统教程:
1、打开魔法猪程序,等待环境检测完成后选择需要安装的系统,然后点击下一步。
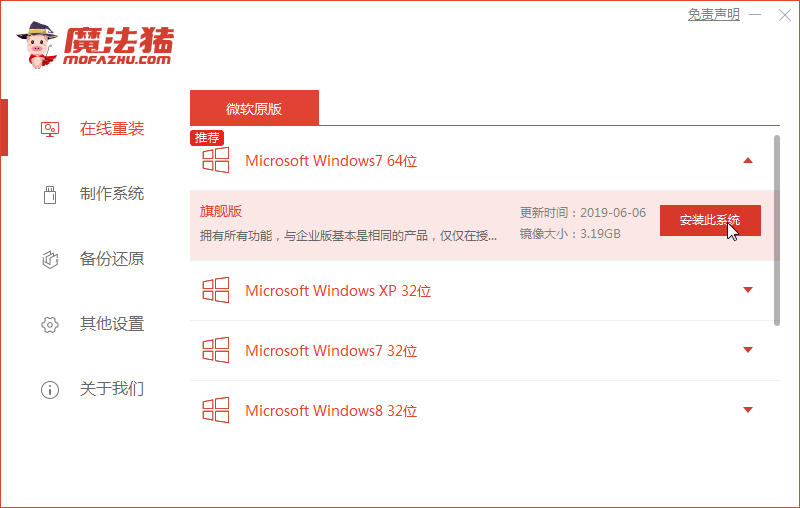
2、然后选择电脑需要安装的软件,选择完成后点击 下一步 按钮。
ps:注意备份好系统C盘上重要的资料,包括桌面文件,避免导致重要文件丢失哦。
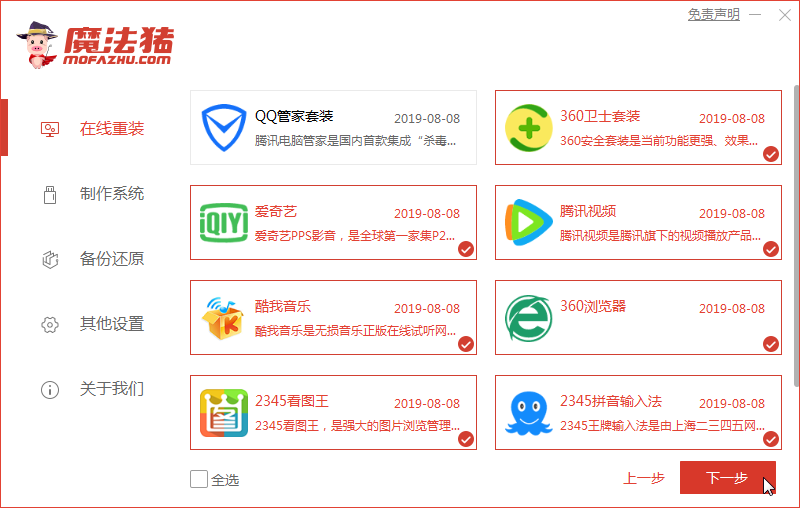
3、然后魔法猪开始自动操作下载系统和部署系统,部署完成后提示10秒自动重启电脑。
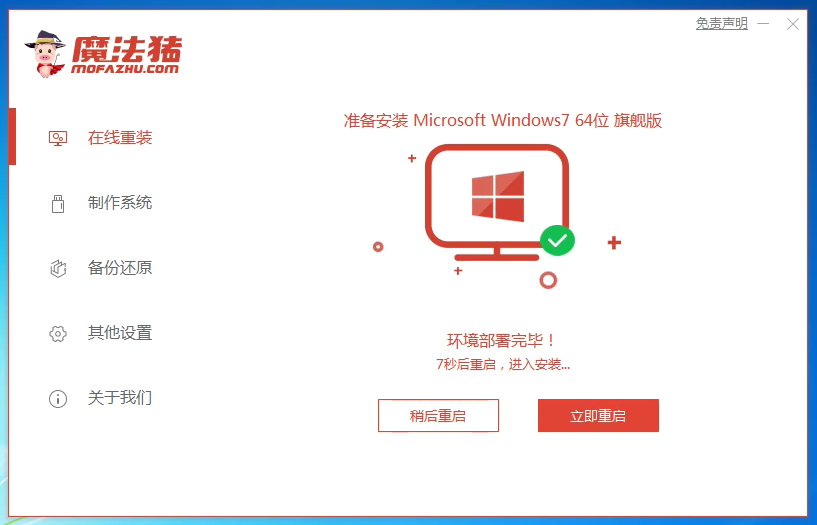
4、电脑重启进入魔法猪PE系统界面,开始安装系统win7的环节,等待安装成功自动重启电脑即可。
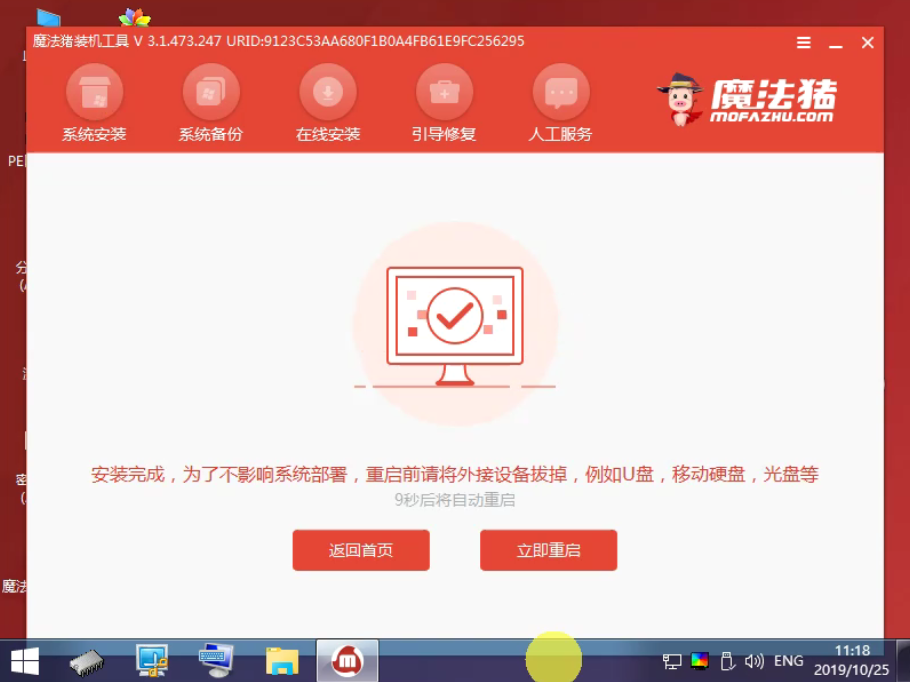
5、最后电脑怎样安装系统win7系统成功啦,进入win7系统界面可以使用了。

电脑U盘安装win7系统教程:
1、将准备好的U盘插到正常的windows电脑上,双击打开魔法猪。

2、接着进入到魔法猪程序界面,左侧菜单选择 制作系统,然后默认检测到U盘选项,点击 开始制作 按钮。
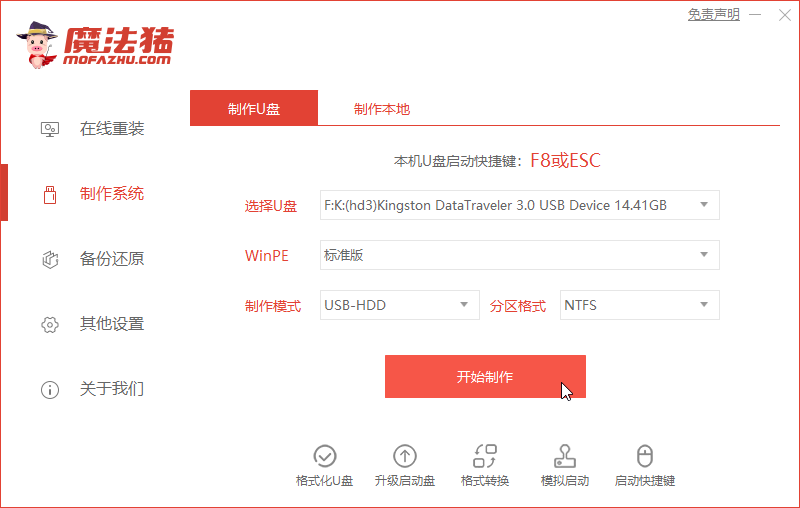
3、然后选择电脑需要安装系统的win7系统,勾选完成后点击 开始制作。
PS:注意备份后U盘上重要的文件,制作启动U盘会清除全部文件哦。
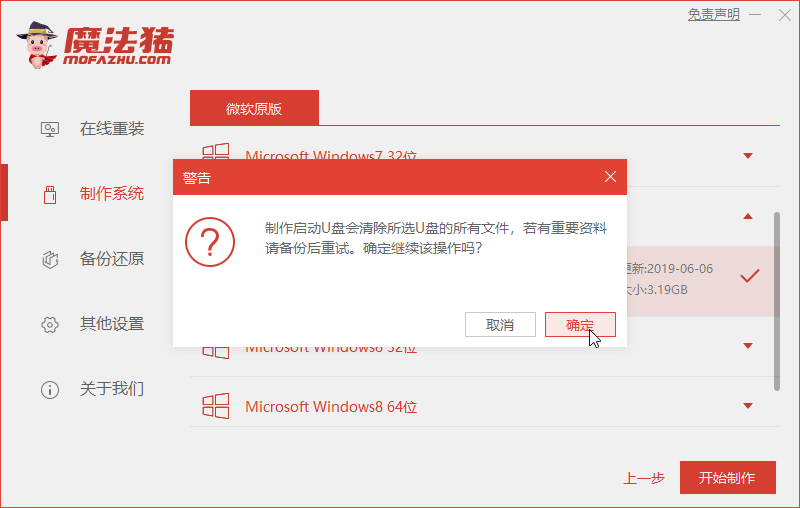
4、系统下载完成自动开始制作启动U盘。最后提示启动U盘制作成功,可以到需要重装系统的电脑上面安装win7系统。
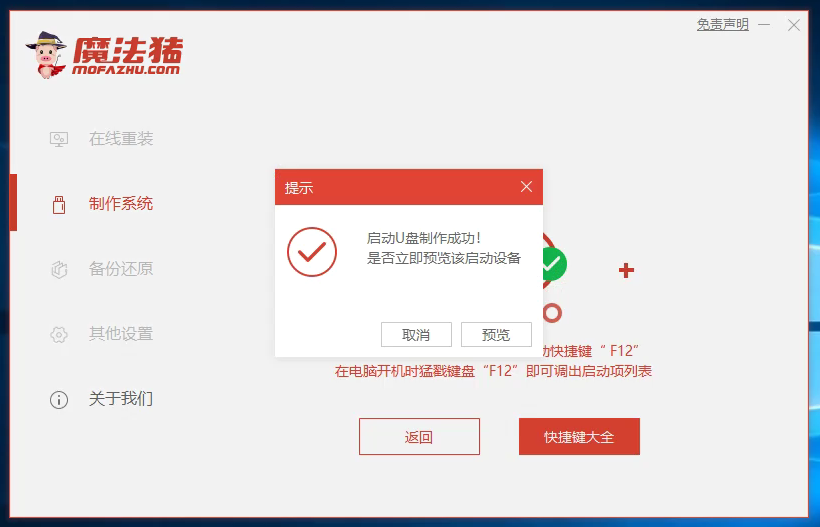
5、制作完成的U盘工具插到需要重装系统的电脑上,开机后马上敲击F12启动热键,一般是F12、F8、F9、F11、ESC,都可以逐一尝试,一般开机后屏幕下方有几行英文,可以看到启动热键提示。

6、然后出现的启动菜单选择USB或者U盘的选项进入到PE系统界面。
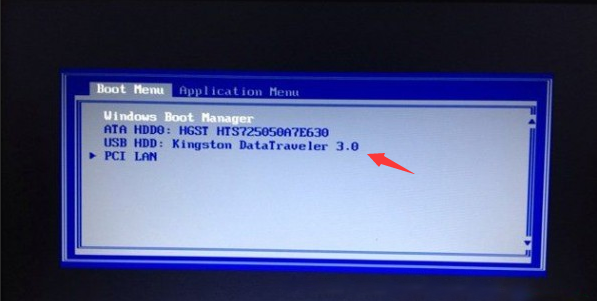
7、进入魔法猪PE系统菜单,通过键盘方向键往上选择【1】启动win10x64PE(2G以上内存),回车确定。
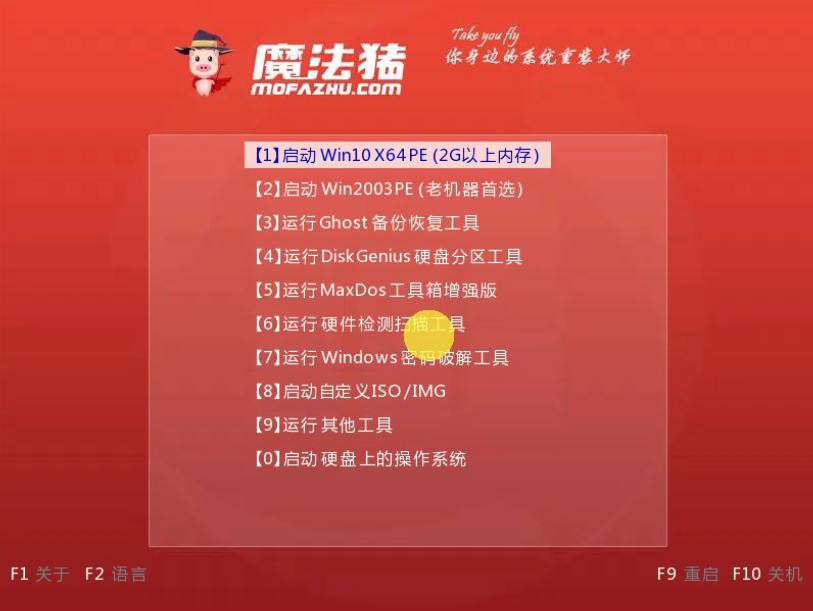
8、经过几分钟的自动加载完成出现魔法猪界面,选择需要安装系统的win7,点击 安装 按钮。
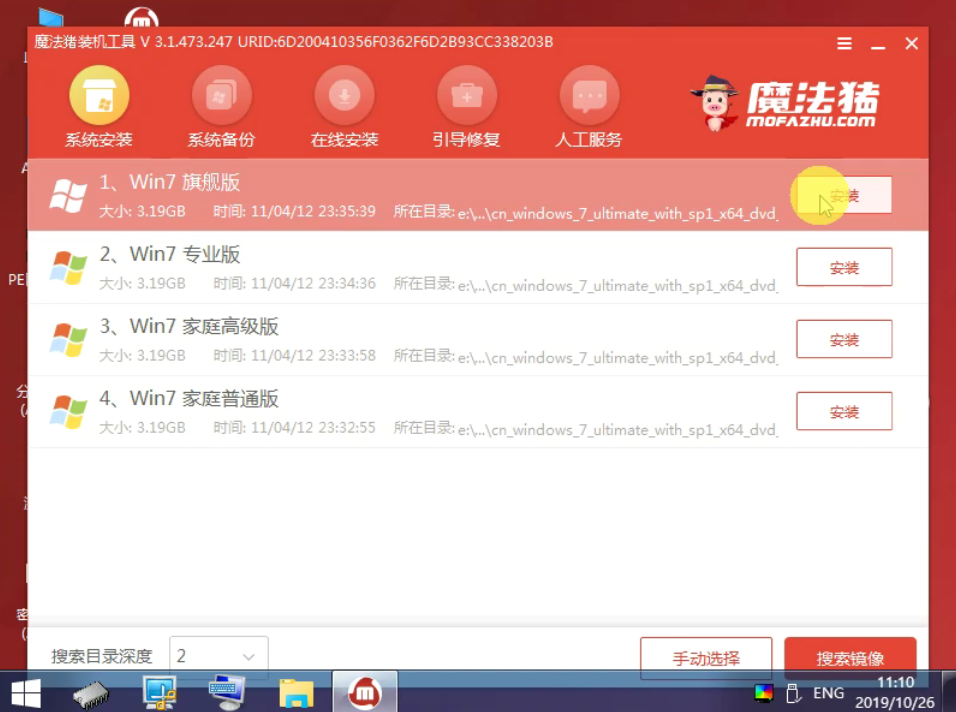
9、最后等待win7系统安装完成提示 拔掉U盘重启电脑,这样电脑U盘安装win7系统的操作完成了。
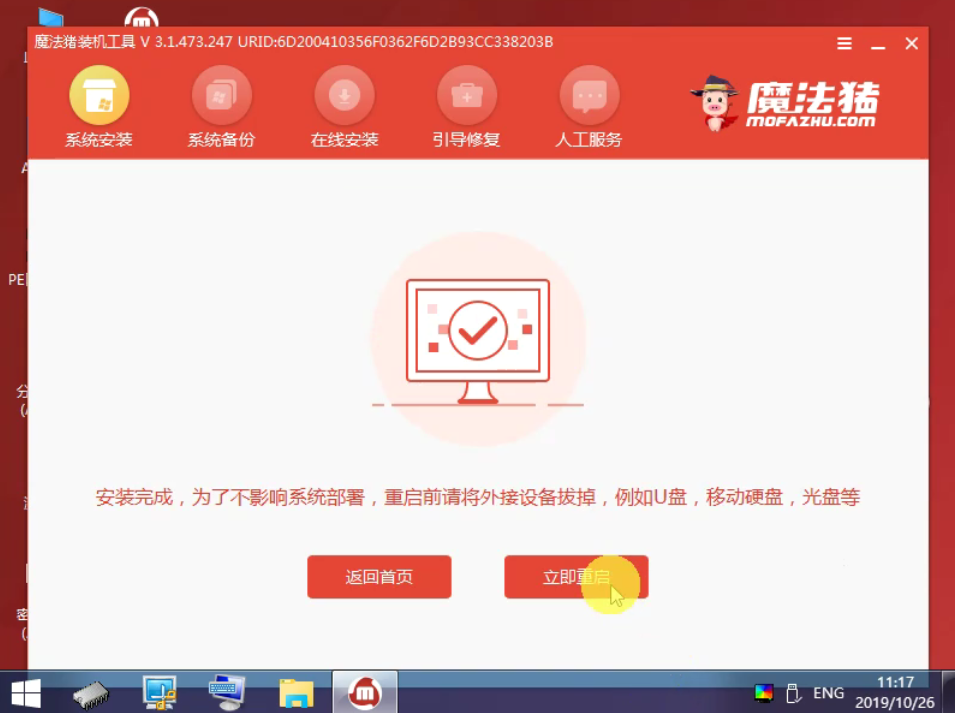
10、最后电脑安装系统完成进入到win7系统界面。
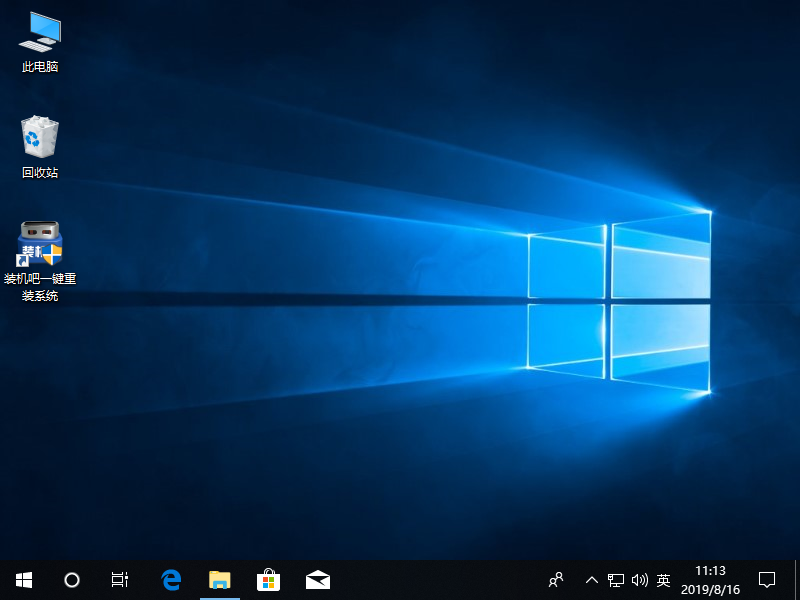
11、不知道如何找到【魔法猪】?方法很简单嗖嗖【魔法猪】官网。
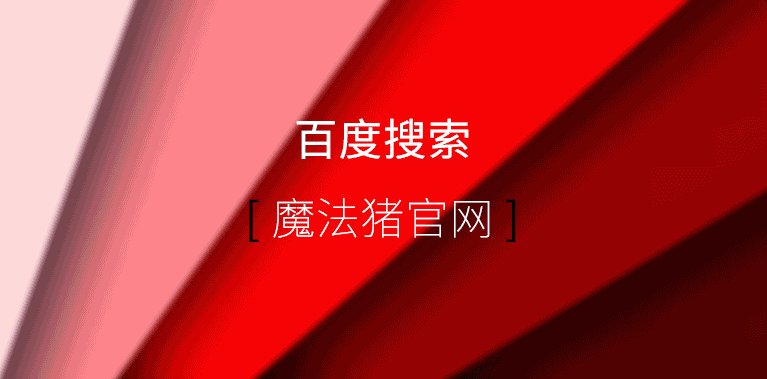
以上就是关于电脑怎样安装系统win7系统的两种常见的方法,不管电脑系统是否正常,学会了下次自己给电脑重装系统哦。我是魔法猪,只为电脑装机就像变魔法一样神奇。

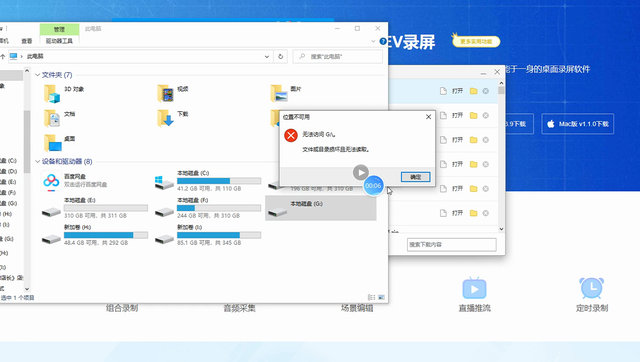
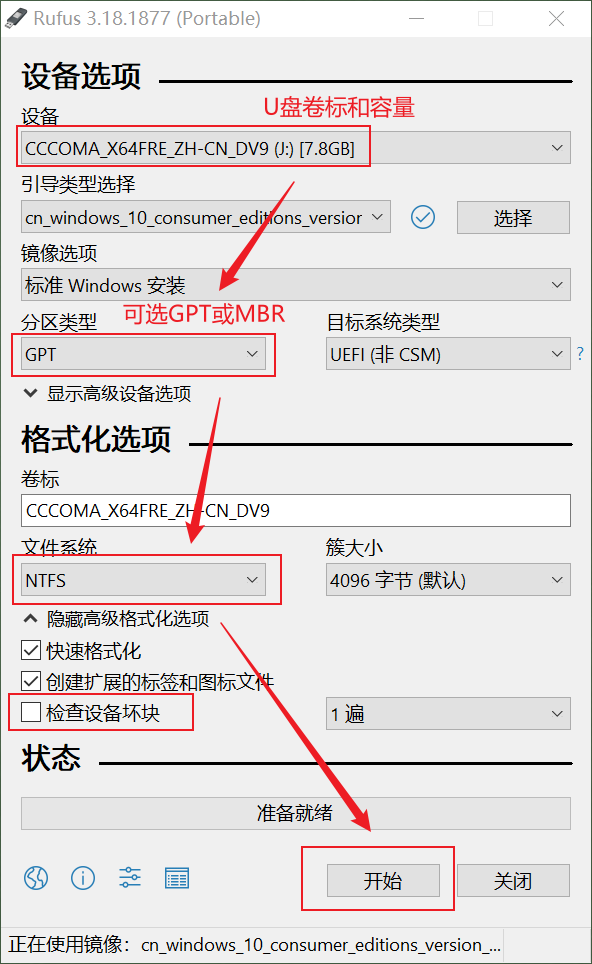

![RedHat服务器上[Errno 5] OSError: [Errno 2]的解决方法](https://img.pc-daily.com/uploads/allimg/4752/11135115c-0-lp.png)

