通常在办公室的局域网内,大家的几十台电脑都是在一个局域网的。通常在没有U盘或者公共盘、QQ的软件下,如果能在局域网内实现文件夹的共享,还是非常方便的。
接下来小编教大家如何把Windows 系统的文件夹共享出去,让其他任何系统的电脑,都能直接访问。
以 Windows 10 系统为例:
首先,在右下角的网络图标上单击右键,选择【打开“网络和Internet ”设置】然后点击这里的【网络和共享中心】

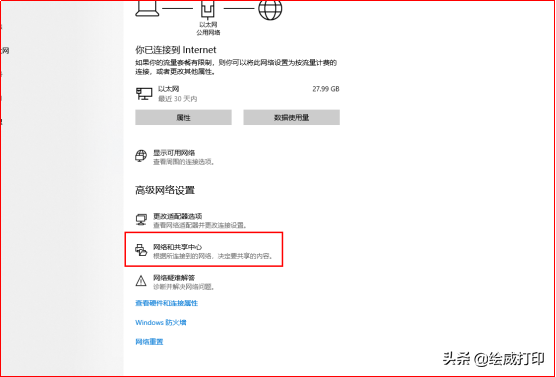
在弹出的窗口中,点击【更改高级共享设置】,在来宾或公用网络这里,勾选【启用网络发现】、勾选【启用文件和打印机共享】,在所有网络这里,勾选【启用共享】、勾选【启用128位加密保护】,最后勾选【关闭密码保护共享】,最后保存更改。
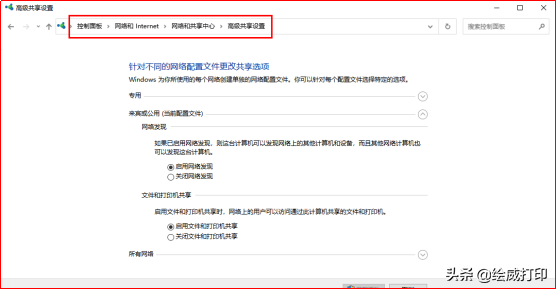
第二步,我们找到需要共享的文件夹或者盘符,我们在共享的文件夹或盘符上单击右键,选择【属性】,按住 Alt 键的同时,双击盘符,直接调出属性。
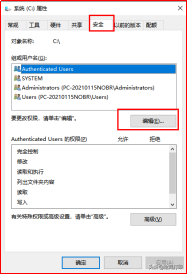
在这里,我们先点击【安全】选项卡,这里,是使用这台电脑的所有用户和组,我们点击【编辑】,然后点击【添加】,在下方空白框内,输入 everyone,表示任何人都有使用这个文件夹的权限。
点击右侧的检查名称,当单词下有下划线的时候,直接点击确定,我们看到上方列表多了这个 Everyone 的账户,选中它,并且,把下方的【修改】、【读取和执行】两个选项后方的允许复选框勾选。然后点击【确定】。
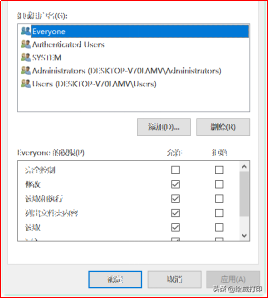
之后,我们在这里点击【共享】选项卡,并且点击【高级共享】,勾选【共享此文件夹】,同时,点击下方的【权限】,勾选这里的【更改】和【读取】,点击【确定】,等待共享执行完成。依次点击【确定】(如果只是读取或拷贝文件,则无需选择【更改】)。
共享就设置完成了。
那我们该如何找到这个文件呢?
1.点击右下角网络图标,在所连接的网络上点击属性,下方的 IPv4地址,就是这台电脑的 IP 地址,我们记住它。
2.在其他任何 Windows 系统上,使用 Windows+R 调出运行命令,输入 \\192.168.0.109,点击确定,如果让你输入凭据,这个凭据就是你正在使用的这台电脑的账户名以及密码。最后即可找到我们刚刚共享的盘符。
你可以把它拖放到桌面成为快捷键的方式,以便经常访问。


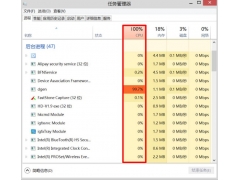

![RedHat服务器上[Errno 5] OSError: [Errno 2]的解决方法](https://img.pc-daily.com/uploads/allimg/4752/11135115c-0-lp.png)

