PDF文件也是我们平时在日常的工作过程中,经常会用到的一个办公软件,因为它相比PPT文件展示的效果要更好。而当我们的PDF文件编辑好以后,很多时候我们时需要进行打印的,但是如果文件特别大的话,有的时候我们是不需要把文件中的所有页面全部打出来的,只需要打印PDF文件中的几页或十几页内容即可。
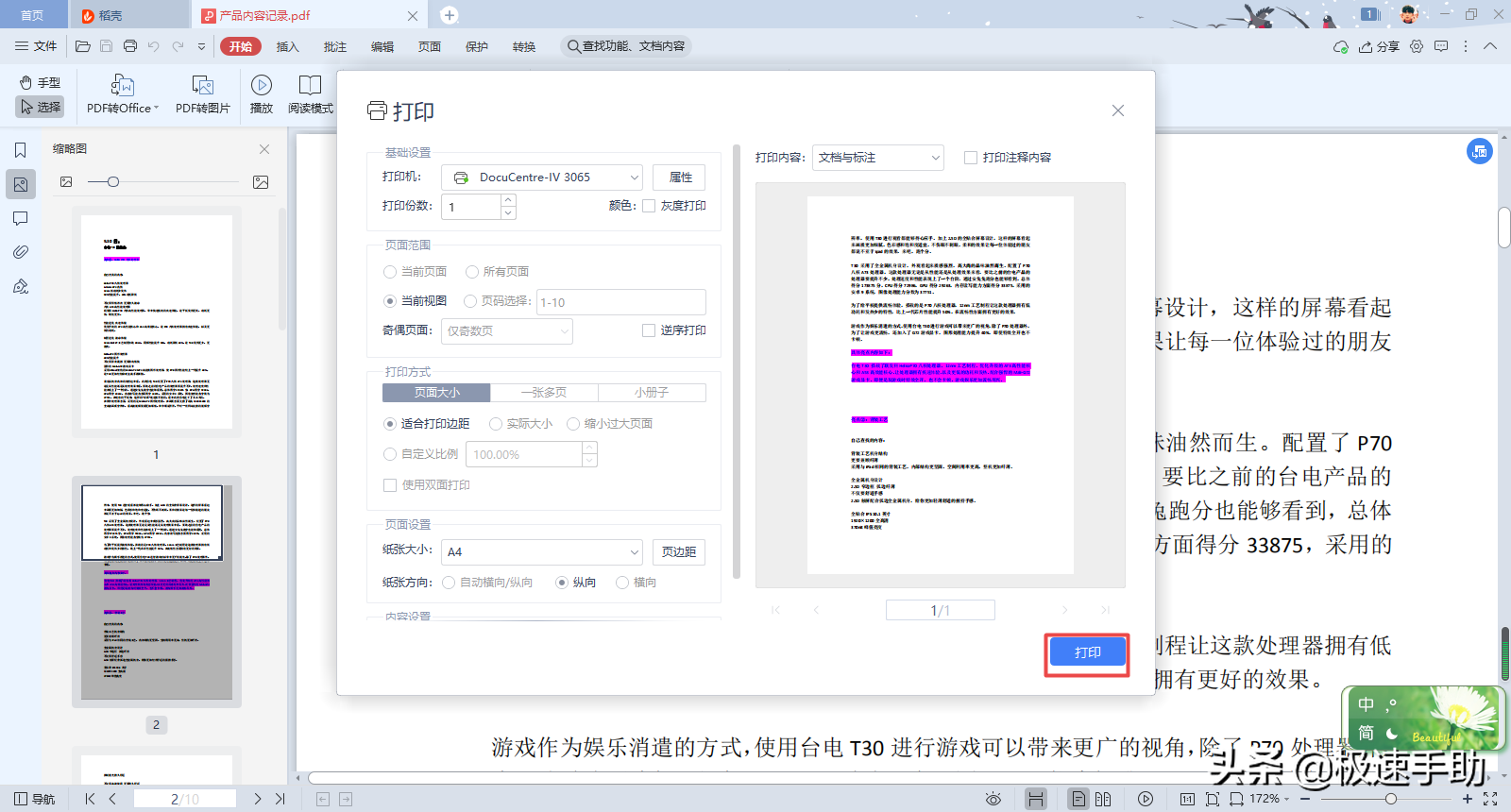
那么PDF文件到底能不能打印指定的页面呢?答案当然是可以了,而且打印的方法还非常的简单呢。下面小编就来为大家介绍一下具体的打印指定PDF文件页面的方法,希望能够对大家有所帮助。
第一步,首先我们在电脑的桌面上找到WPS程序,然后双击打开,接着将需要处理的PDF文件也同时打开。
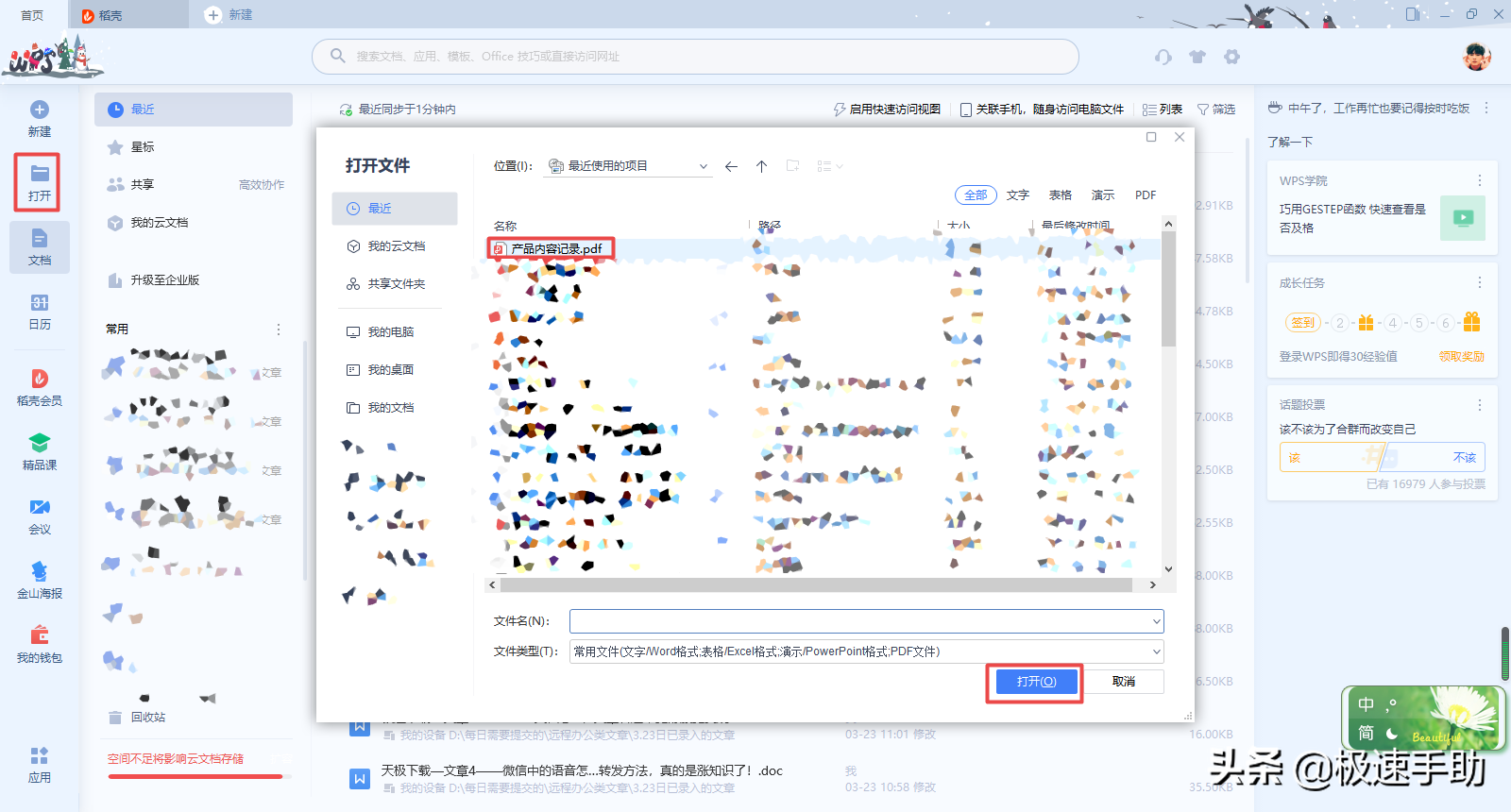
第二步,文档打开好以后,我们找到软件界面顶部的【打印】图标,然后点击进入。

第三步,接着软件就会弹出【打印】设置窗口,在此界面的【页面范围】处,我们就可以来设置我们所需要打印的指定页面了。如果想要只打印当前选择的PDF页面的话,就选择【当前页面】选项。

第四步,如果想要打印PDF文件的所有页面的话,就选择【所有页面】选项。
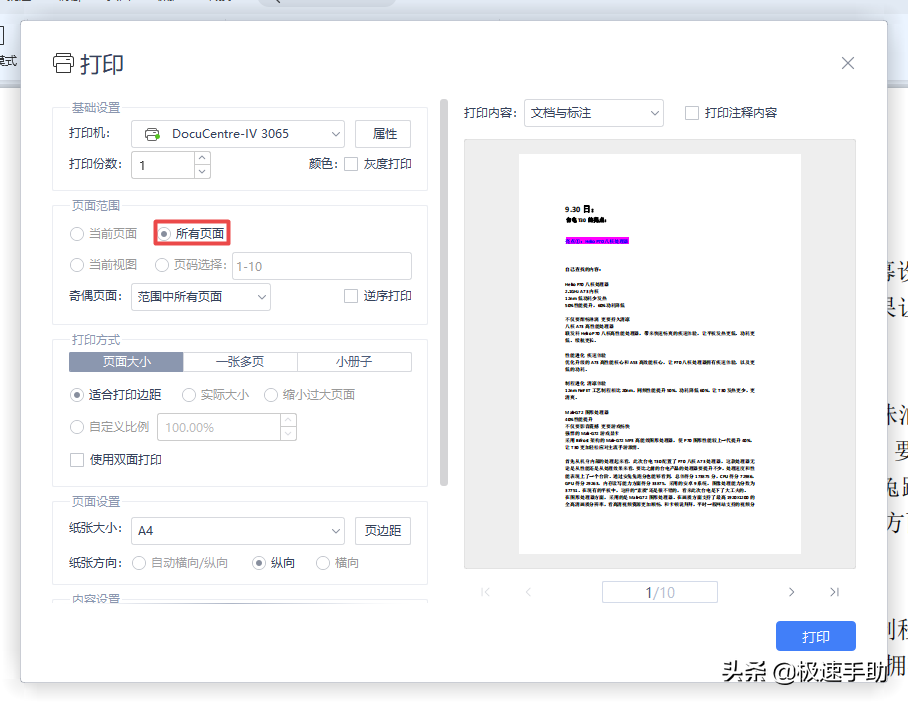
第五步,如果想要打印指定页码区域的话,我们就选择【页码选择】选项,然后在其后面输入要打印的页码区域,就可以指定打印页码区域的文件内容了。
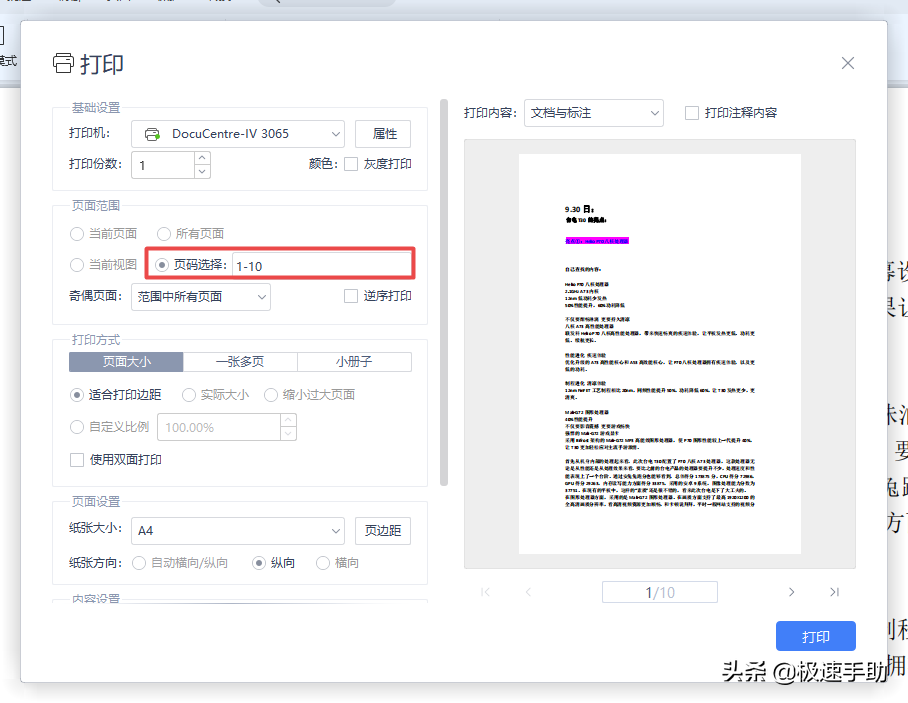
第六步,如果想要打印所设置的范围中的奇数页或者是偶数页的话,那么我们就在【奇偶页面】处进行选择,然后选择【奇数页】或【偶数页】,最后进行打印就可以了。
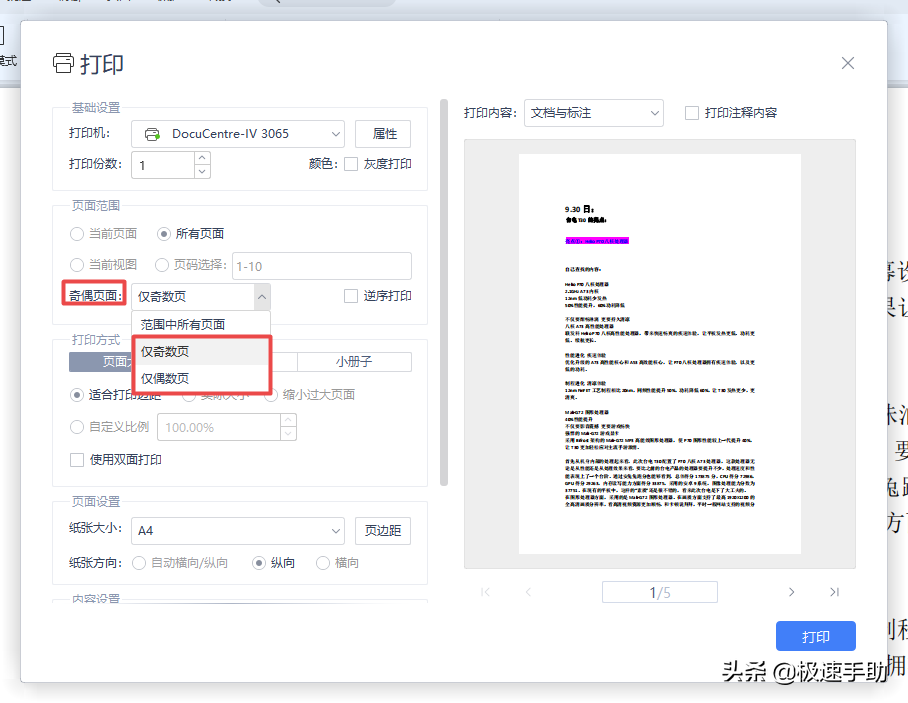
以上就是小编为大家总结的关于PDF文件打印指定页面的方法了,大家可以按照自己的实际需求来进行选择,只要你有打印的需求,基本上都可以进行满足了。

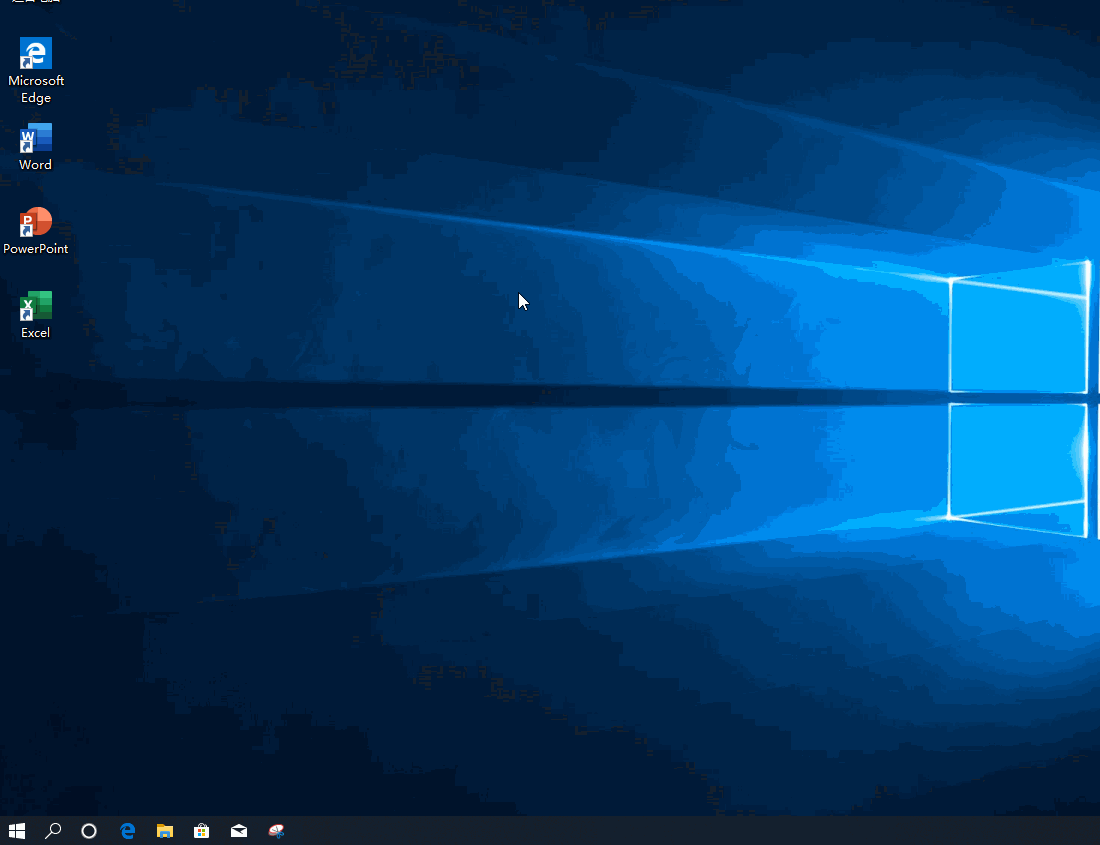
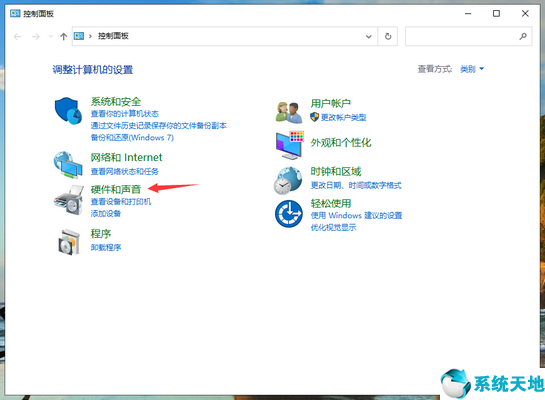

![RedHat服务器上[Errno 5] OSError: [Errno 2]的解决方法](https://img.pc-daily.com/uploads/allimg/4752/11135115c-0-lp.png)

