Word 在录入文字的同时,经常也需要引用一些 Excel 数据表或图表。
默认情况下,Word 页面是纵向布局的,如果需要放置的表格列较少问题不大,列数太多就容易超出页面宽度。
很多同学想到了:可以将页面布局设置为横向,就有足够的宽度可以完整显示表格,但是这样一来,所有的 Word 页面都变成横向了,不仅影响美观,还有可能破坏了原先的排版布局。
是否可以根据需要,只改变其中某一页的页面布局?
案例:
Word 文档中需要引用一个 Excel 数据表,由于表格比较宽,会因为超出页面宽度而无法完整显示。请将表格所在的这一页设置为横向布局,其他页仍保持纵向布局。
效果如下图所示。
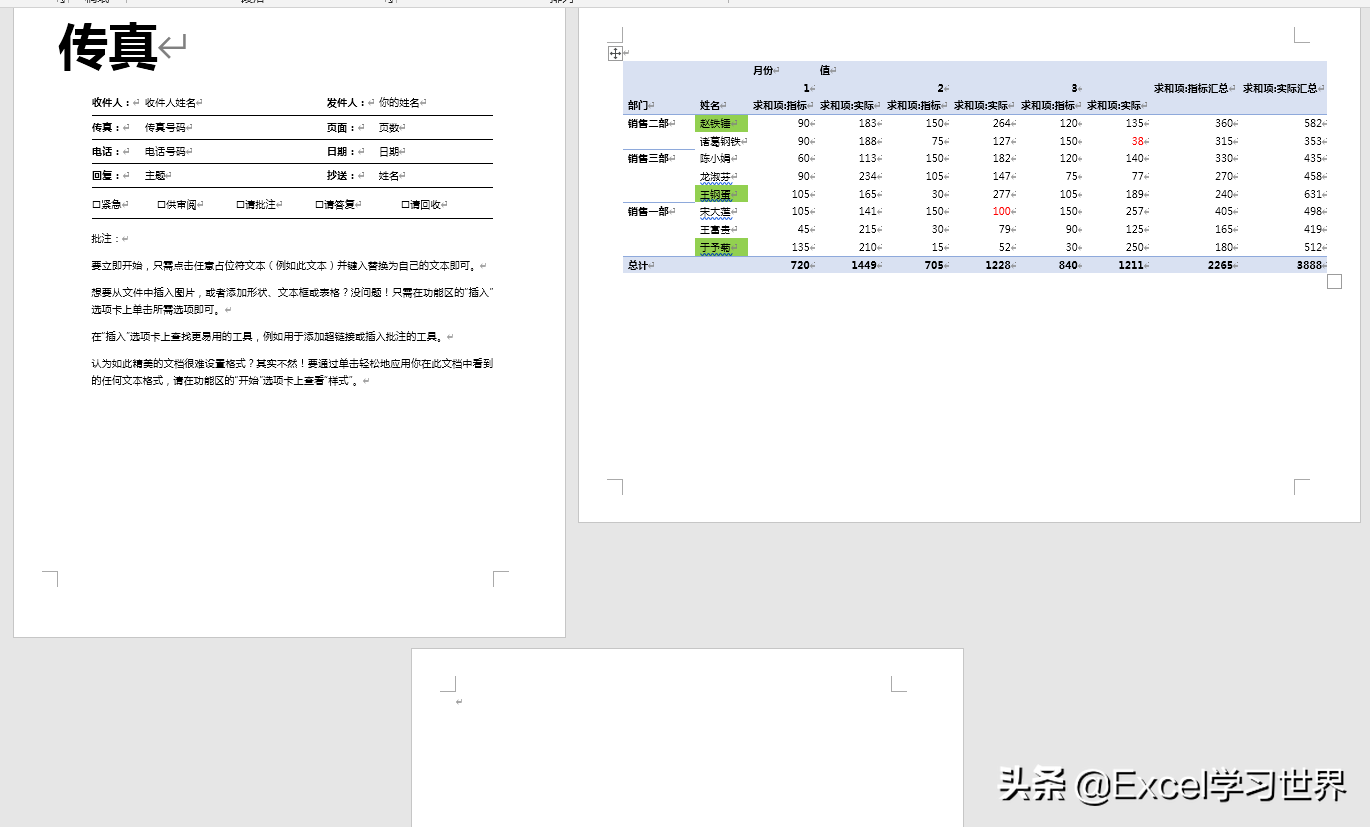
解决方案:
最初的 Word 文档只有一页,我们新增一页,用于放置 Excel 数据表。
1. 选中页面的底部 --> 选择菜单栏的“插入”-->“分页”
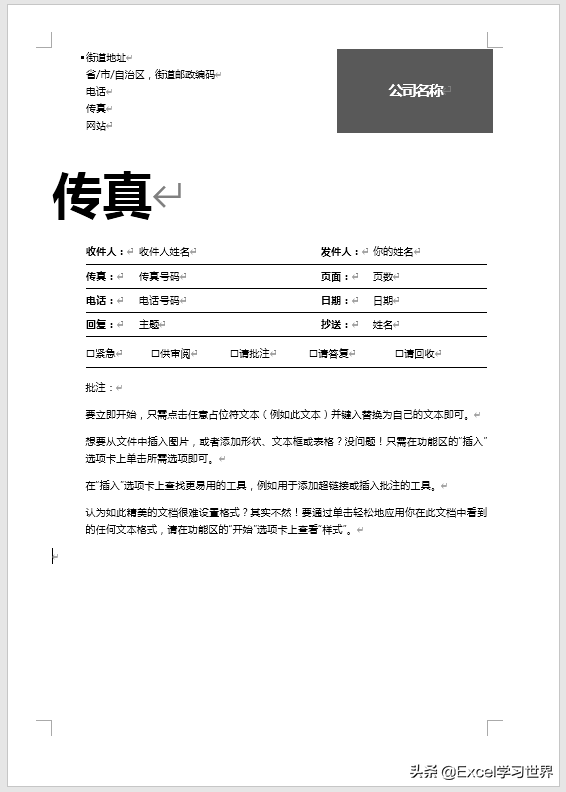
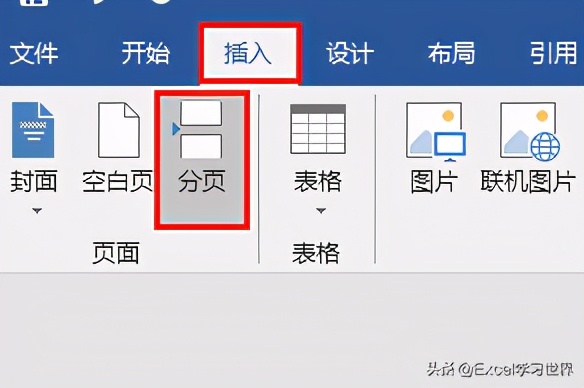
此时就新增了一页空白页面。

2. 将 Excel 数据表复制粘贴到 Word 中的第二页。
但是表格太宽了,超出了 Word 页面宽度,为了让表格完整显示,第二页的布局应该设置为横向;与此同时,却又不想破坏整个 Word 文档的页面布局,其他页还是希望能正常纵向显示,这正是今天要解决的问题。
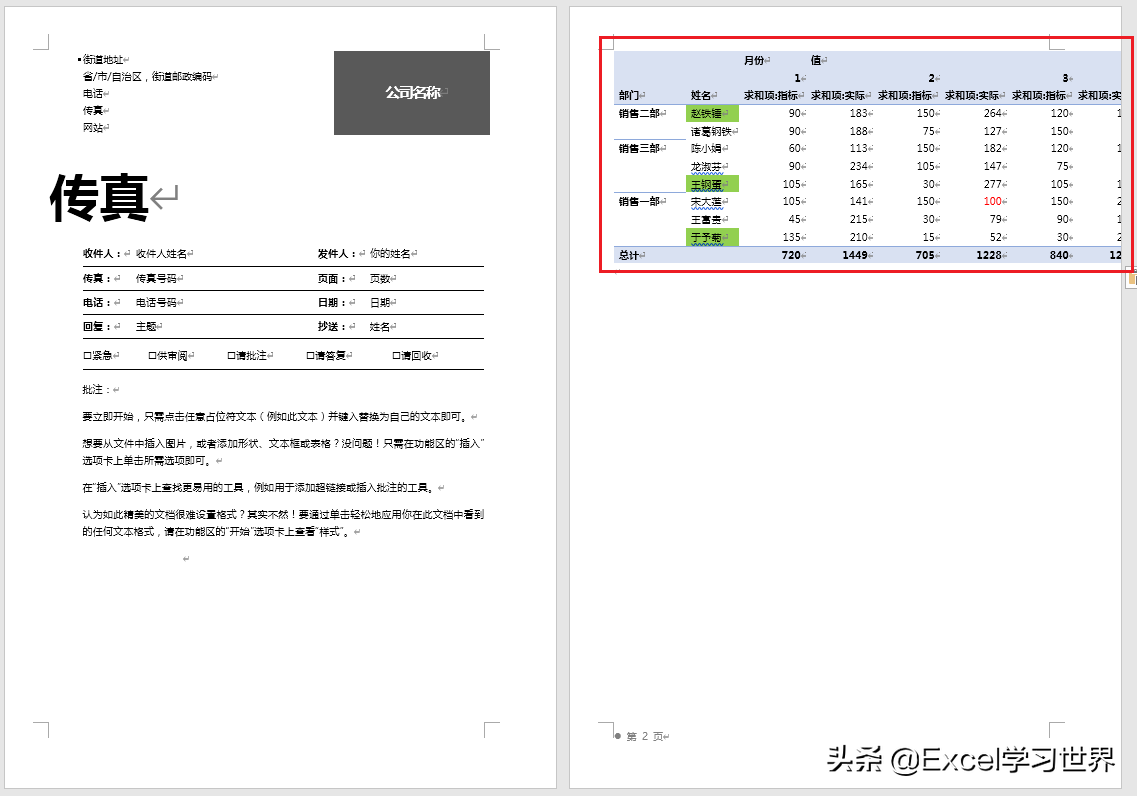
3. 选中第一页的页末 --> 选择菜单栏的“布局”-->“分隔符”-->选择“分节符”区域的“下一页”
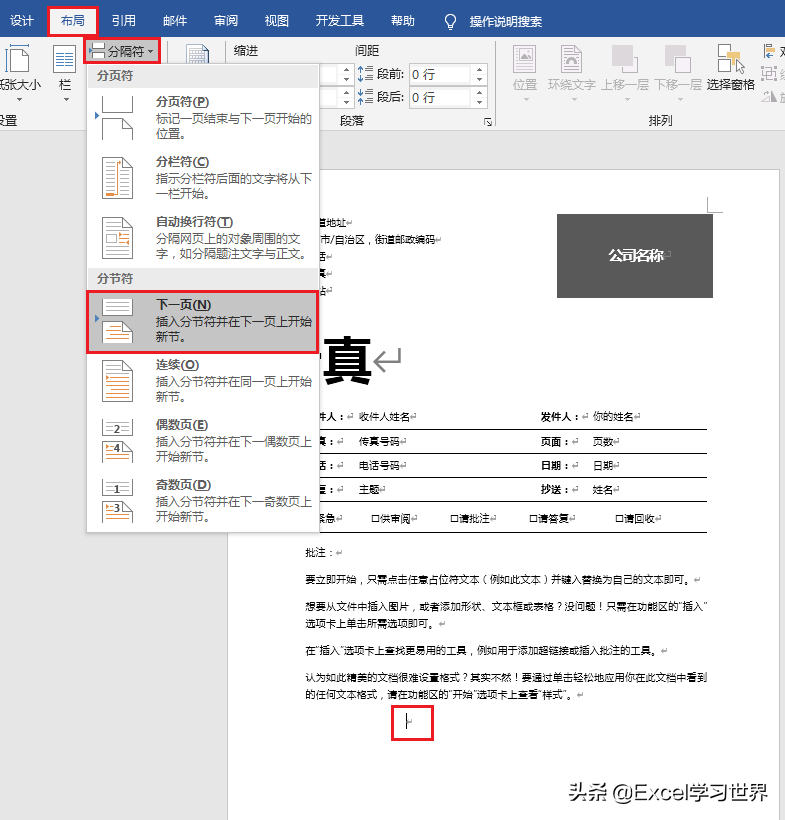
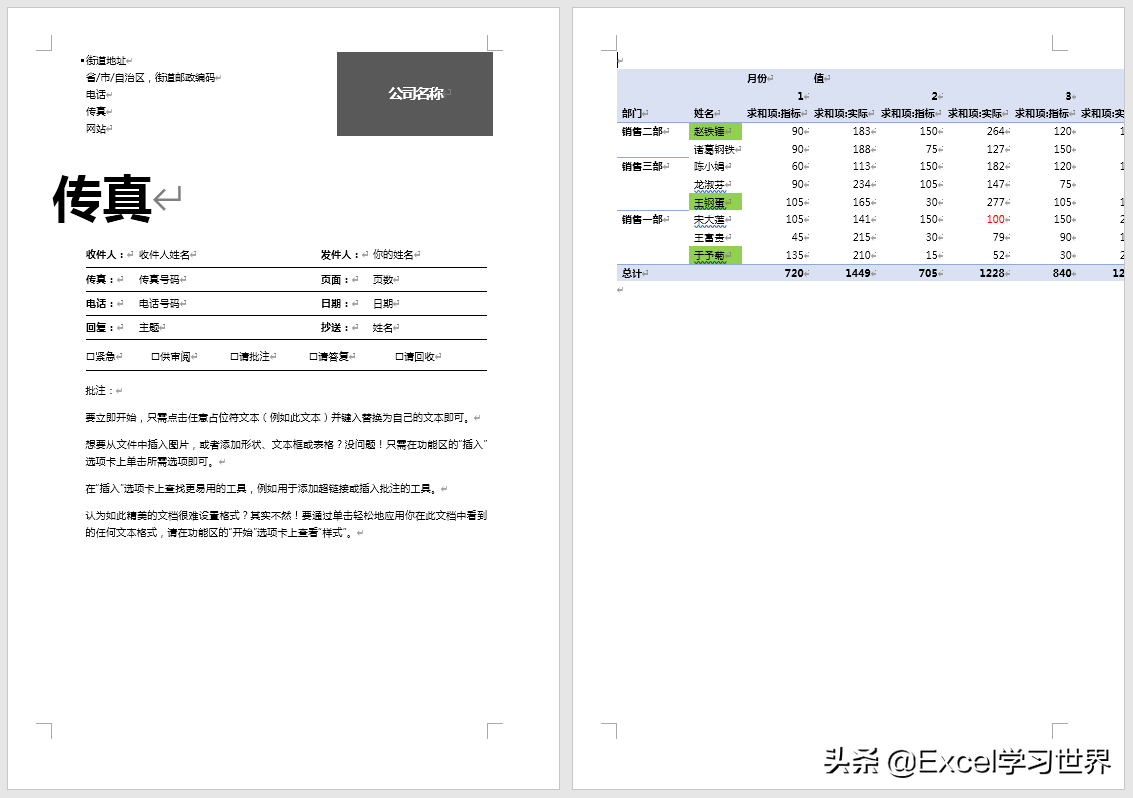
4. 选中第二页的页末 --> 选择菜单栏的“布局”-->“分隔符”-->“下一页”
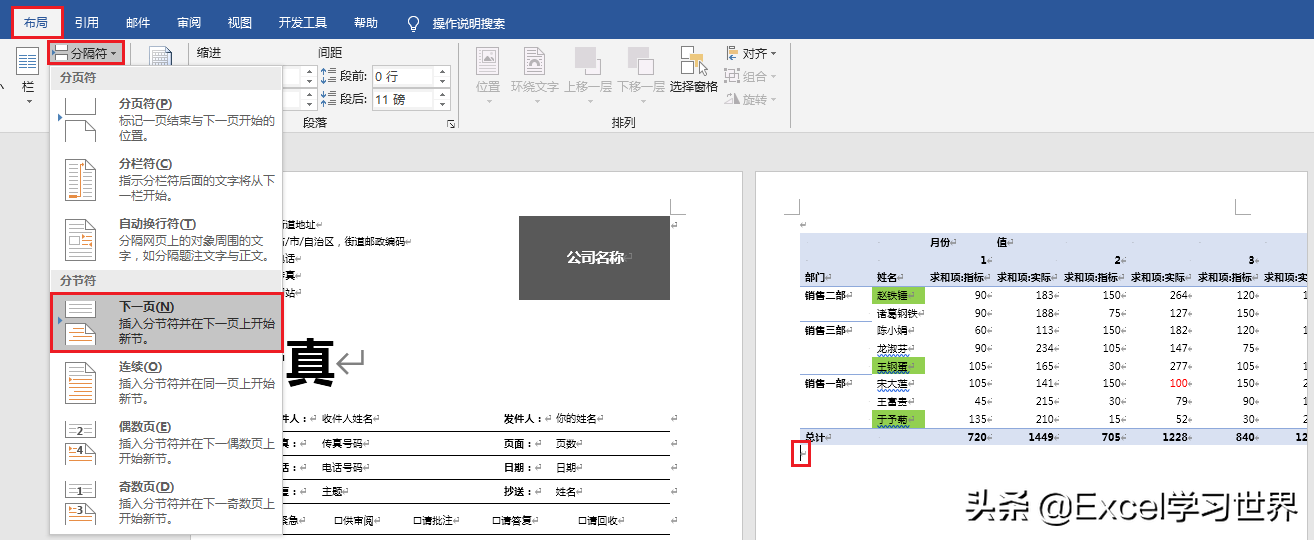

5. 选中表格所在的页面 --> 选择菜单栏的“布局”-->“纸张方向”-->“横向”
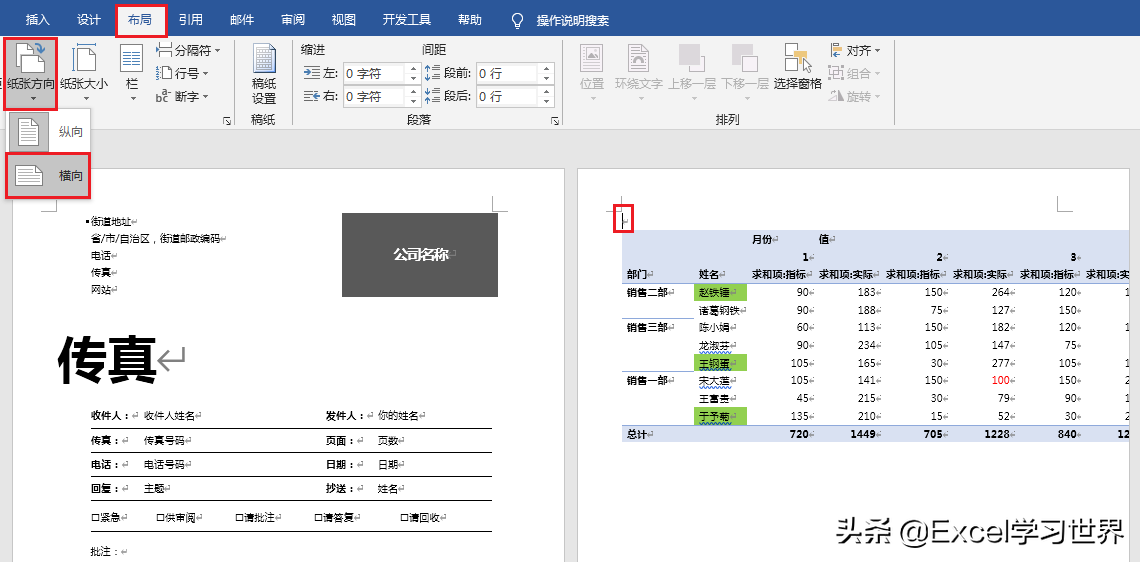
现在第二页变成了横向布局,而其他页完全没受影响,仍然纵向显示,这正是我们想要的效果。
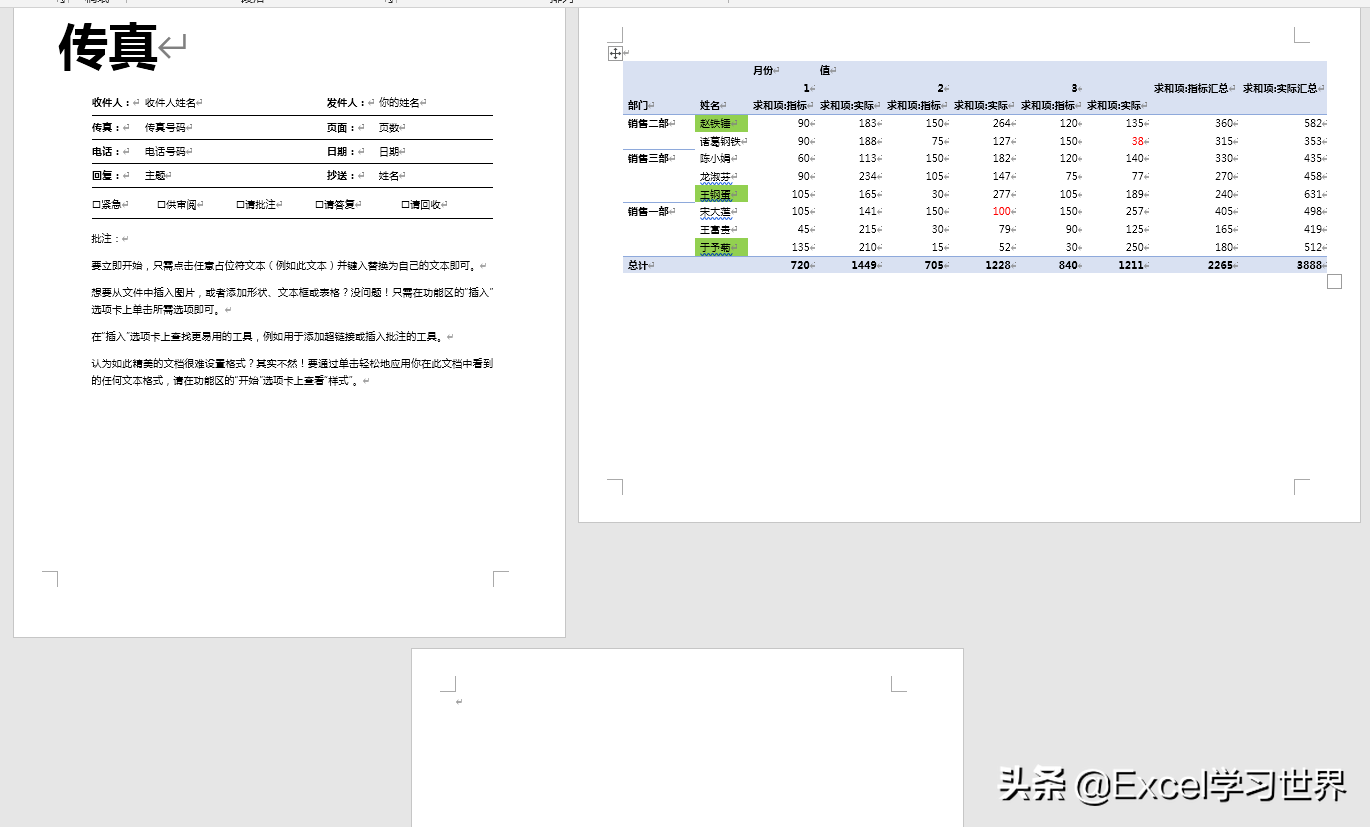
6. 点击表格左上角的“田”字符号选中整个表格 --> 选择菜单栏的“开始”-->“居中”
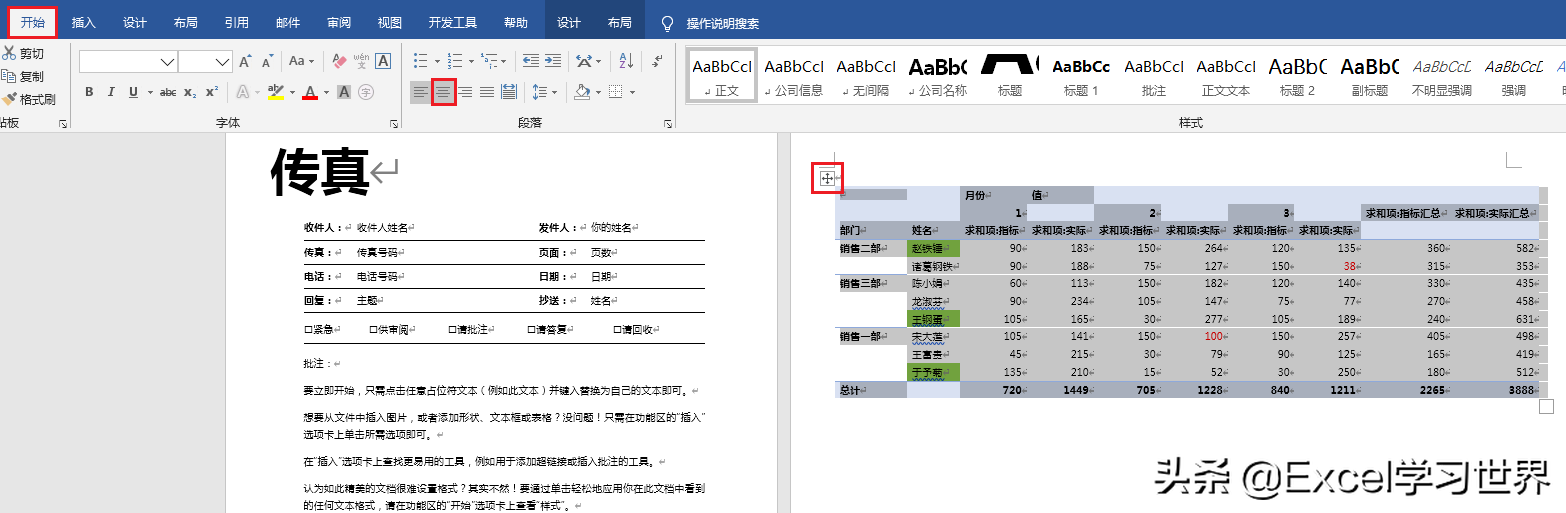
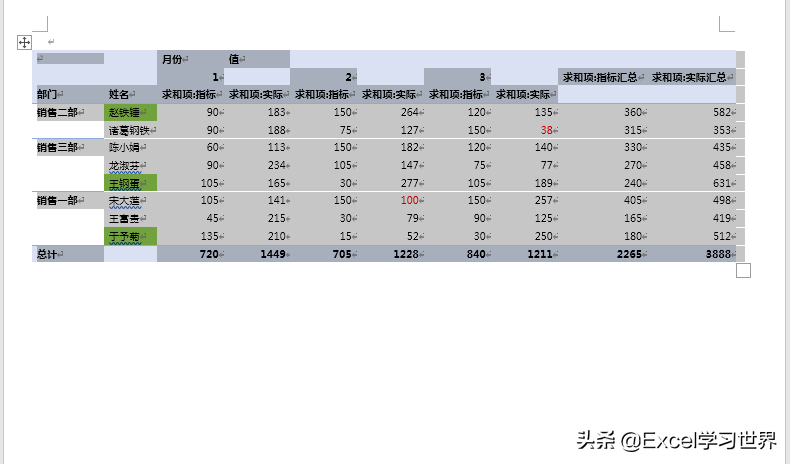
按 Ctrl+P,Word 中的三页的打印预览效果分别如下。
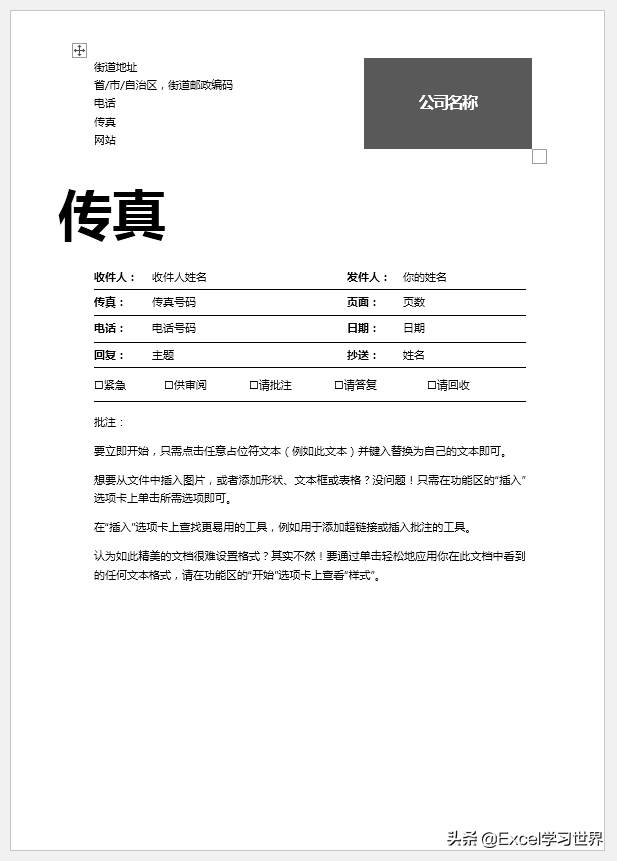


从打印预览效果来看,虽然我们刚才已经将表格设置为在页面中居中,但两边距离仍然不等,所以还要再设置一下页边距。
7. 点击“打印”区域下方的“页面设置”链接
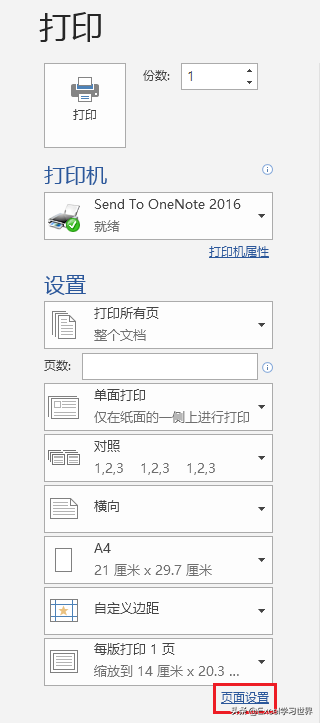
8. 在弹出的对话框中选择“页边距”选项卡 --> 将左右边距设置为一样 --> 点击“确定”
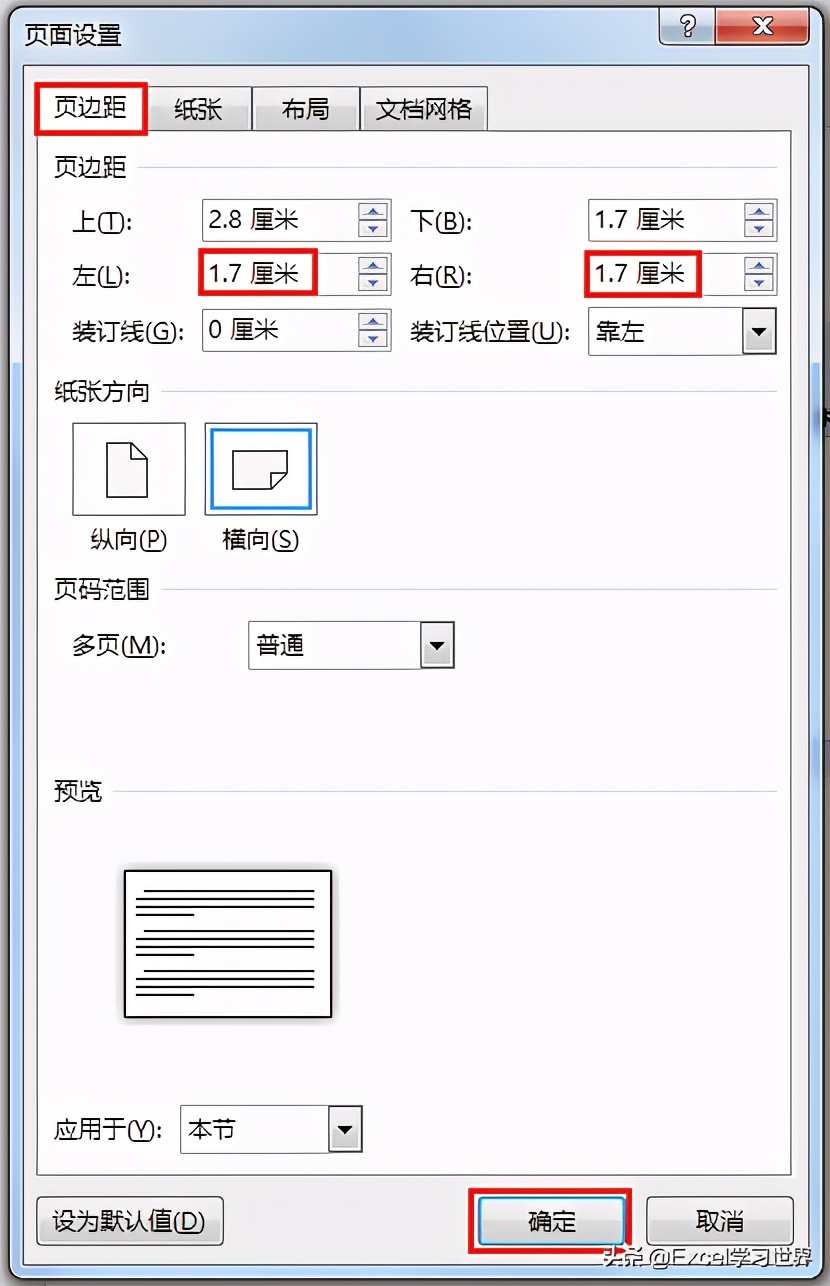
表格所在的页面就设置好了。

很多同学会觉得 Excel 单个案例讲解有些碎片化,初学者未必能完全理解和掌握。不少同学都希望有一套完整的图文教学,从最基础的概念开始,一步步由简入繁、从入门到精通,系统化地讲解 Excel 的各个知识点。
现在终于有了,以下专栏,从最基础的操作和概念讲起,用生动、有趣的案例带大家逐一掌握 Excel 的操作技巧、快捷键大全、函数公式、数据透视表、图表、打印技巧等……学完全本,你也能成为 Excel 高手。




![RedHat服务器上[Errno 5] OSError: [Errno 2]的解决方法](https://img.pc-daily.com/uploads/allimg/4752/11135115c-0-lp.png)

