平时在制作Word文档的时候,我们经常要在文档中插入图片,这样就少不了对图片进行管理,今天就和大家分享8个非常实用的Word图片处理技巧!
一、图片个性剪辑
想让你的图片有个性,其实并不需要用PS进行剪辑,Word自带的图片剪辑功能就能帮你既轻松又快速的实现。

1. 选中照片,在格式中选择裁剪。
2. 在相应的下拉菜单中找到裁剪为形状,在其中选择你想裁剪成的形状。
二、图片移动
选中图片,右边会出现“布局选项”,更改任意一个非嵌入式即可,比如选择“浮于文字上方”,这时就可以移动图片。
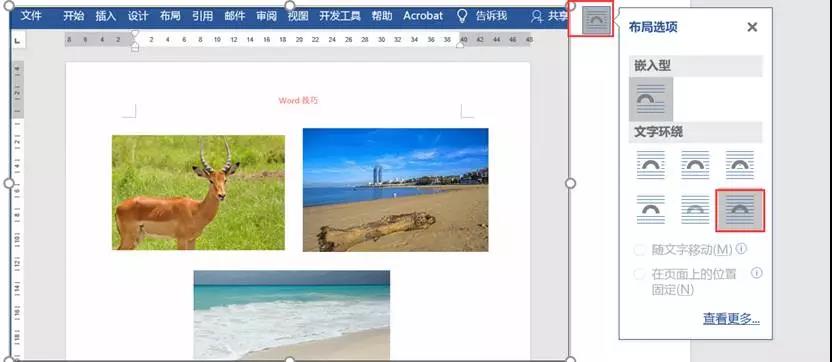
注意:也可以点击图片工具——格式——排列——环绕文字。
三、图片批量对齐
第一步:点击【开始】选项卡,然后在编辑组中找到【替换】(也可以直接按Ctrl+H),进入相应的对话框。
第二步:将光标放在查找内容中,之后点击【更多】,在【特殊格式】中找到【图形】(或者直接输入^g),然后在替换为中选择【格式】——【段落】——【缩进和间距】——【对齐方式】为【居中】。
第三步:点击全部替换即可。
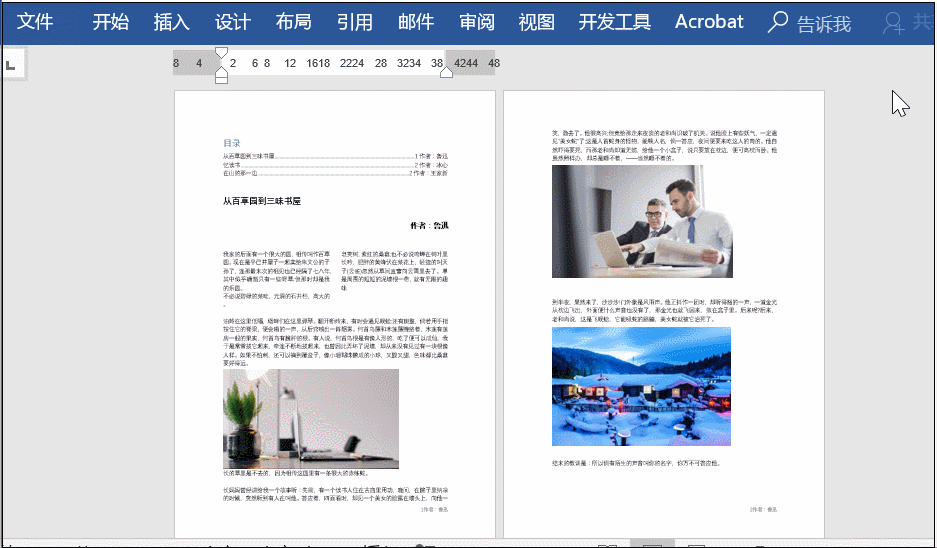
四、批量删除图片
在排版文档过程中,如果我们需要将所有图片一次性全部删除。可以通过查找替换功能快速实现。
方法为:打开文档,选择【开始】-【替换】,在弹出对话框中,点击“更多”按钮,下方会出现搜索选项和替换,单击“特殊格式”按钮。在右侧出现的菜单中选择“图形”选项。此时查找内容中会自动填入“^g”,替换为中不写入任何东西,单击“全部替换”按钮,完成替换后,返回Word文档,图片已经一次性全部删除啦~
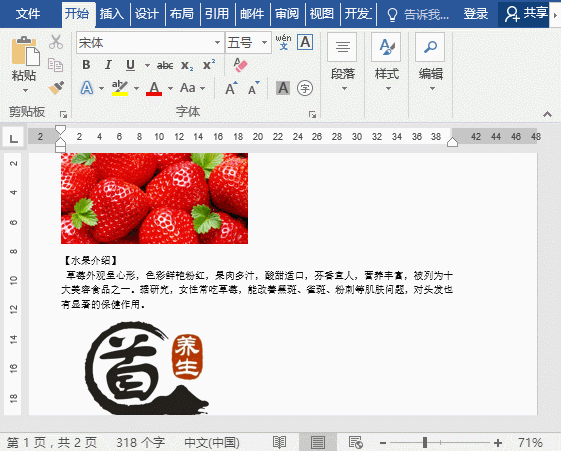
五、图片添加水印
可以利用文本框给图片添加水印,如下图所示:
操作:选中图片,右击选择【设置图片格式】,在打开的窗口中选择【图片】,然后点击插入——插图——形状——文本框,输入相应的内容,选中文本框,点击格式——形状样式,将形状轮廓和形状填充设置为“无颜色”,最后字体的颜色和大小根据需要进行设置即可。
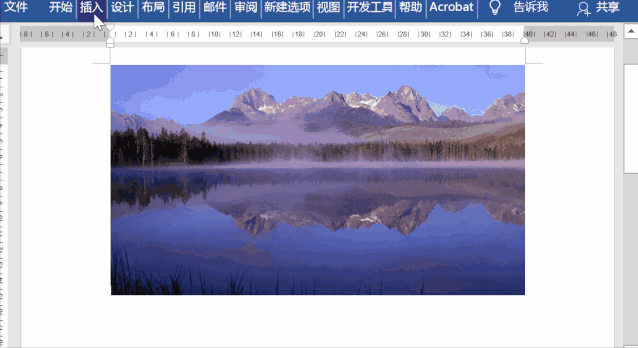
六、图片上插入文字
你是不是也觉得用专门的修图软件为图片配文字很麻烦呢?其实不需要用修图软件编辑图片,Word就可以轻松实现。
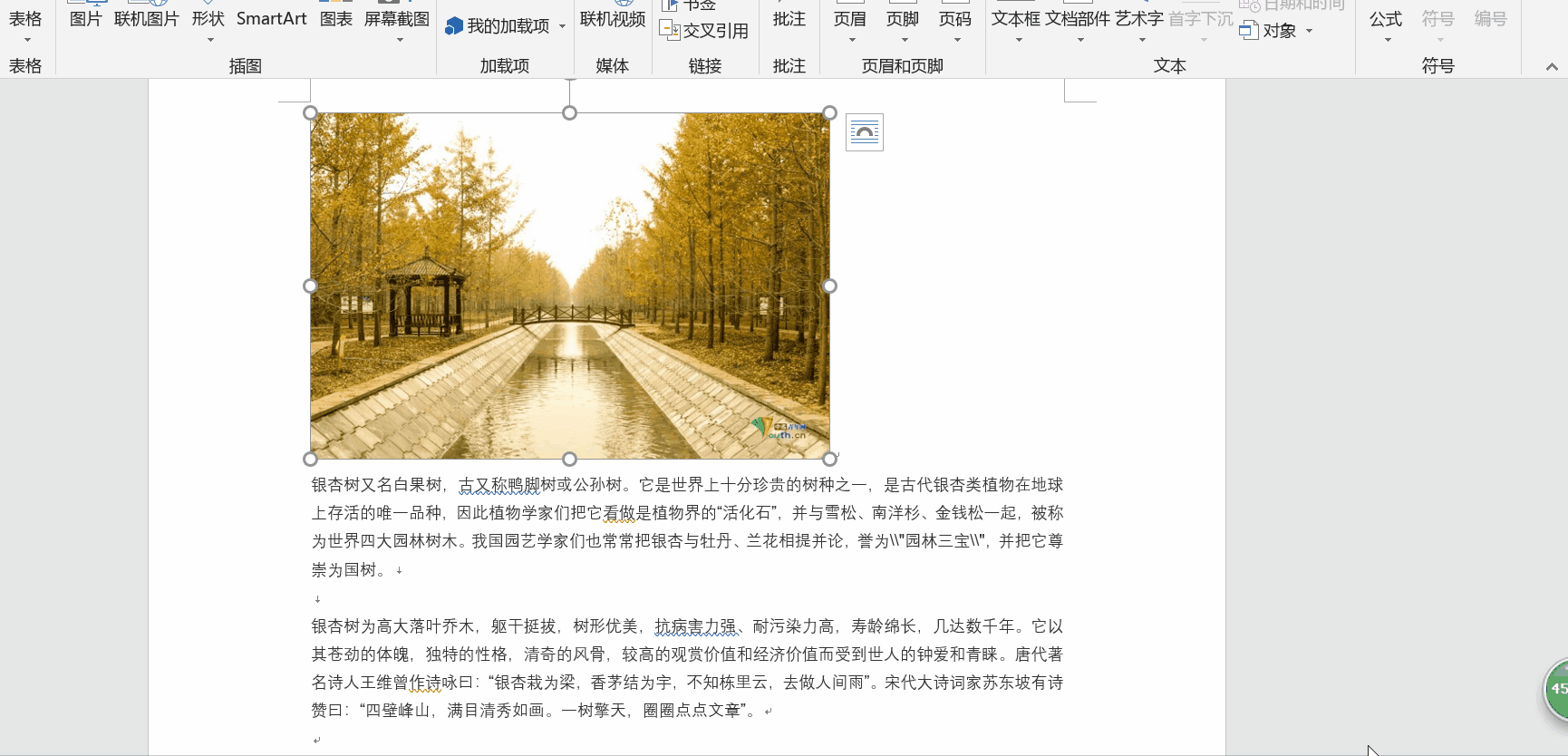
方法一:
1. 插入图片,点击【形状】-【文本框】按钮。
2. 在图片上绘制一个文本框,然后在文本框中输入文字即可。
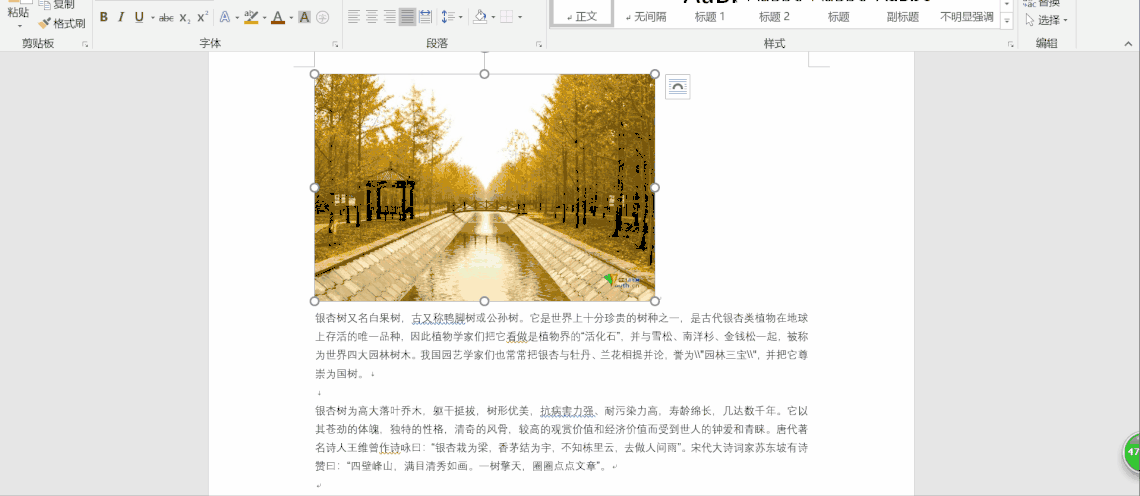
方法二:
1. 插入图片,点击图片右上角的拱形按钮。
2. 选择衬于文字下方。
七、修改插入图片后默认的布局类型
每次插入图片都是隐藏在文字后面,需要手动调整图片布局类型为环绕,怎么办?
一般来说,在Word中插入图片后,软件默认的布局类型为嵌入型,嵌入型的图片是不能全部选中的,这样批量操作就会很不方便。
默认的布局可以更改吗?当然可以,如下:
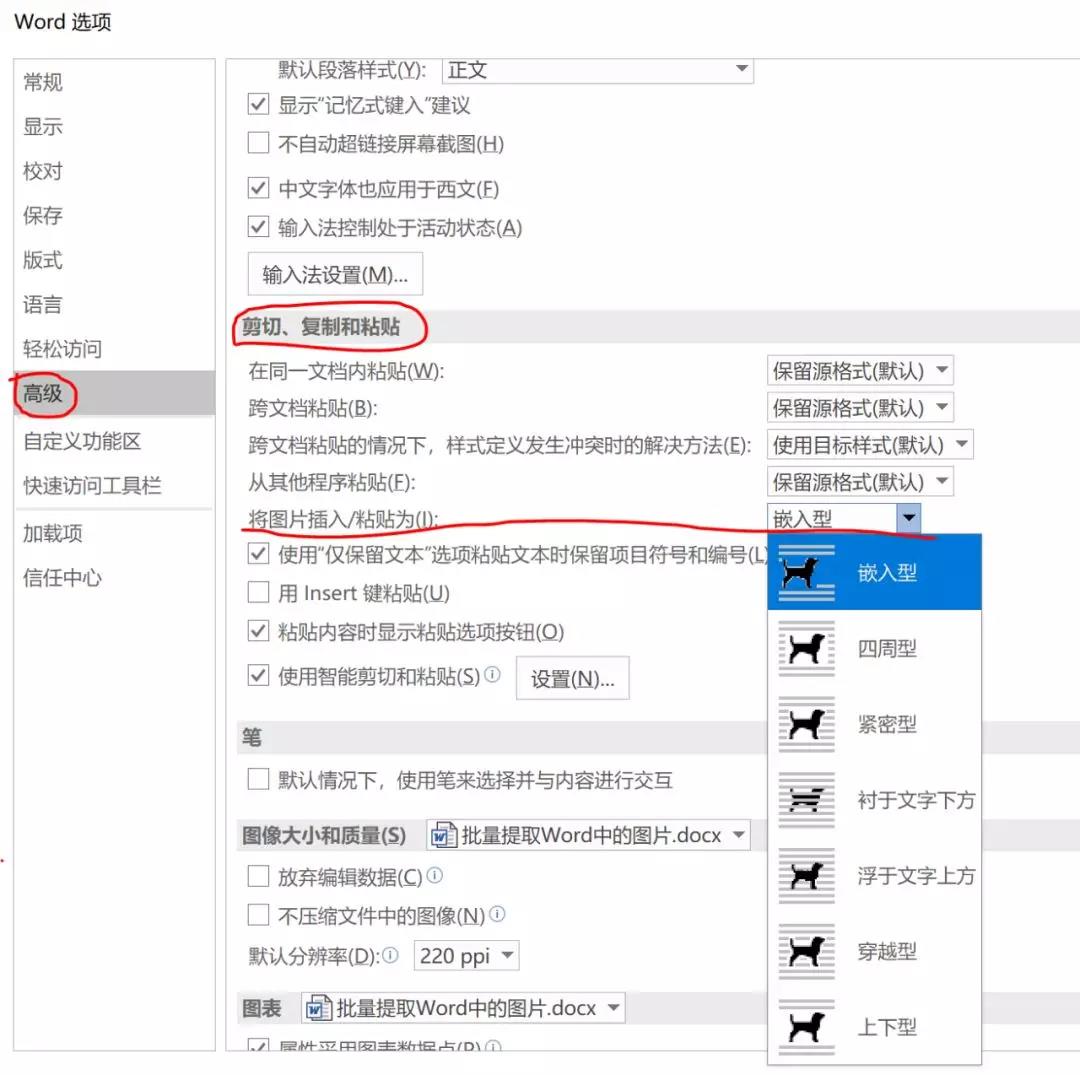
同样在Word选项中可以设置。
八、图片设置成Word背景
怎么把图片设置成背景?点击设计——页面设置——页面颜色——填充效果——图片——选中图片即可。
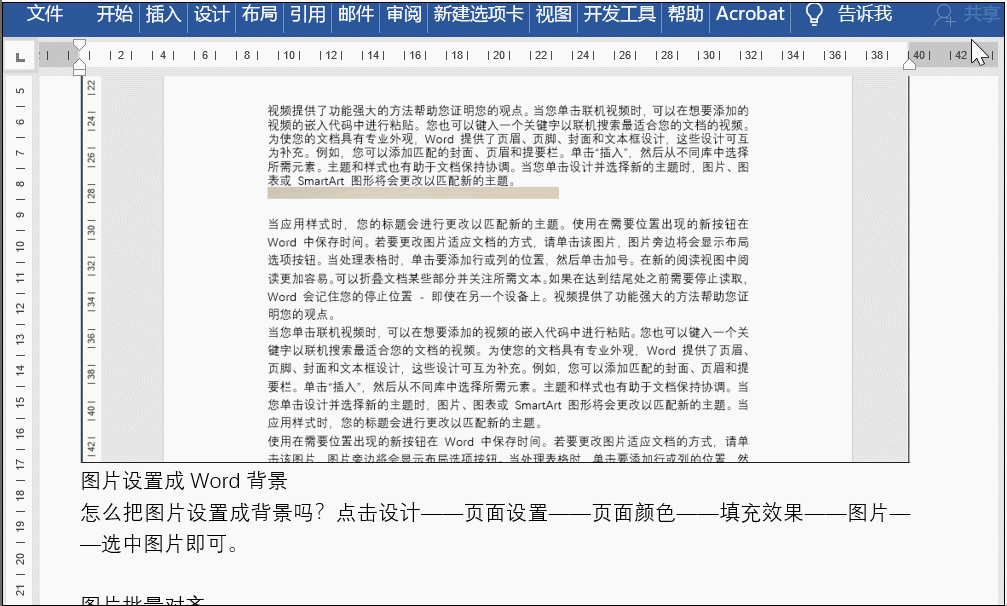
以上就是和大家分享的内容,希望对你有所帮助!

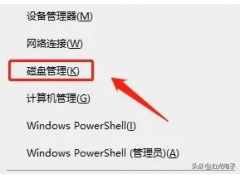


![RedHat服务器上[Errno 5] OSError: [Errno 2]的解决方法](https://img.pc-daily.com/uploads/allimg/4752/11135115c-0-lp.png)

