1.首先,我们需要设置启动系统所需的处理器核心数量,因为win7系统的默认启动使用处理器核心,因此我们可以增加其数量。单击开始菜单运行。如果没有,则可以使用win + r键盘组合打开它。
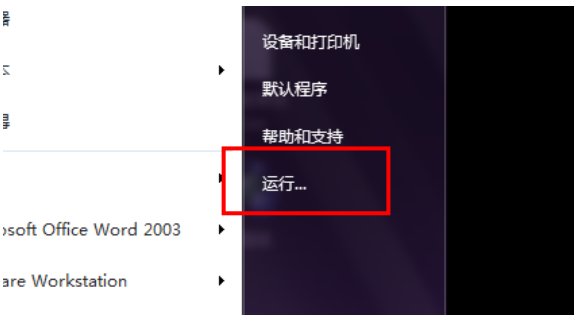
2.然后在运行框中输入msconfig,然后单击“确定”打开。
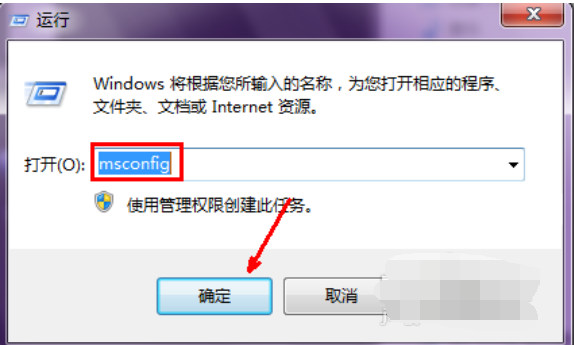
3.首先单击系统配置页面上的启动选项卡,然后用鼠标单击此处以切换到该界面。
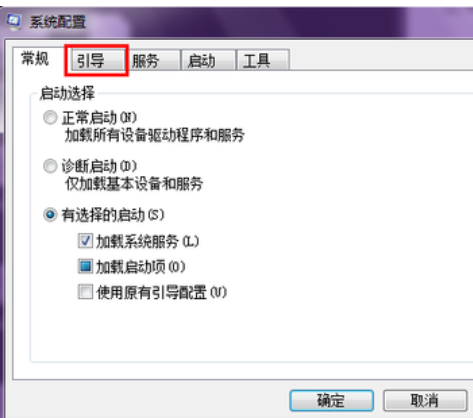
4.然后在此选项卡下有一个高级选项按钮,我们可以从此处设置处理器核心数,单击此按钮。
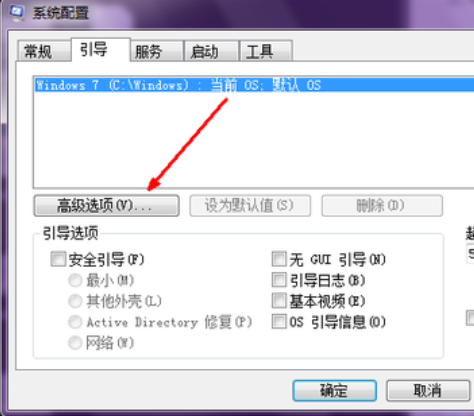
5.默认情况下,未选中处理器编号前面的复选框,我们用鼠标选中它,然后单击下面的菜单,将显示您的处理器内核数,例如,我的处理器为-core,将显示2,然后选择2,然后单击OK退出。
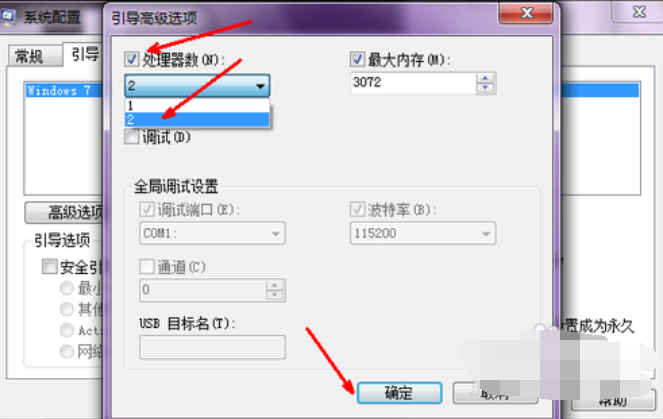
6.现在,让我们设置启动项。启动项目太多是导致系统启动缓慢的原因,因此您必须减少启动项目的数量。除防病毒软件外,建议取消自动启动。
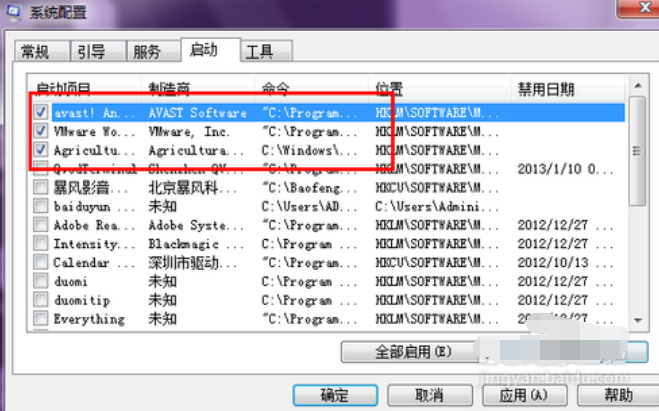
7.取消选择除防病毒软件以外的所有启动项目,然后单击“确定”退出。
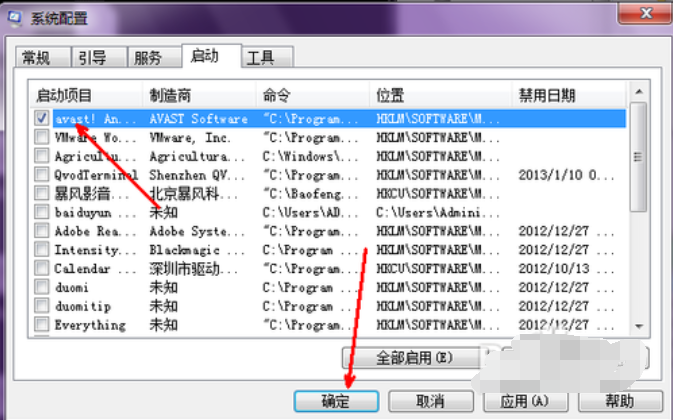
8.现在再次打开开始菜单,然后用鼠标右键单击计算机,然后选择属性。
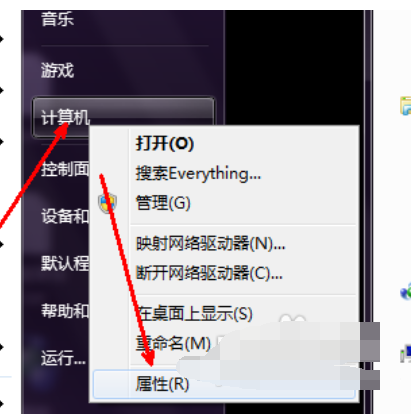
9.在系统属性页面中,单击左侧导航栏中的高级系统设置选项。
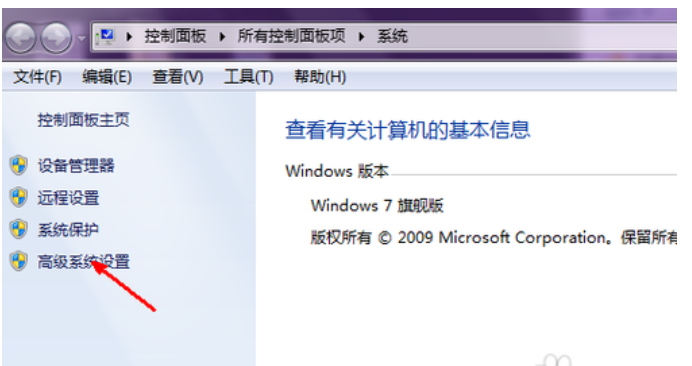
10.在系统属性页面的以下性能项目中,单击此设置按钮可以设置系统的视觉效果,因为打开系统的特殊效果不仅会影响速度,占用资源,而且还具有一定程度创业影响力
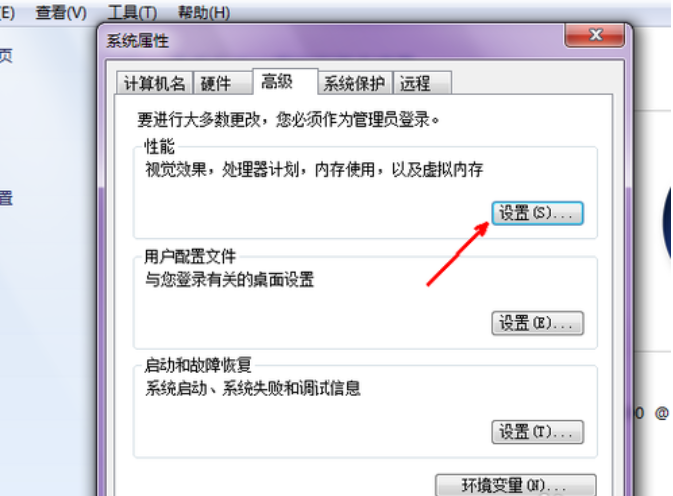
11.将最佳外观更改为最佳性能。这样做会使系统不再美观。如果您喜欢漂亮的系统界面,则可以跳过此步骤,并且影响不会很大。
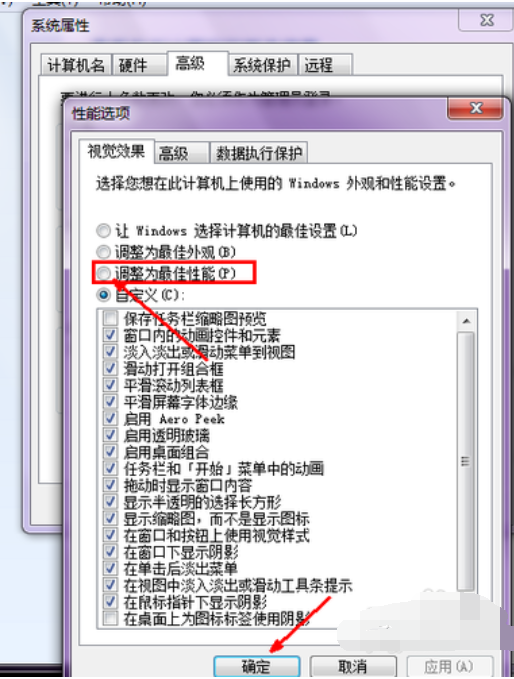
12.现在,我们返回“高级”选项卡,设置选项以选择操作系统启动菜单,通过此设置,我们可以争取至少两秒钟的启动时间。点击下面的设置。
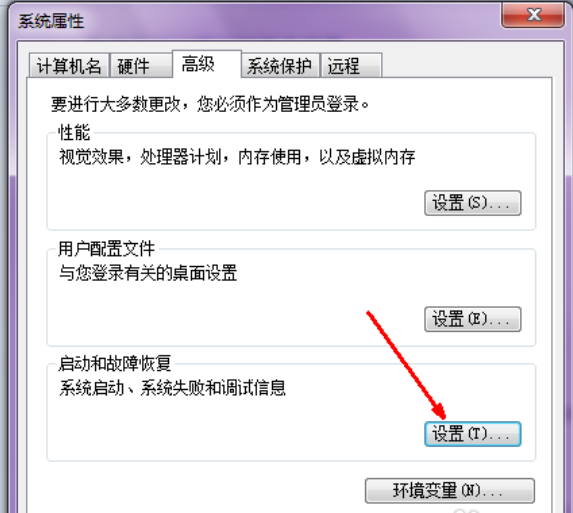
13.系统启动时,将有一个菜单可供选择以启动操作系统。默认情况下,此过程需要三秒钟。我们需要将其更改为0或1秒。更改后,单击“确定”退出。
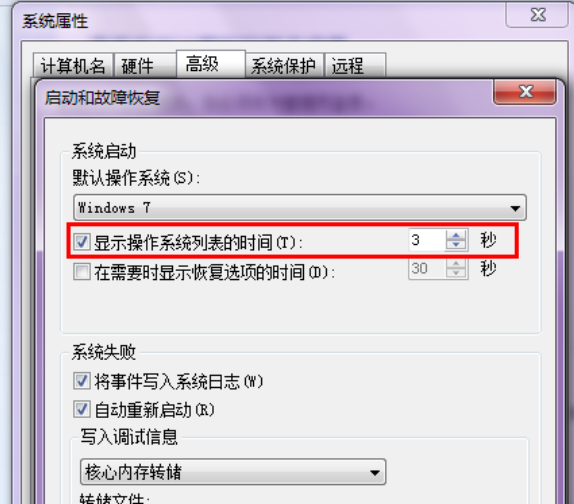
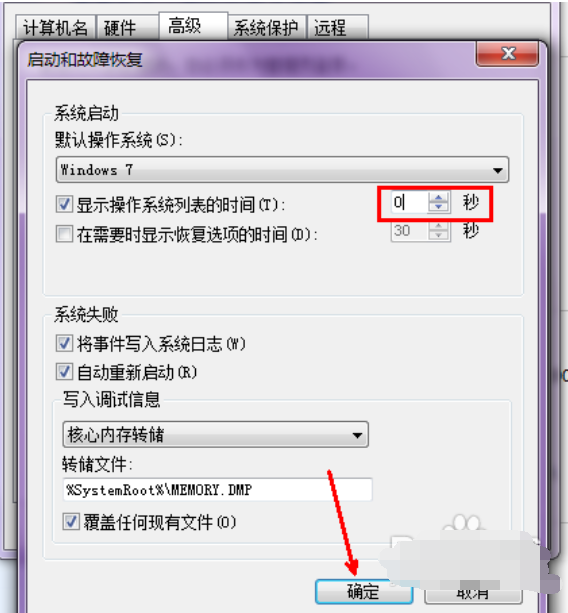
14现在,将其设置为消除启动声音。此操作仅限于提高速度,但并非没有改进,最好将其删除。用鼠标右键单击系统托盘中的声音图标,然后单击声音选项。
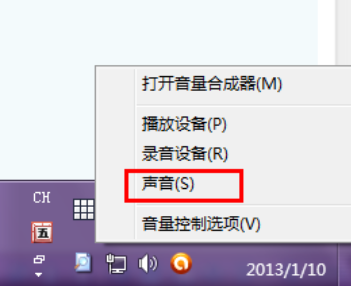
15.在此界面中,有一个播放系统启动声音的选项。我们取消选择此选项,然后单击“确定”退出。
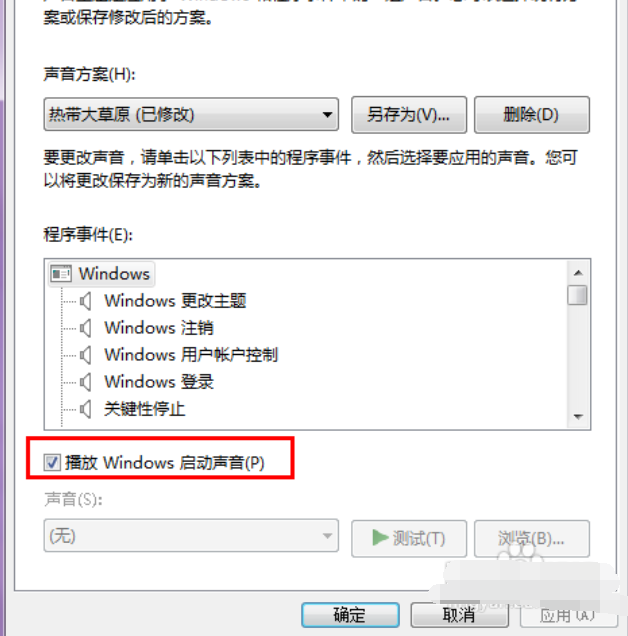
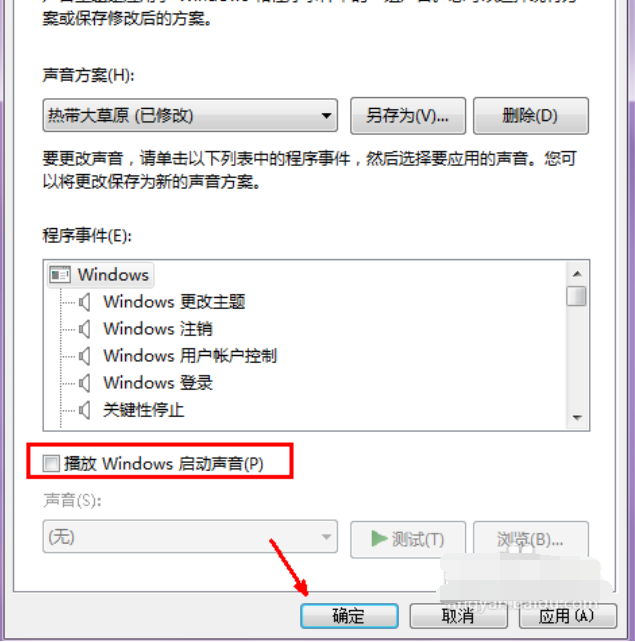
16.此时,操作系统级别的设置基本相同。还有一个系统服务项。直接从系统进行设置会有些复杂,这会使许多不熟悉系统服务的人感到茫然。最好的方法是使用相关的优化软件来实现这一目标。通过这些软件,我们致力于减少一些无用的系统服务项,消除一些垃圾等,并卸载一些无用的软件插件。
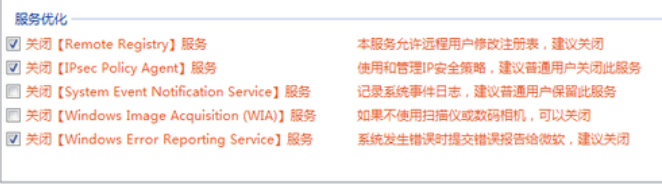
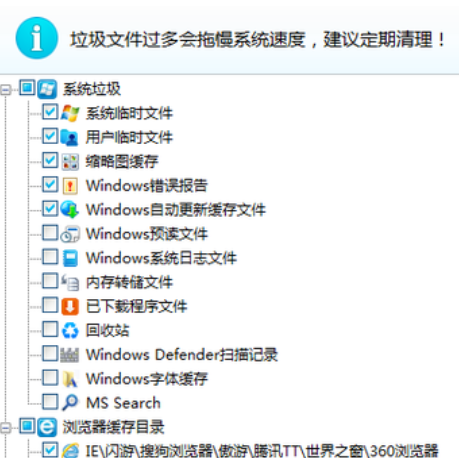

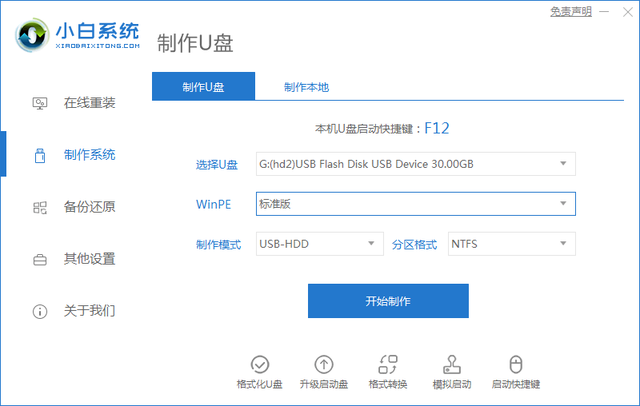
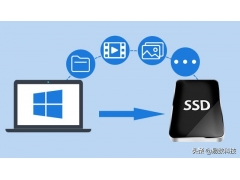

![RedHat服务器上[Errno 5] OSError: [Errno 2]的解决方法](https://img.pc-daily.com/uploads/allimg/4752/11135115c-0-lp.png)

