安装步骤:
1.右击软件压缩包,选择解压到CAD2010软件安装包
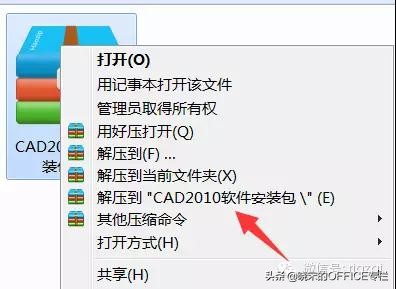
2.打开CAD2010软件安装包

3.点击Setup(右键,以管理员身份运行)
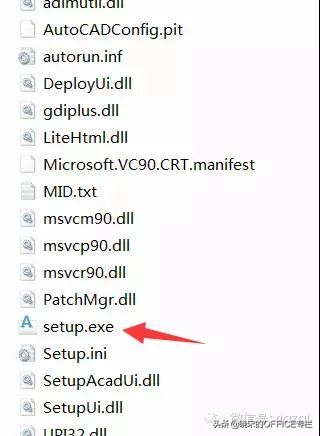
4.选择安装产品
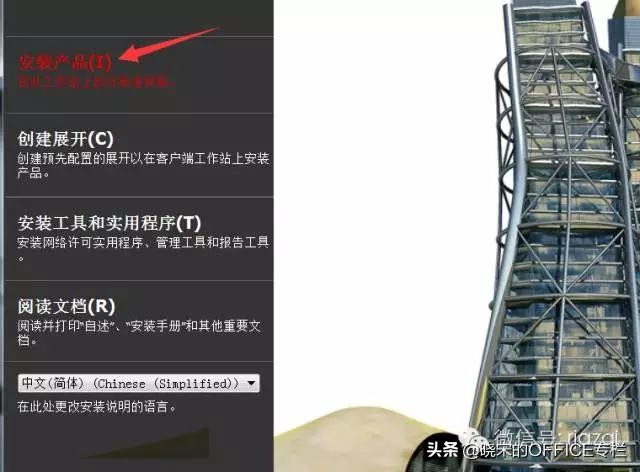
5.勾选Design Revie后,点击下一步
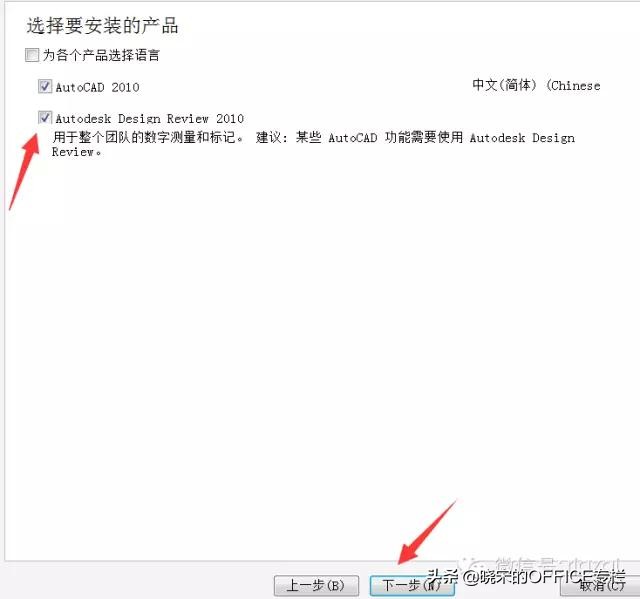
6.选择 我接受
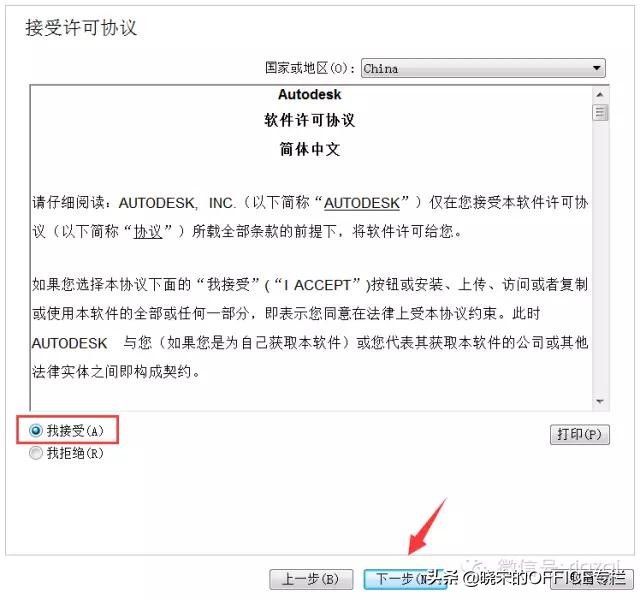
7.序列号输入:666-69696969,密钥输入:001B1,姓氏随便输入(我输入微信公众号:rjazgj)
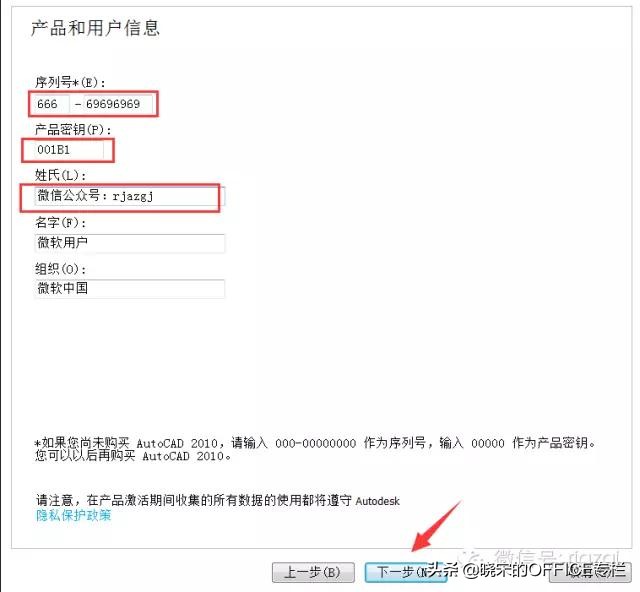
8.点击配置
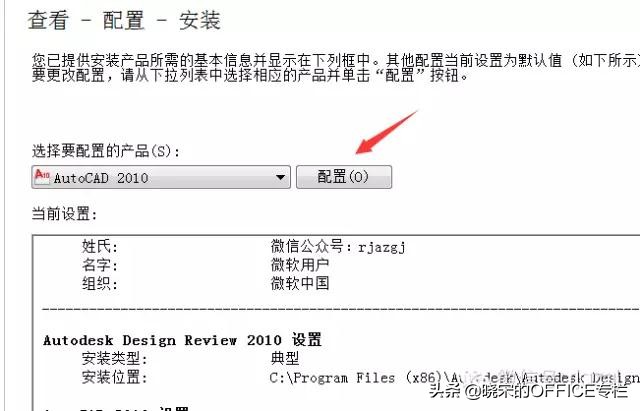
9.选择单机许可
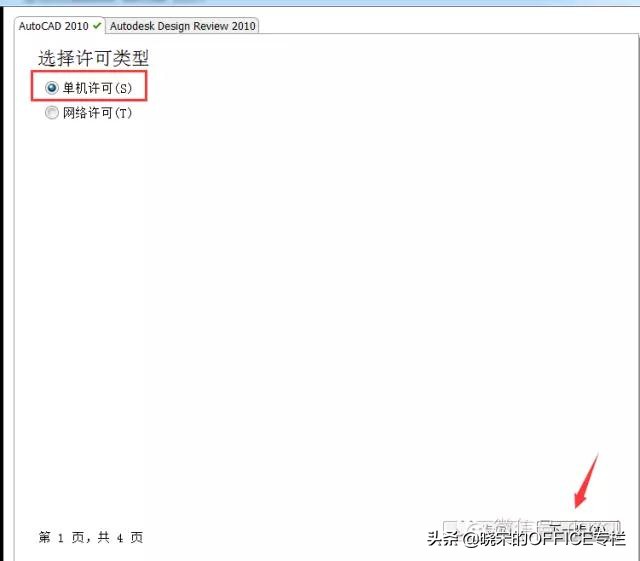
10.勾选Express和材质库后,更改软件安装路径(建议安装到除C盘以外的磁盘,我安装到D盘下的文件夹里如 AutoCAD文件夹)
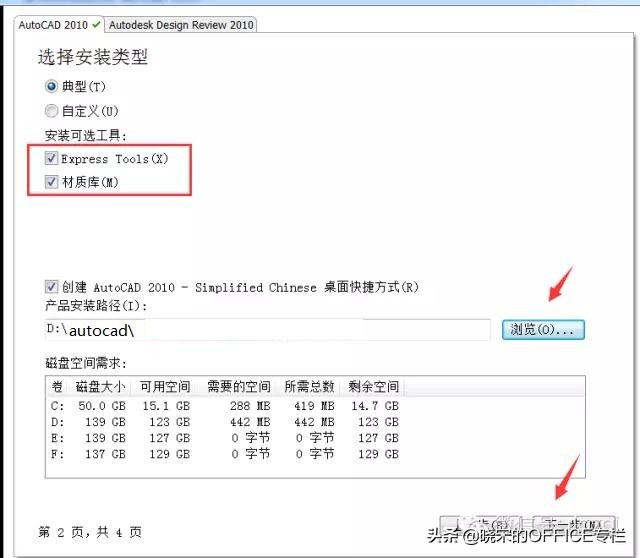
11.选择不包含service pack
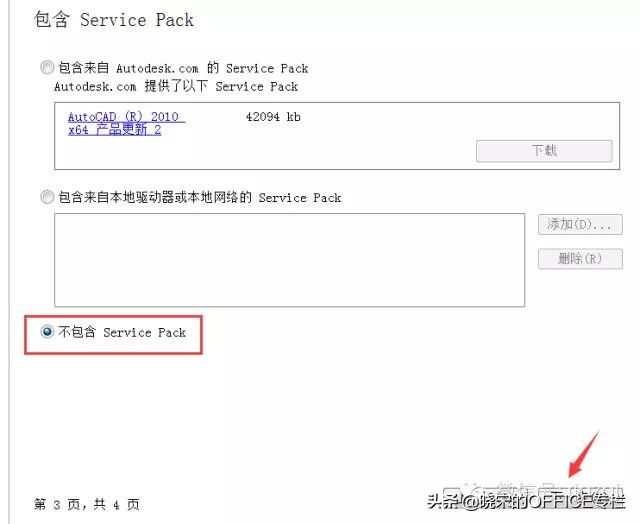
12.点击配置完成
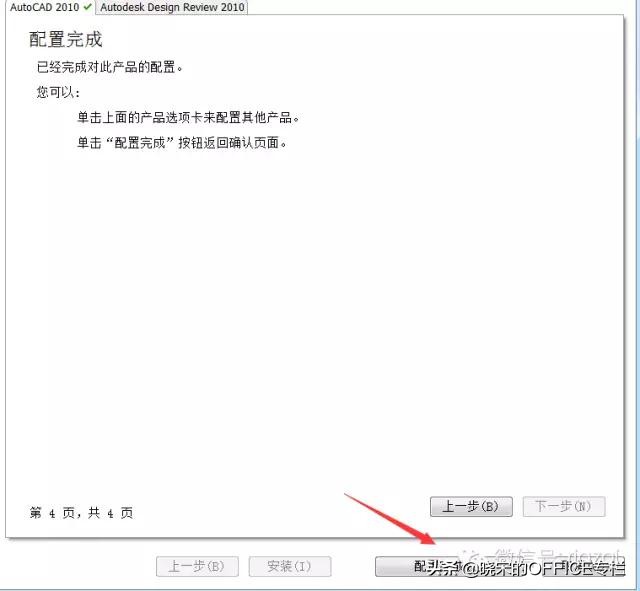
13.点击安装后,选择是
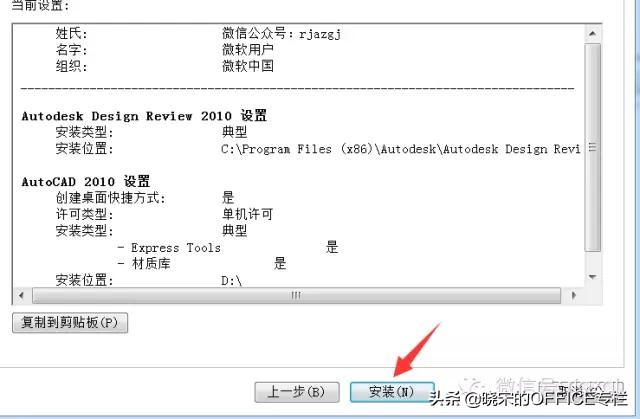
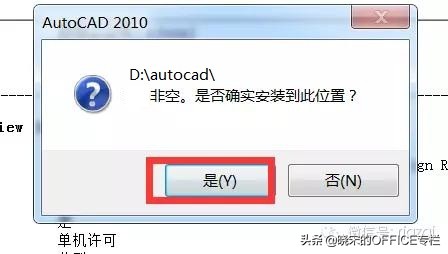
14.安装进行中(可能需要5-10分钟左右)

15.把查看前面的2个勾去掉后,点击完成
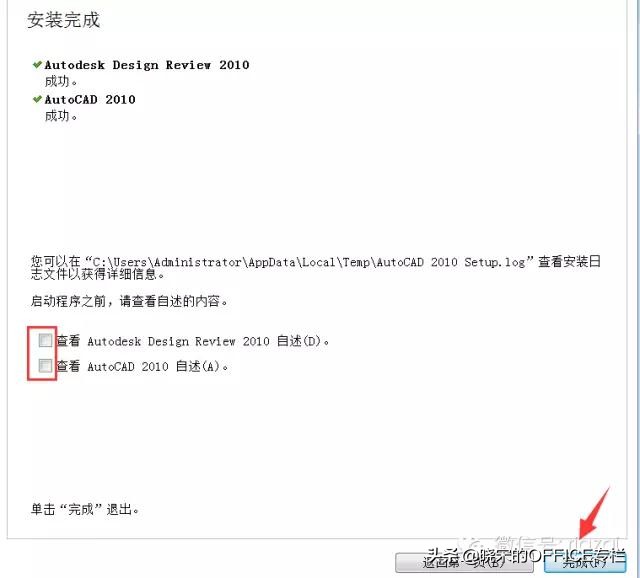
16. 在电脑桌面上找到CAD软件图标后,双击打开。
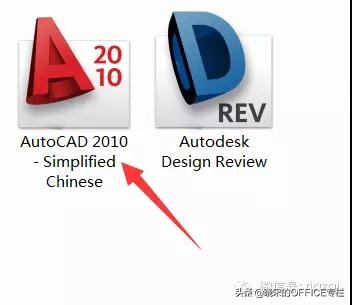
17.选择跳过
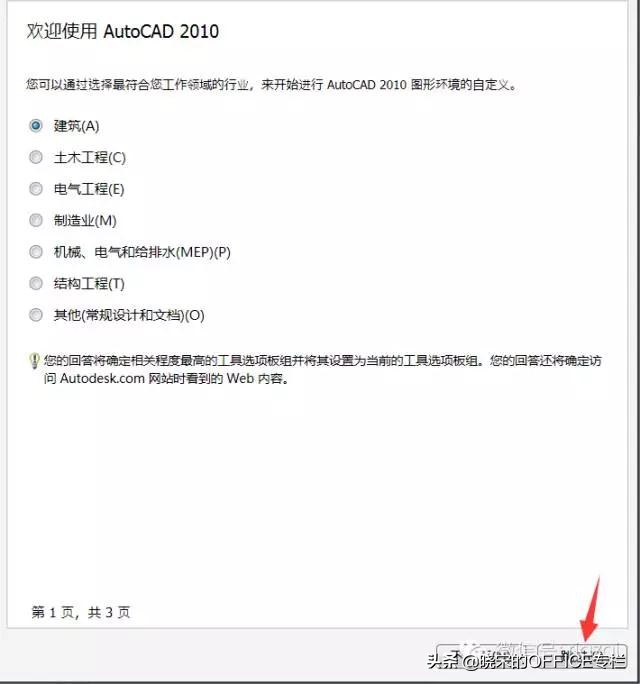
18.把下次启动时前面的勾去掉后,点击启动
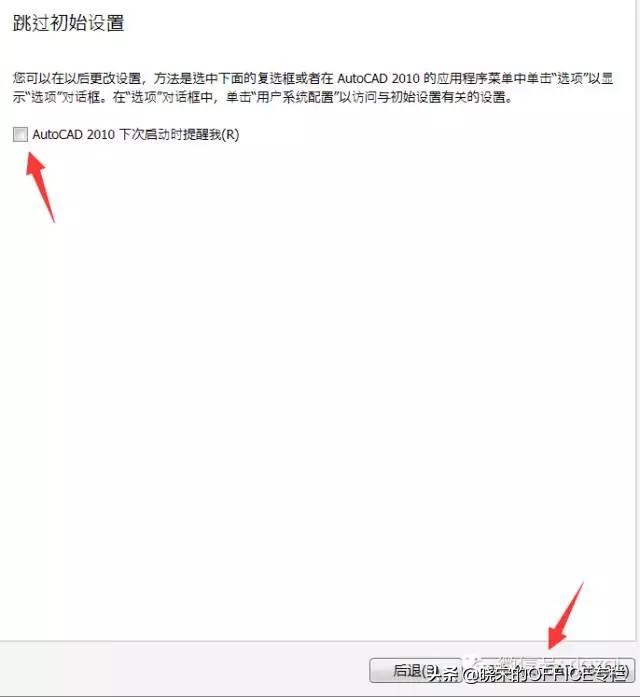
19.选择激活
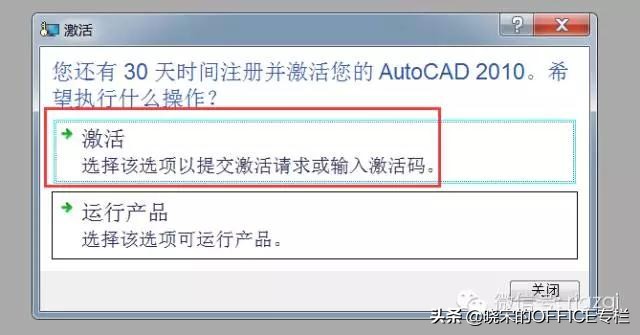
20. 打开软件包里面的注册机,注意:打开注册机的时候右击以管理员身份运行.
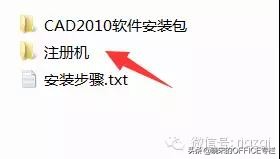
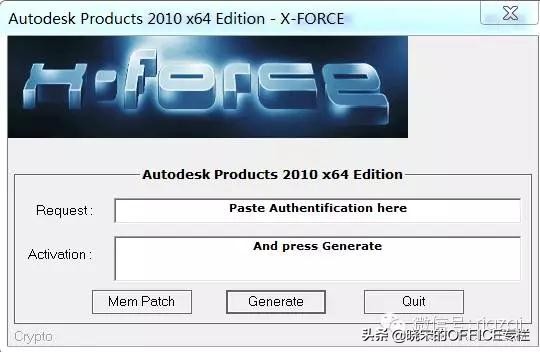
21.把申请号复制到注册机里面,先点击Mem Patch,再点击Generate后复制激活码, 然后选择输入激活码后,再按Ctrl+V
提示:复制和粘贴的时候只能用快捷键“Ctrl+C”和“Ctrl+V”
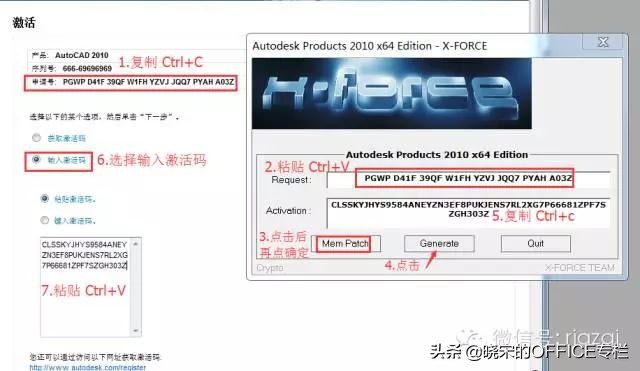
22.先向下拖动最右边的滚动条,再点击下一步
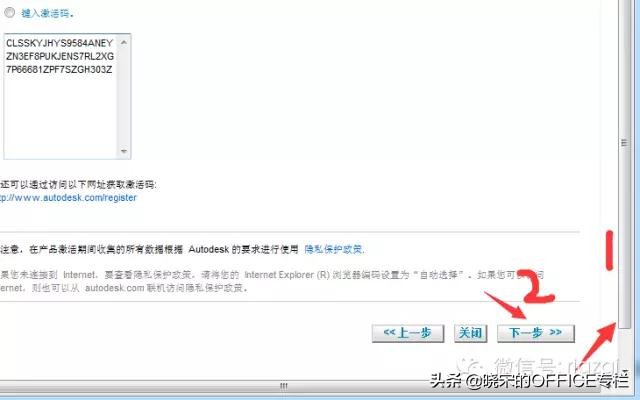
23.点击完成
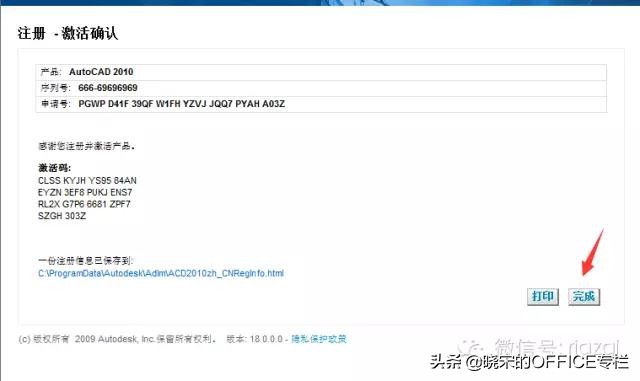
24.选择不再显示此消息
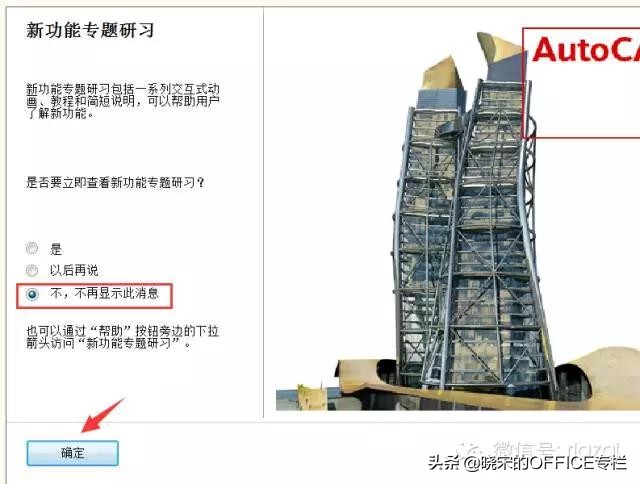
25.安装完成




![RedHat服务器上[Errno 5] OSError: [Errno 2]的解决方法](https://img.pc-daily.com/uploads/allimg/4752/11135115c-0-lp.png)

