至于为什么要在Windows 10中旋转屏幕,原因很多,也许用户想在纵向模式下使用第二个监视器进行预览,或者有一个仅在特定方向上看起来不错的应用程序?
如果要在电脑上更改屏幕方向,可以使用Windows10屏幕旋转功能来完成,它可以将方向从横向更改为纵向,从纵向更改为横向。
一、如何在Windows10中使用键盘快捷键旋转屏幕
Windows计算机的众多优点之一就是拥有键盘快捷键,可以在计算机上执行几乎所有操作。从打开应用程序到关闭计算机,都可以通过省时的快捷方式在计算机上进行操作。
Windows 10中也有一个键盘快捷键可以旋转屏幕,可以使用它来快速切换当前屏幕的方向。它内置了显卡实用程序,默认情况下已安装在电脑上。
在任何屏幕上时,按Ctrl + Alt + 任意箭头键,它将旋转屏幕。它将屏幕旋转的方向取决于你使用的箭头键。
需要注意,这个键盘快捷方式并非在所有的计算机上都可以使用。它可以在大多数使用Intel显卡的计算机上运行。此外,从电脑上安装的Intel实用程序中,可以自定义快捷方式。
二、在Windows10中使用内置工具旋转屏幕
进行Windows 10屏幕旋转的键盘快捷键可能并不适合所有人,并且似乎没有确切的原因。除了这个办法,还可以使用其他方法来在计算机上完成旋转屏幕的操作。
当快捷方式不起作用时,在Windows 10中旋转屏幕的一种好方法是使用“设置”应用程序中的内置选项。通过单击几个选项,就可以快速将屏幕的方向更改为所需的方向。
转到电脑上的桌面,右键单击空白处,然后选择“显示设置”选项,它将直接带你到想要的屏幕,而无需启动“设置”应用程序。
向下滚动屏幕,你会发现一个“方向”的选项,在下拉列表中为屏幕选择新的方向。
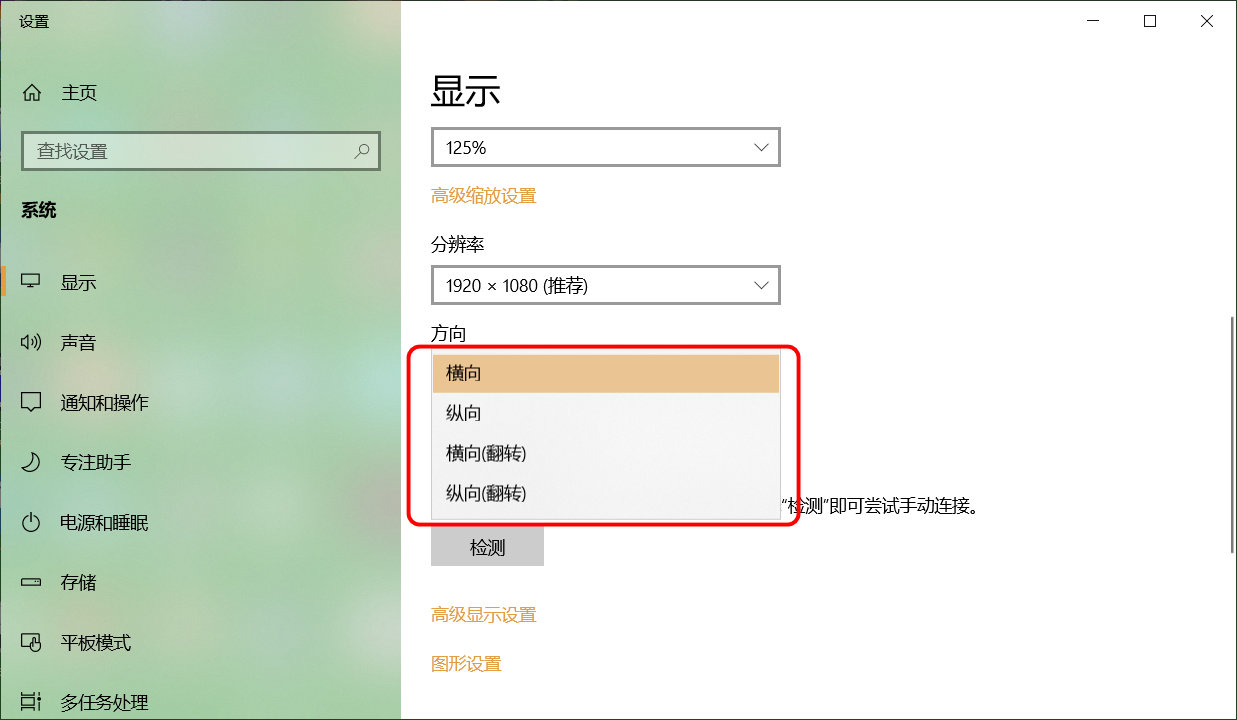
它将应用新的方向并让你预览,如果你认为这很好,则可以点击“保留更改”,否则,请单击“还原”按钮返回到以前的方向。
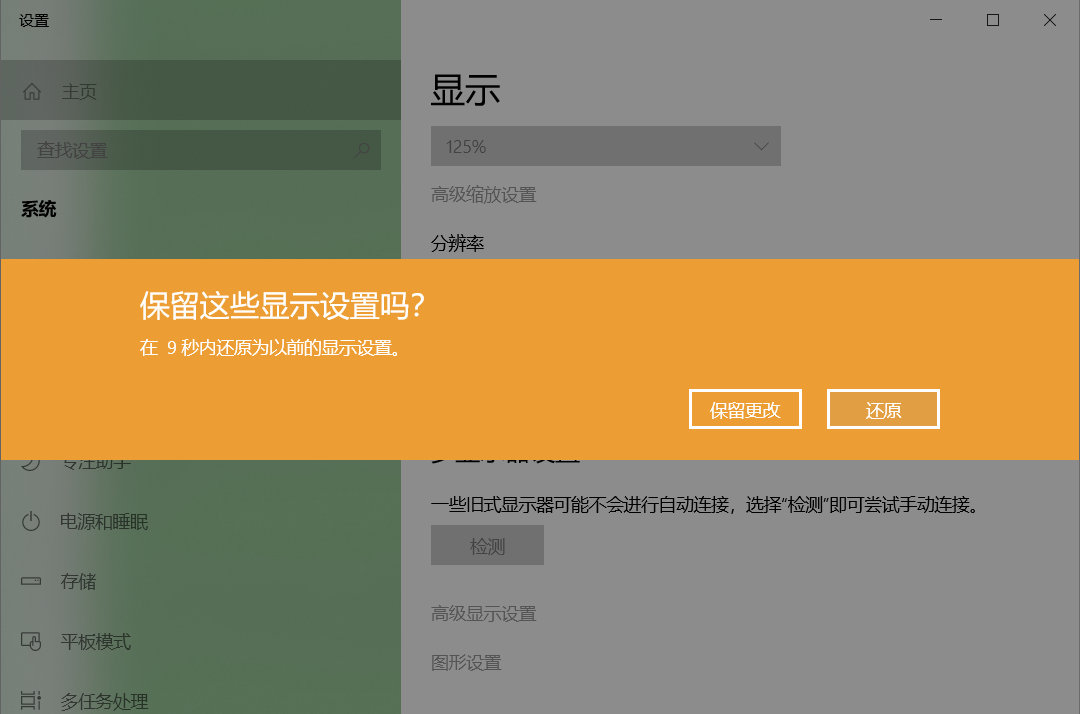
如果在旋转屏幕时无法单击“还原”按钮,并且在将鼠标光标移到该位置时遇到问题,可以将其保留不变,它会自动还原所做的更改。
三、在Windows10中使用Intel Graphics Command Center旋转屏幕
如果你的计算机使用的Intel显卡,可以使用该公司自己的工具在Windows 10中旋转屏幕。在大多数计算机上,该工具已预装,你需要做的就是运行它并更改选项。
使用Cortana搜索来搜索并打开“Intel Graphics Command Center”,当它打开时,在左侧边栏中看到几个图标,单击一个看起来像显示器的显示器,它将打开显示设置。
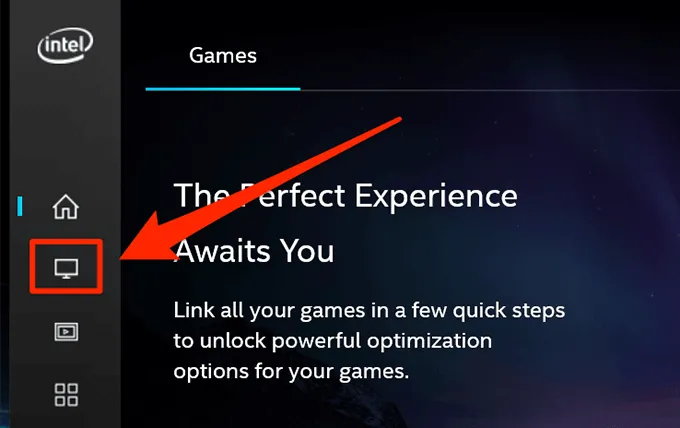
确保你位于显示设置屏幕上的“常规”标签中,然后向下滚动并找到显示旋转的选项,使用下拉菜单为屏幕选择新的方向。
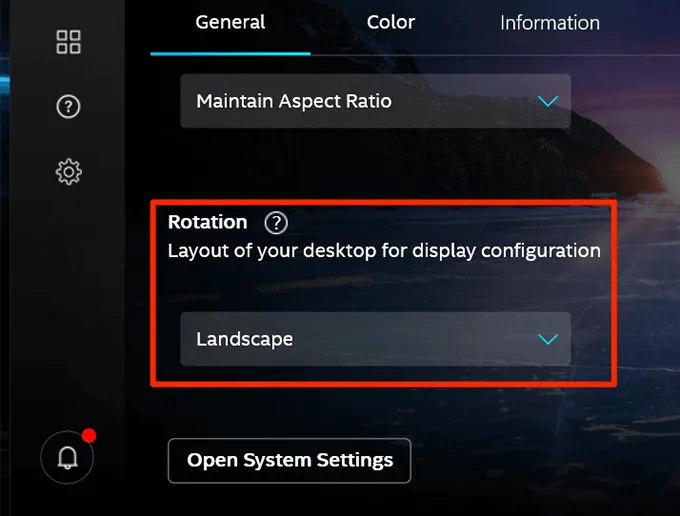
将立即看到旋转屏幕的预览。如果要保留它,请单击是,或者等待几秒钟,它将撤消更改。
四、在Windows10中使用第三方应用程序旋转屏幕
看了上面的介绍,感觉到是不是有些麻烦,如果你更希望使用一个简单的选项,那么第三方应用可能是更好的解决方案。
微软应用商店中有一个名为Screen Rotate的免费应用程序,只需单击选项进行Windows 10屏幕旋转。它还具有键盘快捷键,可让你更轻松地进行操作。
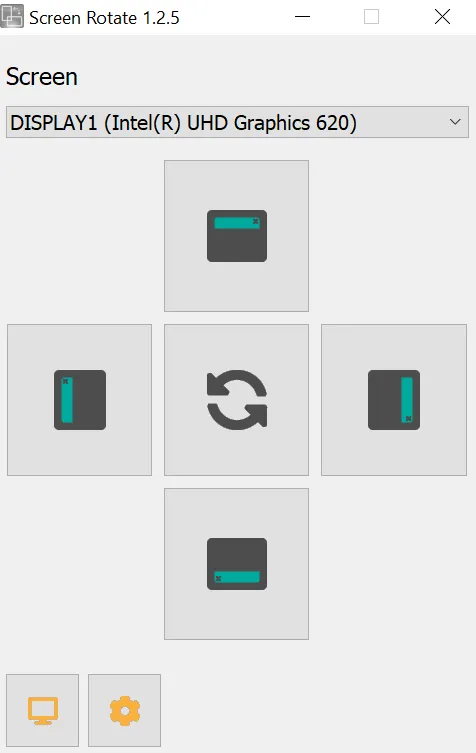
在你的电脑上下载、安装并启动Screen Rotate。
从下拉菜单中选择显示,然后单击任何可用的旋转选项以旋转屏幕。
单击底部的设置图标可以查看可用的快捷方式。




![RedHat服务器上[Errno 5] OSError: [Errno 2]的解决方法](https://img.pc-daily.com/uploads/allimg/4752/11135115c-0-lp.png)

