如何实现快速修改公文格式
你修改格式是不是通通采取“选中”-“右击”-“字体”-“右击”-“段落”的单调重复的方法?下面的方法,免去很多步骤,可以提高效率80%以上。
在平时工作中,特别是办公室,每天会起草或修改大批量文稿,并且一些同事发来的文稿有很多都不符合公文格式规范,比如字体、间距、页码、页边距等等,每天接收和处理那么多文件,怎样提高修改大量文档公文格式的效率?经过学习和实践,现将快速修改公文格式的方法分享给大家。
一、修改思路
通过调用模板,在新建文档时完成格式的确定。利用样式设置多级标题的格式,然后统一规范页边距、页码等,保存为模板,每次从新建中直接调用模板,再利用样式对不同段落、不同级别标题的格式进行统一修订。这样,不仅仅能增加了规范文档的工作效率,还避免了处理大量公文过程中容易形成的错误。
二、实现文档修改的步骤
这里先介绍设置和调用模板之后的修改步骤(模板制作第三点介绍)。拿到一个文档,通常会出现以下问题:文本格式不正确、页边距设置不正确、页码设置不正确等等,如下图:
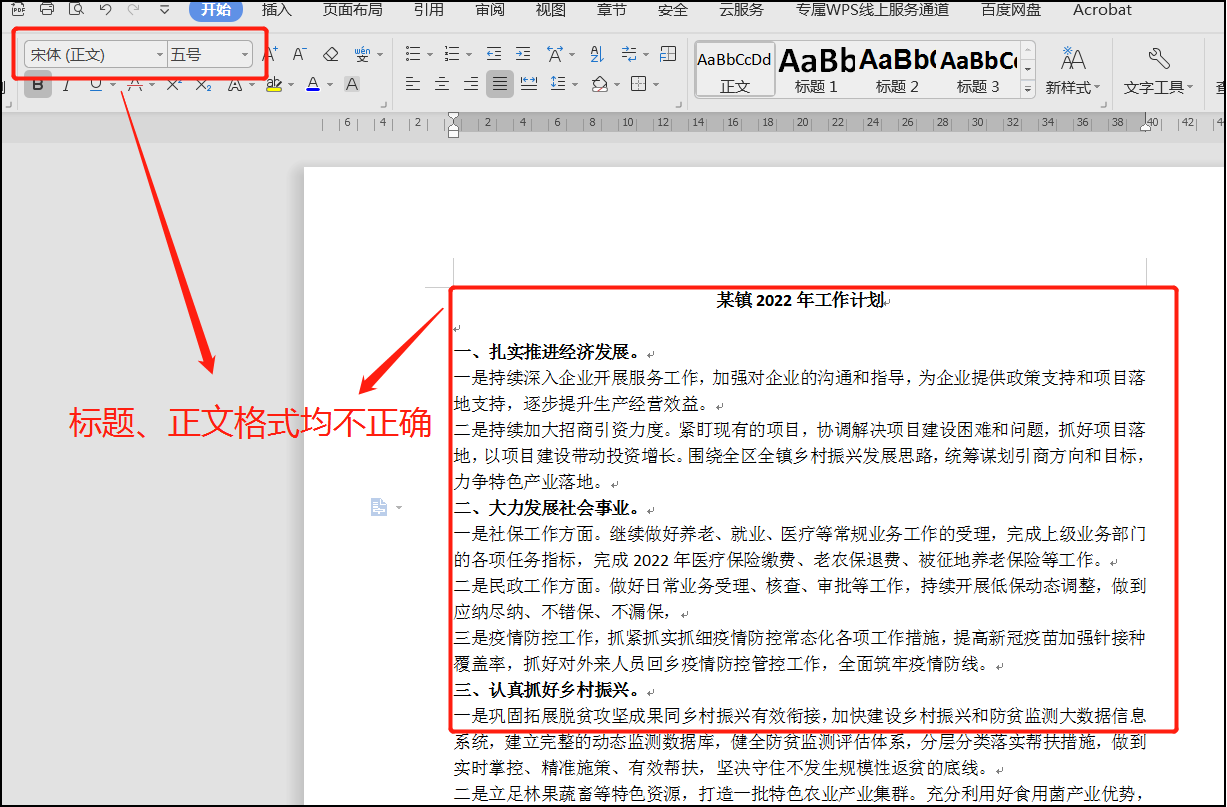
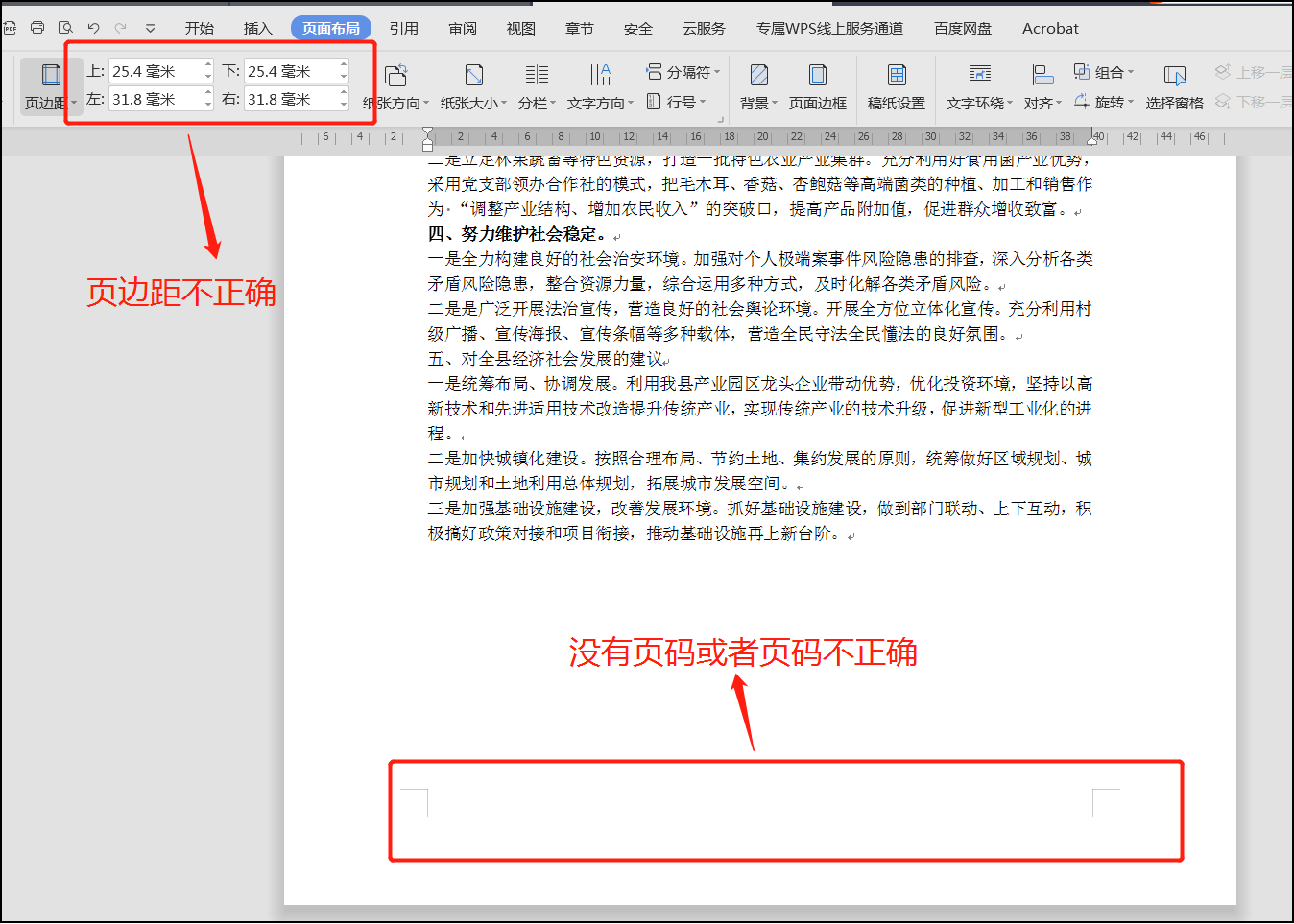
针对此类文档,只需要“全选复制->从模板新建空白文档->只粘贴文本->光标放在标题行,点击样式设置标题格式->保存”即可完成文档格式修改。具体操作为:
1.全选原文档内容,复制,点击“文件”-“新建”-“从默认模板新建”-“只粘贴文本”。
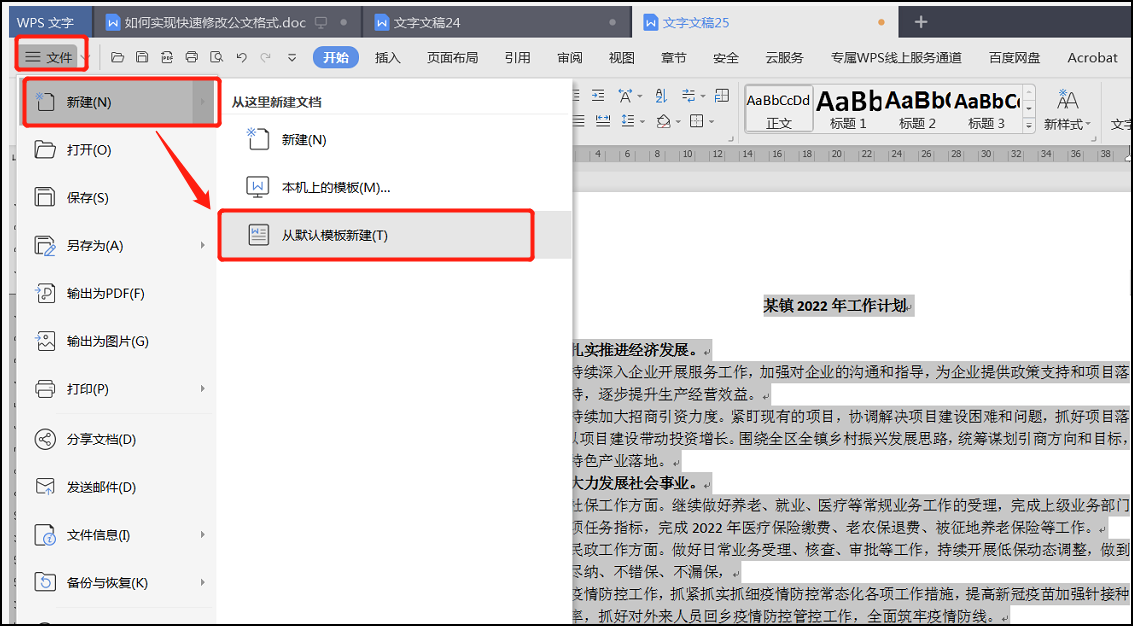
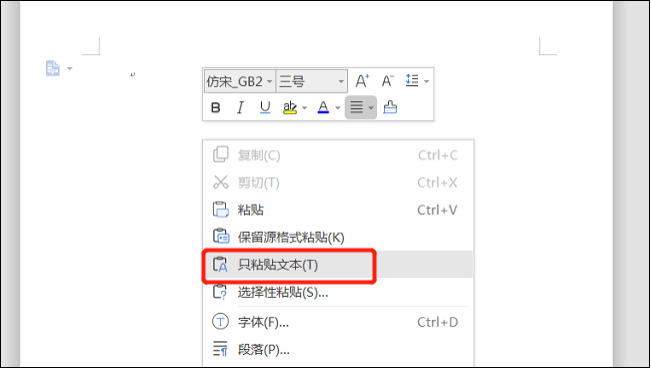
2.得到全新的文档,全文均为仿宋_GB2312三号字体,段前2字符、页码、页边距等均符合规范。
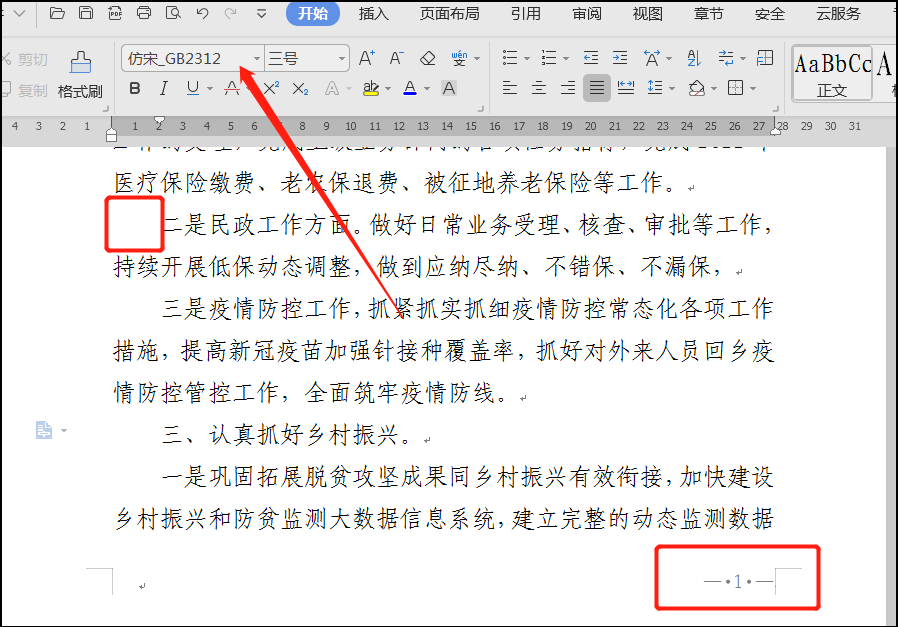
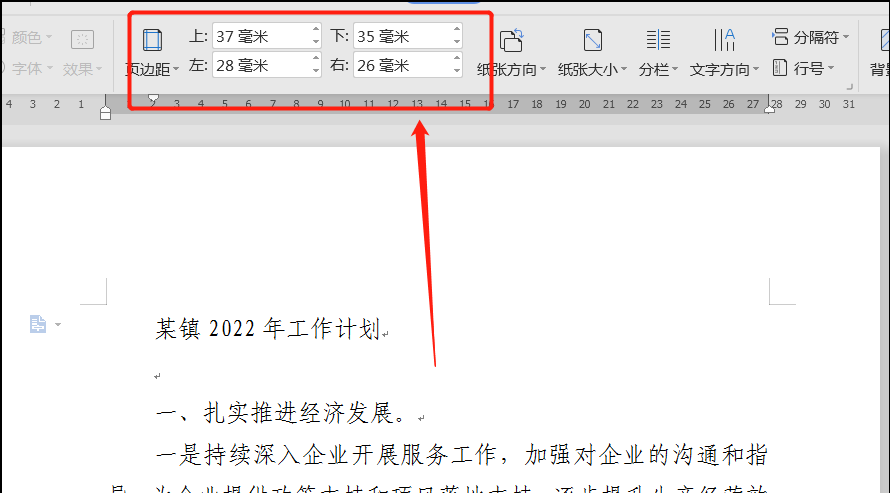
3.光标放在各级标题,点击样式设置标题格式,即可完成整篇文档格式修改。
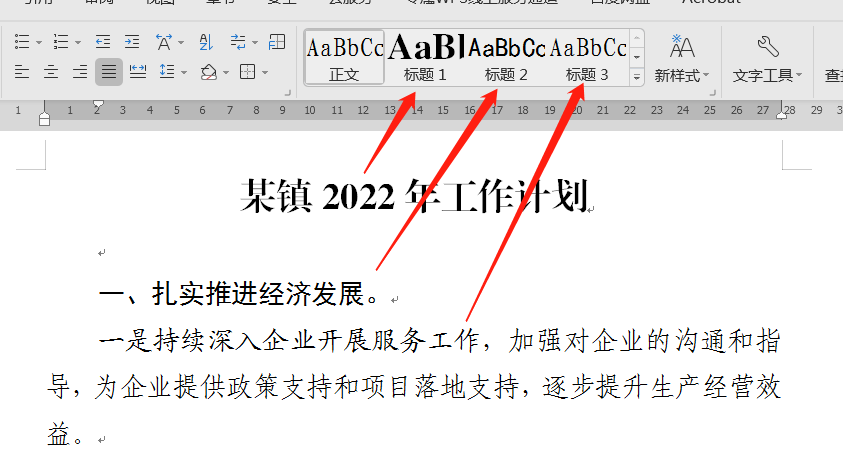
三、制作模板和调用模板步骤
步骤一:新建空白文档
步骤二:设置样式格式。通过样式确定正文、标题一(对应公文主标题,即文件标题)、标题二(对应公文一级标题)、标题三(对应公文二级标题)格式。PS:公文三级标题一般为仿宋加粗,可不指定样式。
1.设置正文样式:
(1)在“开始”中的样式设置,右击“正文”,点击“修改样式”。
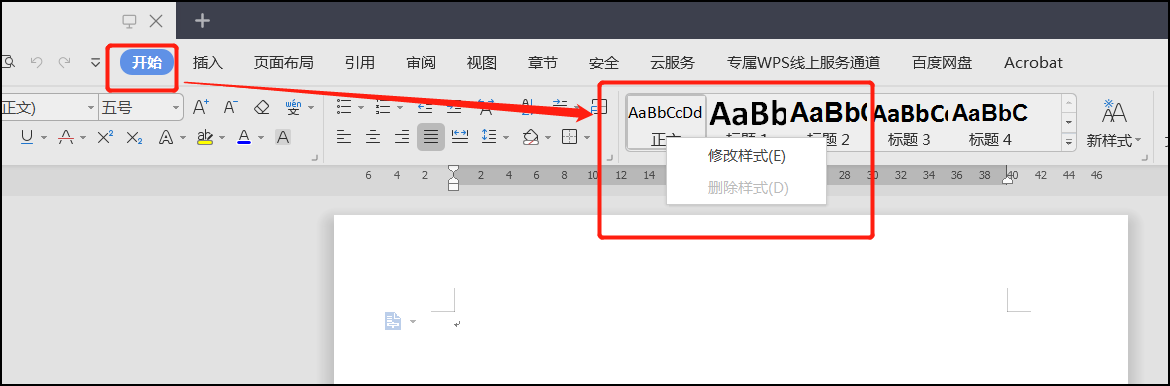
(2)在“修改样式”对话框中依次点击“格式”->“字体”,进行字体设置。
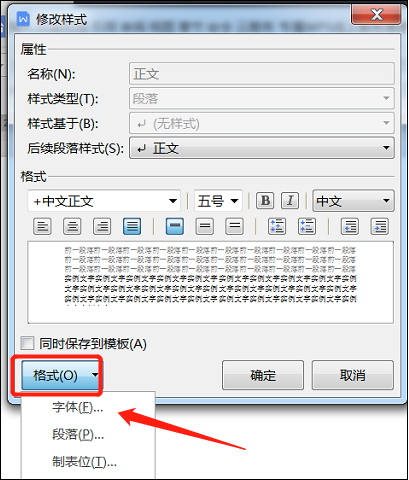
(3)将“字体”对话框中的“中文字体”、“西文字体”、“复杂文种”都设置为“仿宋_GB2312”,“字形”和“样式”分别设置为“常规”和“三号”。点击“确定”,回到“修改样式”对话框。
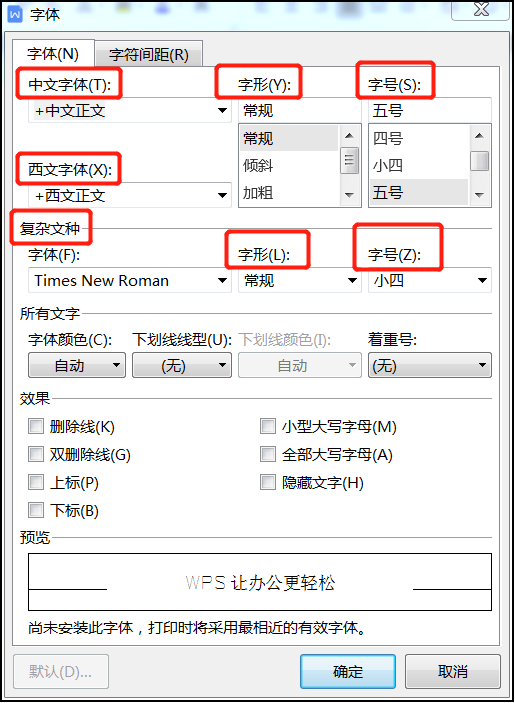
(4)在“修改样式”对话框中依次点击“格式”->“段落”,进行段落设置。
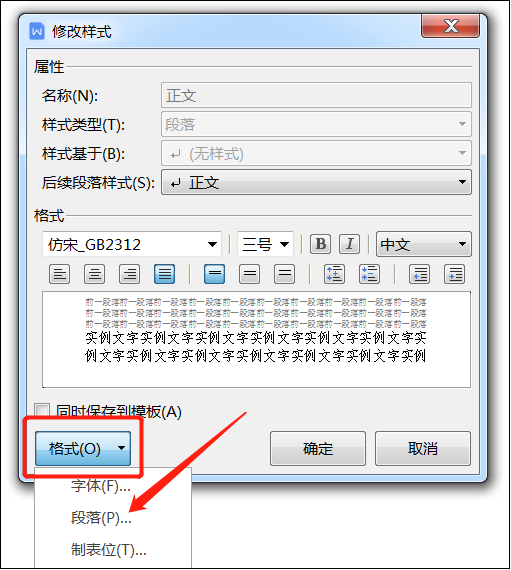
(5)“段落”对话框中,在“缩进和间距”上:设置“对齐方式”为“两端对齐”,“缩进”文本前后均为0磅、“首行缩进”2个字符,“间距”段落前后均为0行、行距固定值28磅或者28.8磅(28-30磅之间均可);在“换行和分页”上:“分页”中均不勾选,“换行”中不勾选“允许西文在单词中间换行”(也可以勾选,勾选的话一个数字有可能分为两个部分居于上下行,比如身份证号前十位在上一行末、后八位在下一行首,不过视情况而定)。点击“确定”,回到“修改样式”对话框。
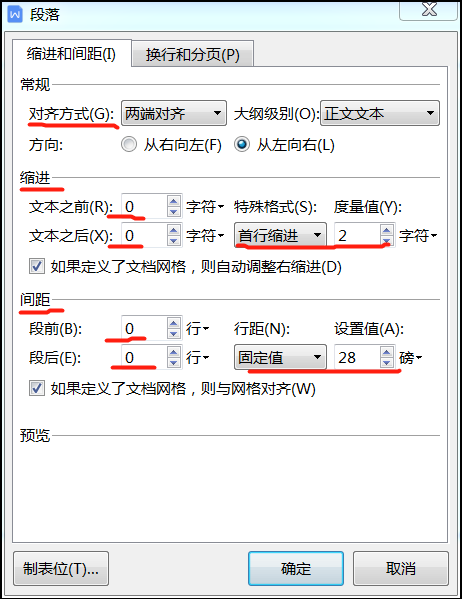
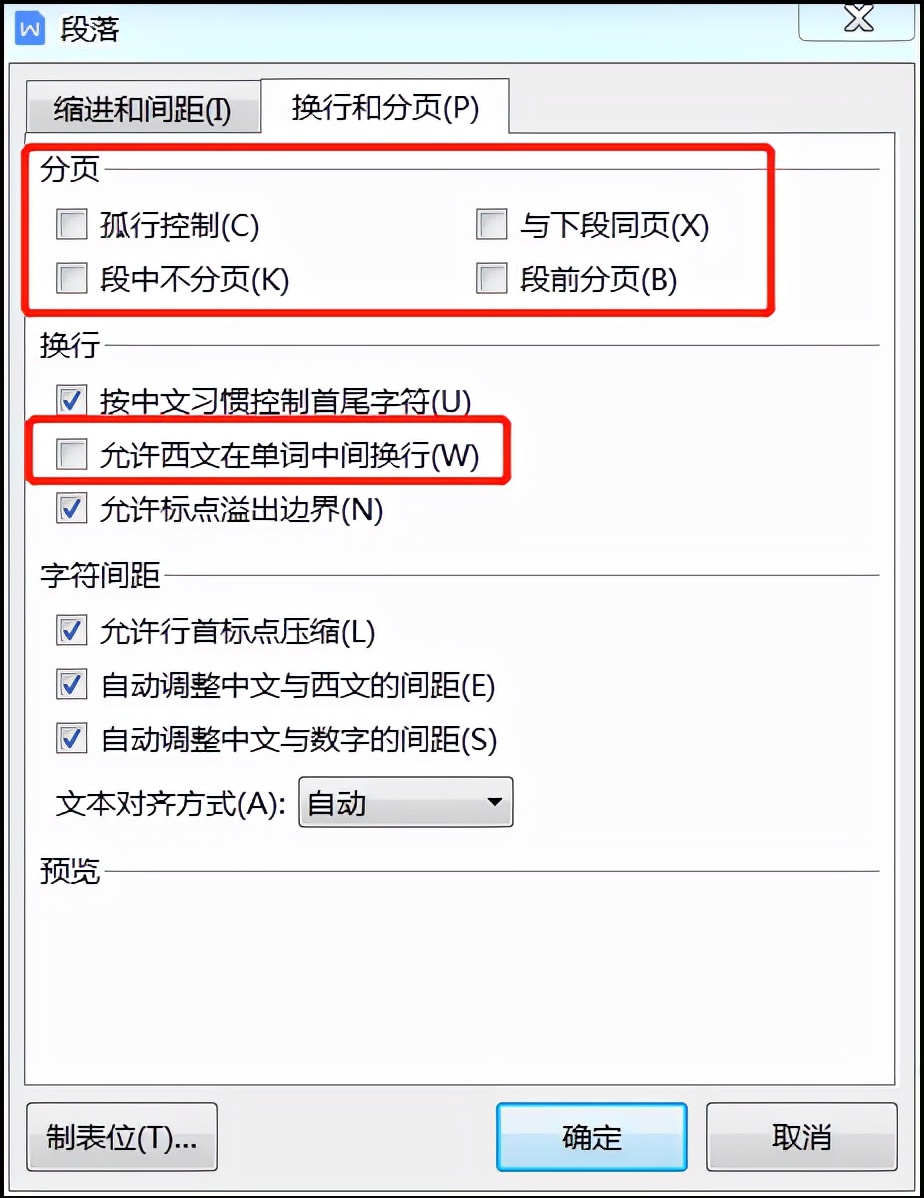
2.设置“标题1”样式,“标题1”对应文件大标题。右击“样式”中“标题1”->“修改样式”,跟修改正文样式差不多,区别就是:
(1)字体设置中:将字体设置为“方正小标宋简体”,“字号”设置为“二号”;
(2)段落设置中:“对齐方式”为“居中对齐”。
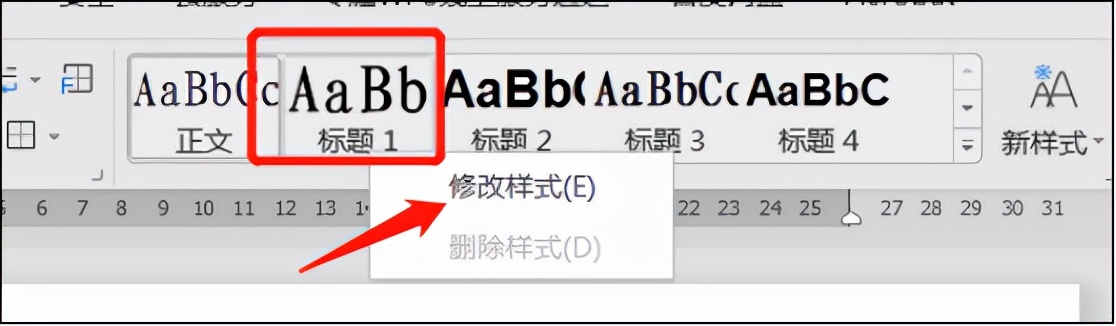
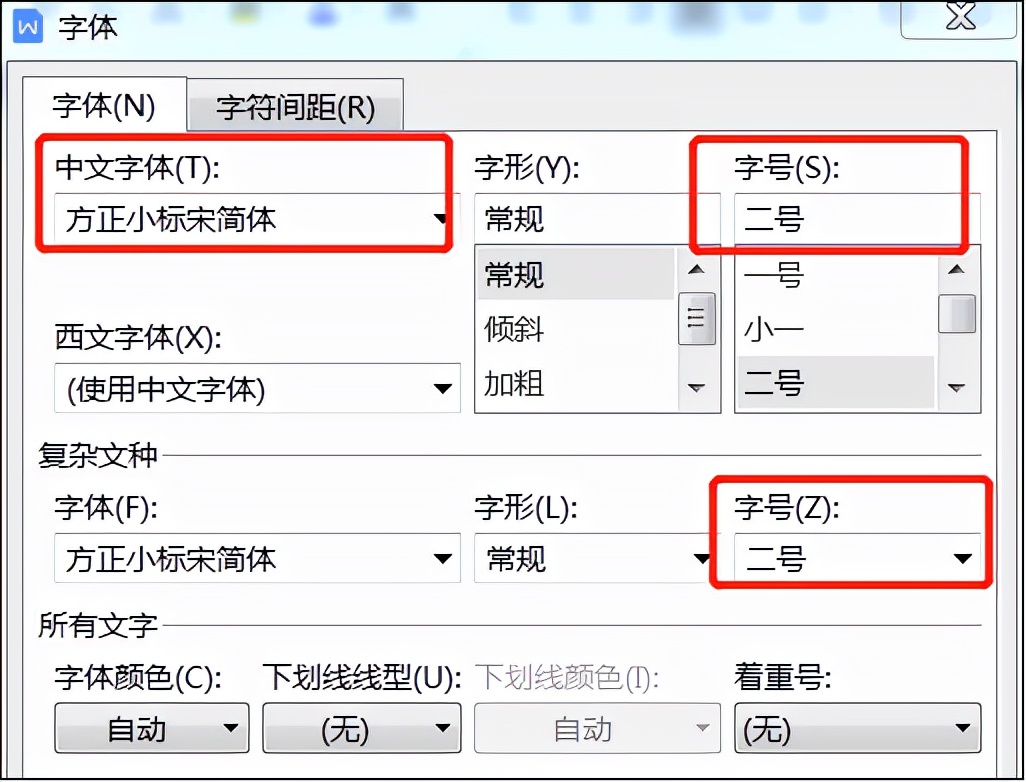
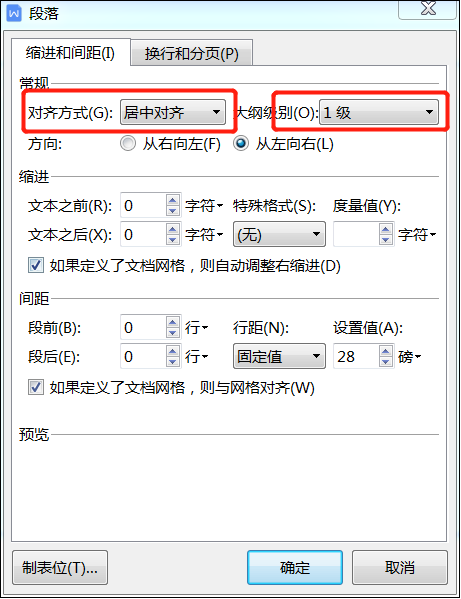
3.与设置“正文”样式同样的办法,将“标题2”样式字体修改为“黑体”(其他设置同“正文”),将“标题3”样式字体修改为“楷体_GB2312”(其他设置同“正文”)。
步骤三:设置页边距。在“页面布局”中,分别将页边距设置为:上37mm,下35mm,左28mm,右26mm。
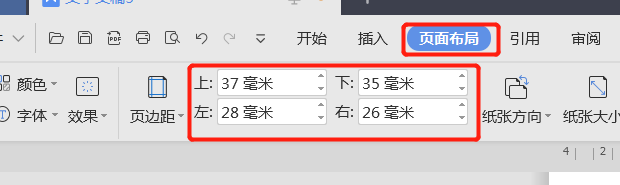
步骤四:设置页码。
1.插入页码。依次点击“插入”->“页面和页脚”->“页码”->“页脚外侧”。
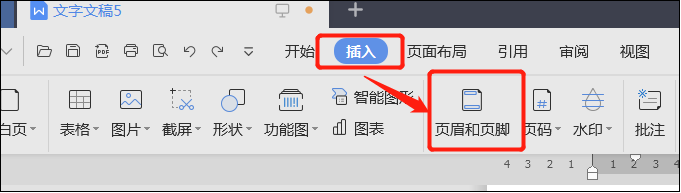
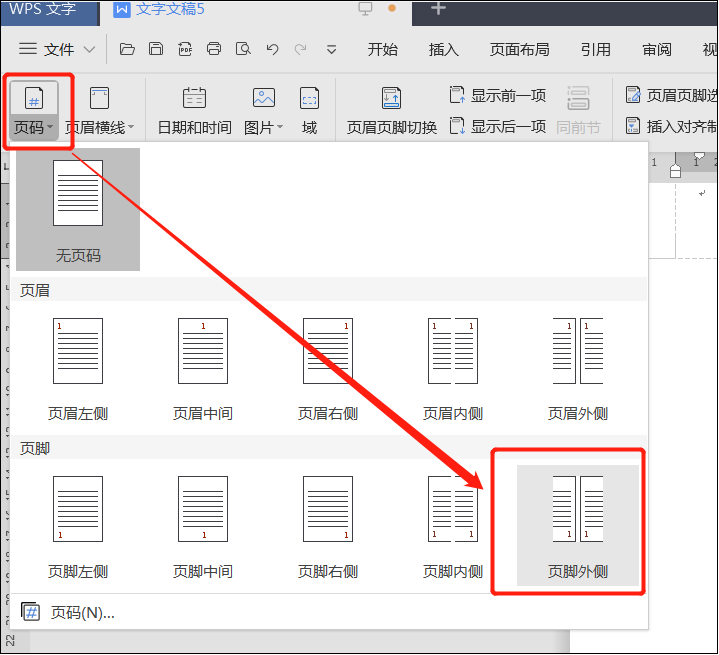
2.设置页码格式。在页脚处,点击页码,按一次退格(因为前面已经设置默认正文首行缩进2个字符,退格目的是取消缩进),在页码数字两侧分别加上横线并与页码之间空一格(横线为中文输入状态下的波折号的一半,即“—”),将页码字体大小设置为“四号”。
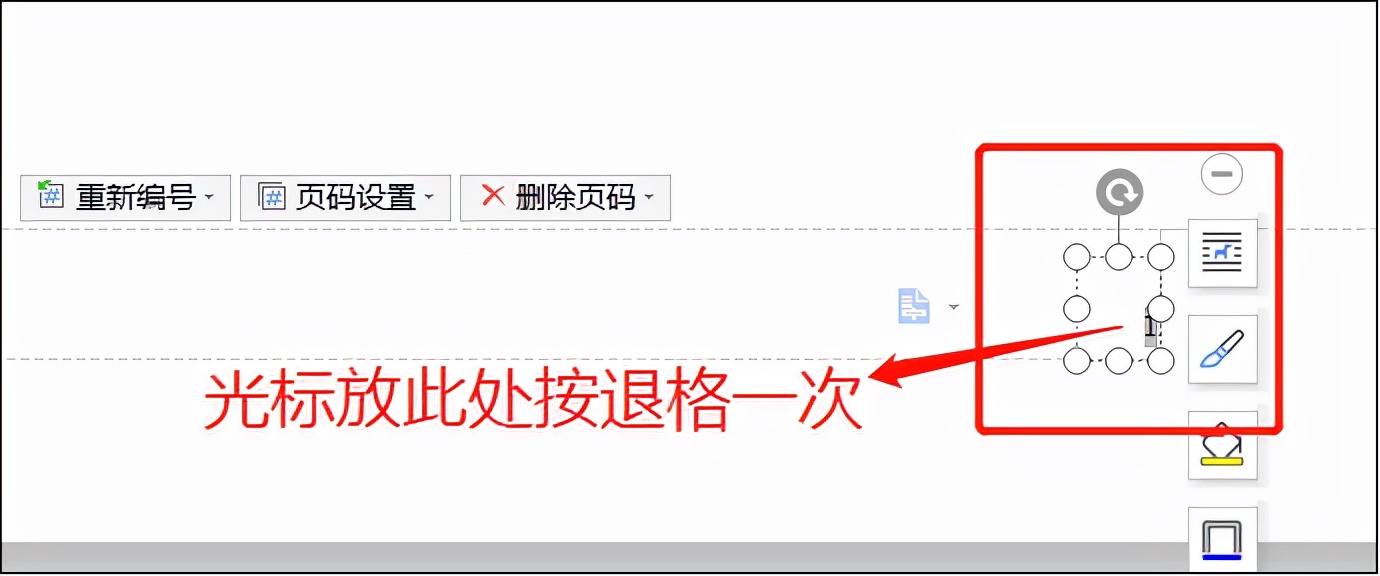
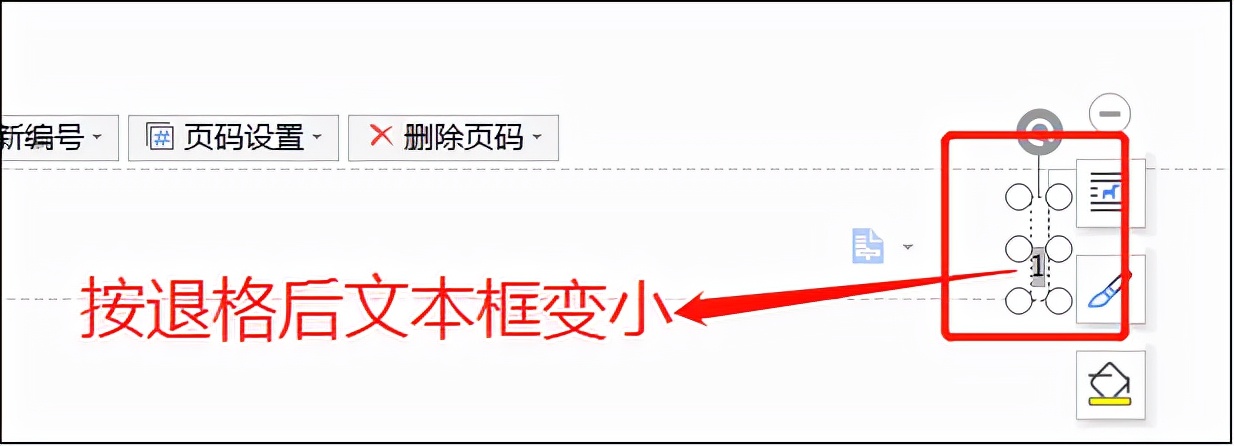
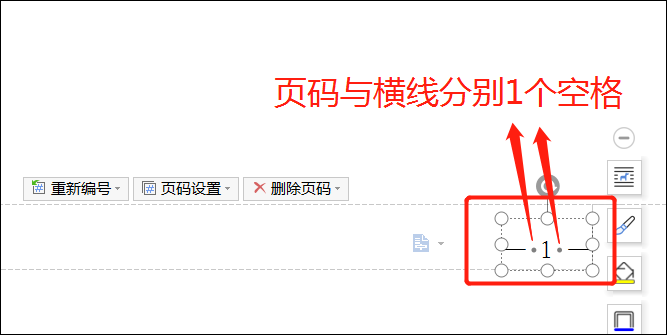
3.设置页脚距离。在“页眉和页脚”中将“页眉顶端距离”和“页脚低端距离”分别设置为20mm和28mm。点击“关闭”完成设置。
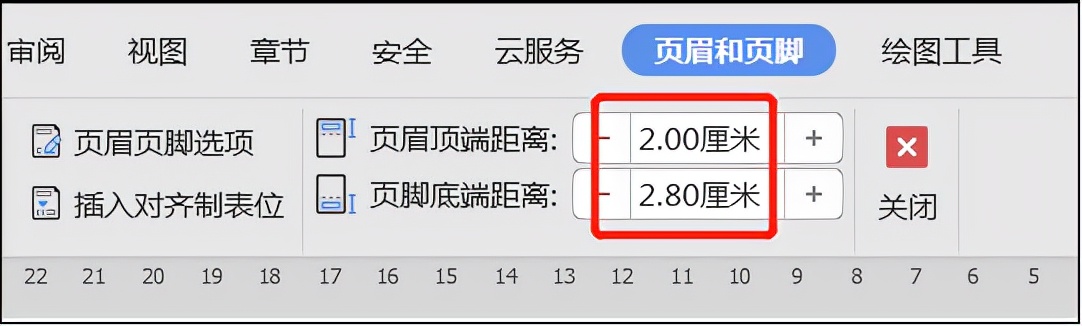
步骤五:保存为模板。
点击“文件”->“另存为”->“WPS文字模板文件(*.wpt)”,保存为.wpt文件,保存路径默认,文件名自由命名。
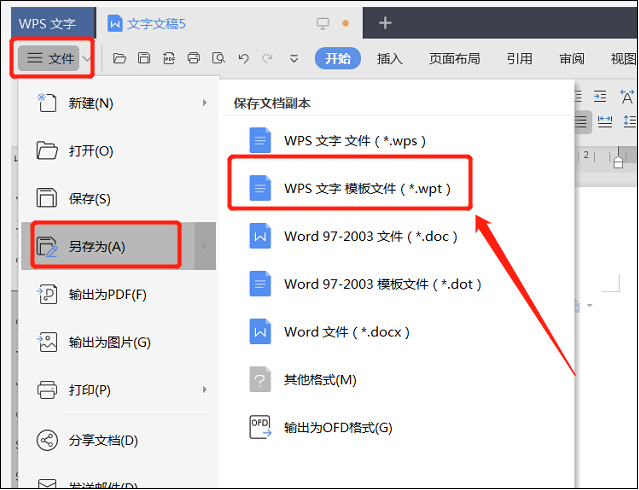
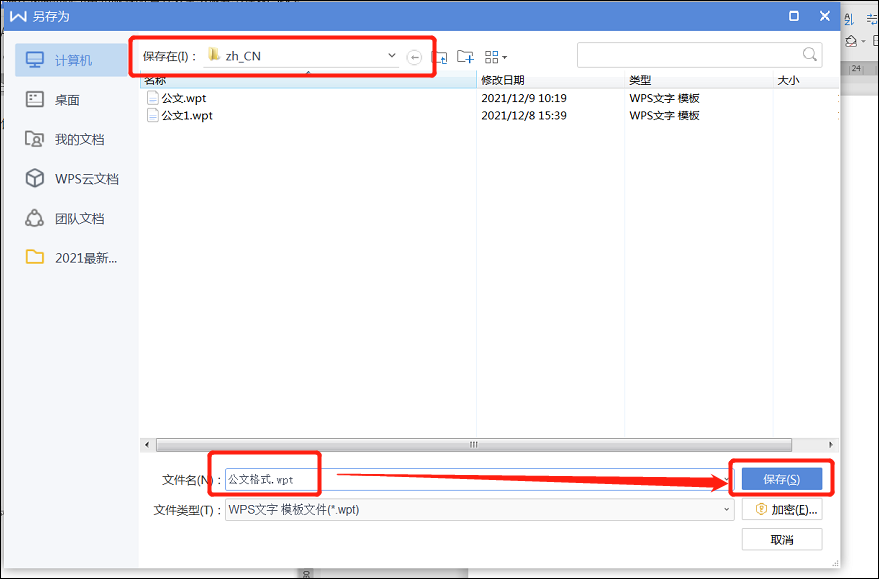
步骤六:设置默认模板。
点击“文件”->“新建”->“本机上的模板”,在“模板”中选择刚才保存的模板,勾选“设为默认模板”,确定。
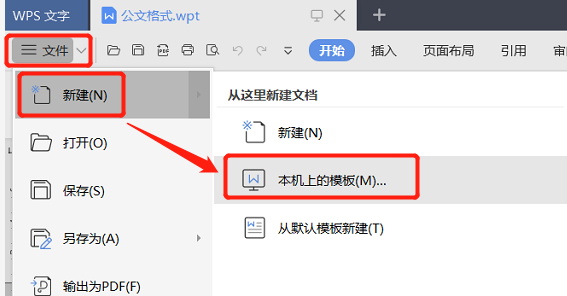
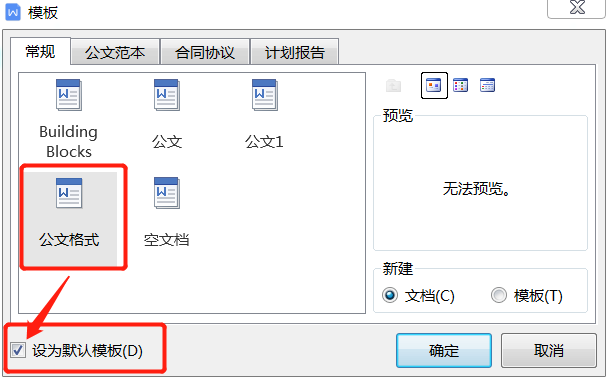
步骤七:使用。每次新建文档,通过“文件”->“新建”->“从默认模板新建”中新建新的文档,然后就可以使用已经设置好的模板,实现批量修改文档格式了。(即实现第二点所述的修改方式)
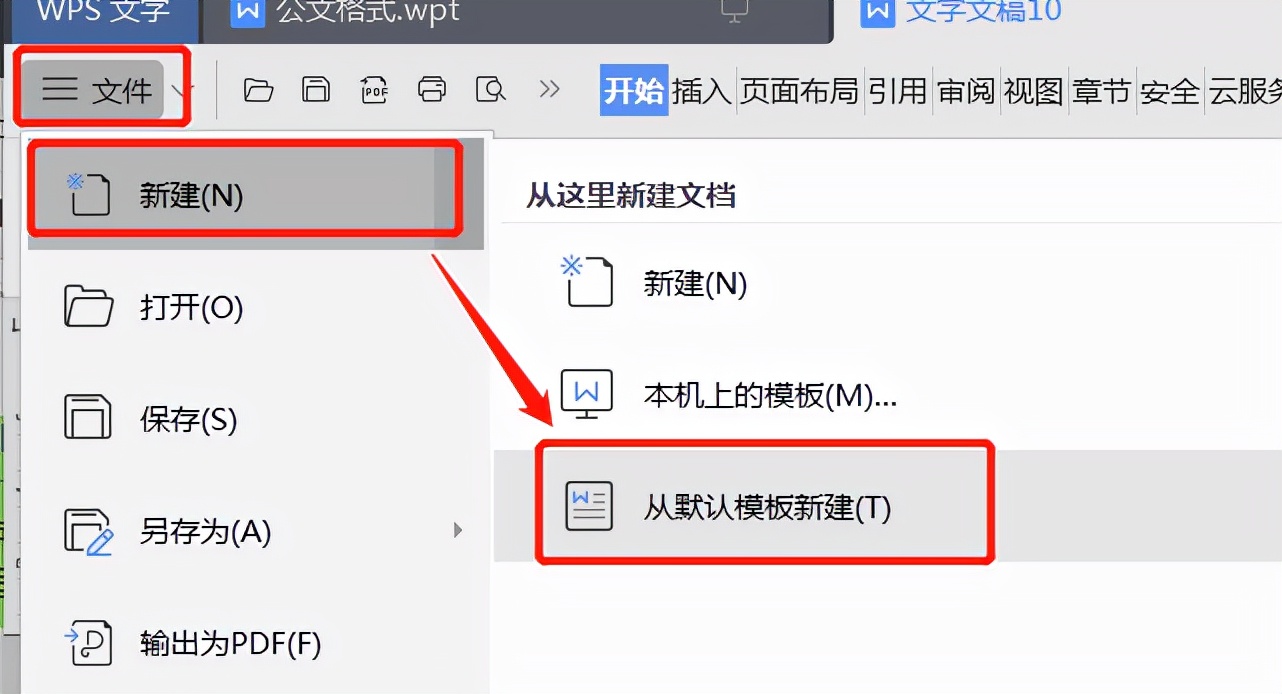
四、应用拓展
可以在模板中加上红头,然后每次调用都是红头文件,然后直接加上内容就行。
也可以同时设置多个模板,根据不同的使用范围进行调用。
五、总结
通过一次制定模板,多次调用模板的方式,大大提高公文格式的修改效率。有的朋友是通过制定保存一个规范格式的doc或者docx文档,每次使用的时候复制副本进行修改,这种方法也可行,但是每次要多了诸如复制文档、重命名文档等过程,并且还容易导致模板不小心被修改。所以总体上,文中所使用的方法效率会高一些。

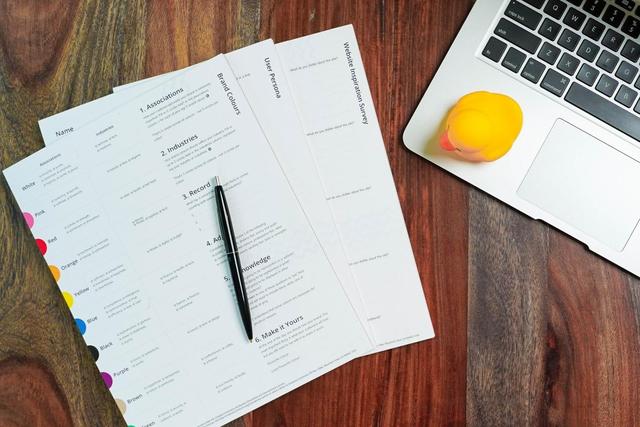


![RedHat服务器上[Errno 5] OSError: [Errno 2]的解决方法](https://img.pc-daily.com/uploads/allimg/4752/11135115c-0-lp.png)

