在 Excel 中使用复选框,对于我的读者来说,应该不至于一筹莫展,之前很多案例中我都介绍过复选框的用法。
有同学提问:如果复选项比较多,能否再多加一个“全选”复选框,勾选以后就能选中所有复选项。
这是个好问题,因为需要用到一点点新技能。
案例:
某公司统计年会参加人数,如果勾选 B 列的复选框,则表示参加年会,对应的人名会高亮显示。
如果没有特殊事情,年会通常都会参加,所以需要在 C 列再设置一个“全部参加”复选框,可以一次性全部勾选或取消勾选 B 列的所有选项。
效果如下图所示。
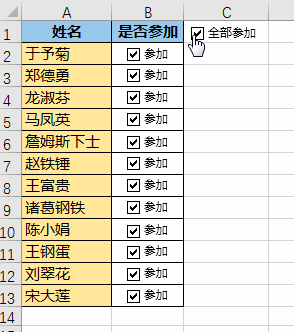
解决方案:
先制作 B 列的复选框。
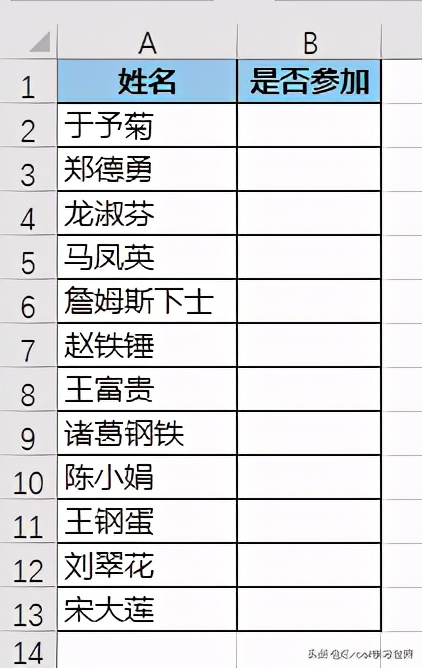
1. 选择菜单栏的“开发工具”-->“插入”-->“复选框(窗体控件)”
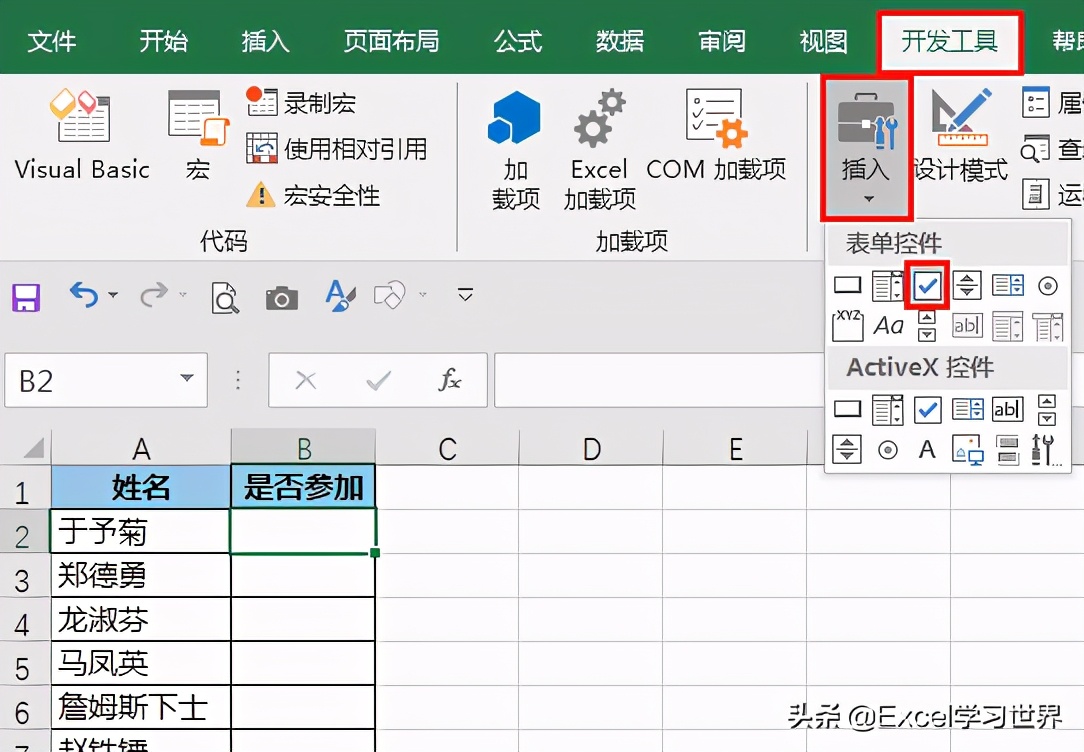
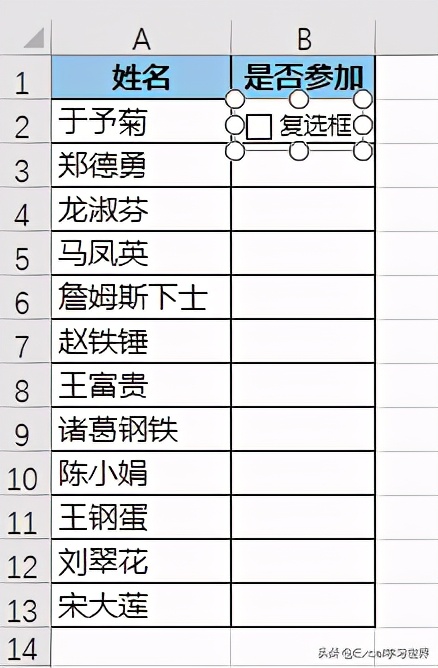
2. 将复选框的文本修改为“参加”--> 适当调整复选框的位置
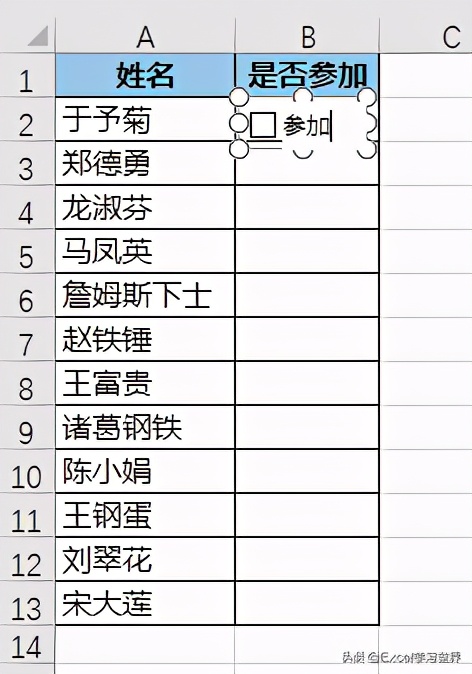
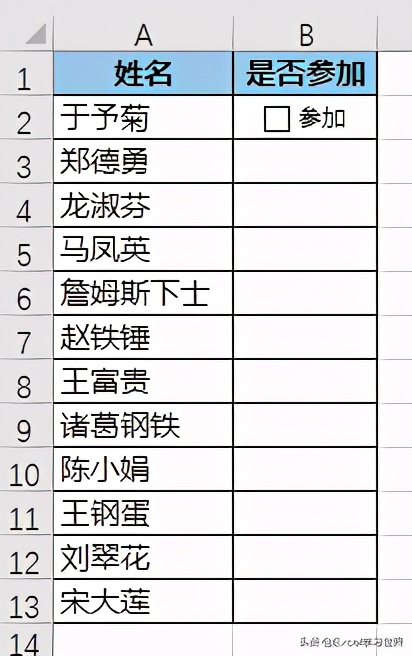
3. 复制复选框,粘贴到 B 列的每一个单元格中,排列整齐。
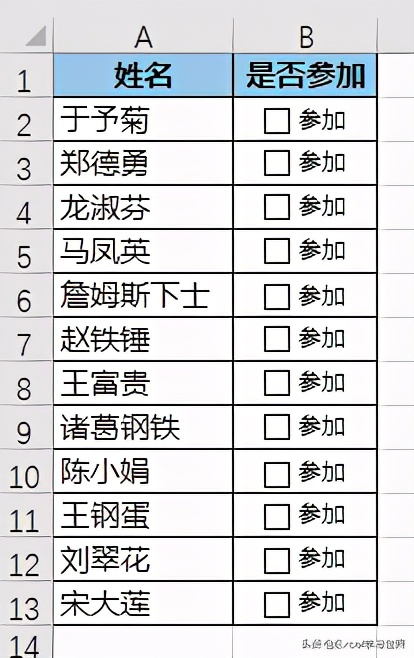
4. 选中 B2 单元格的复选框 --> 右键单击 --> 在弹出的菜单中选择“设置控件格式”
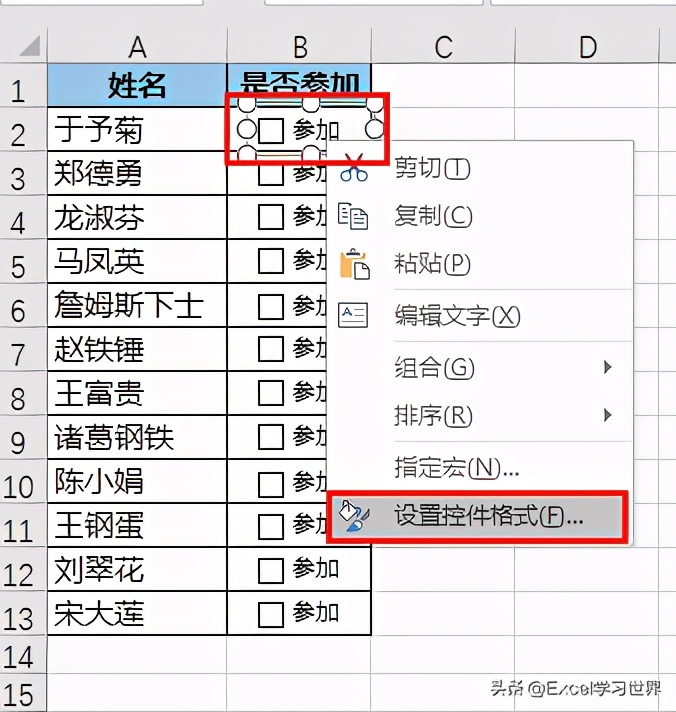
5. 在弹出的对话框中选择“控制”选项卡 -->“单元格链接”选择 $B$2 单元格 --> 点击“确定”
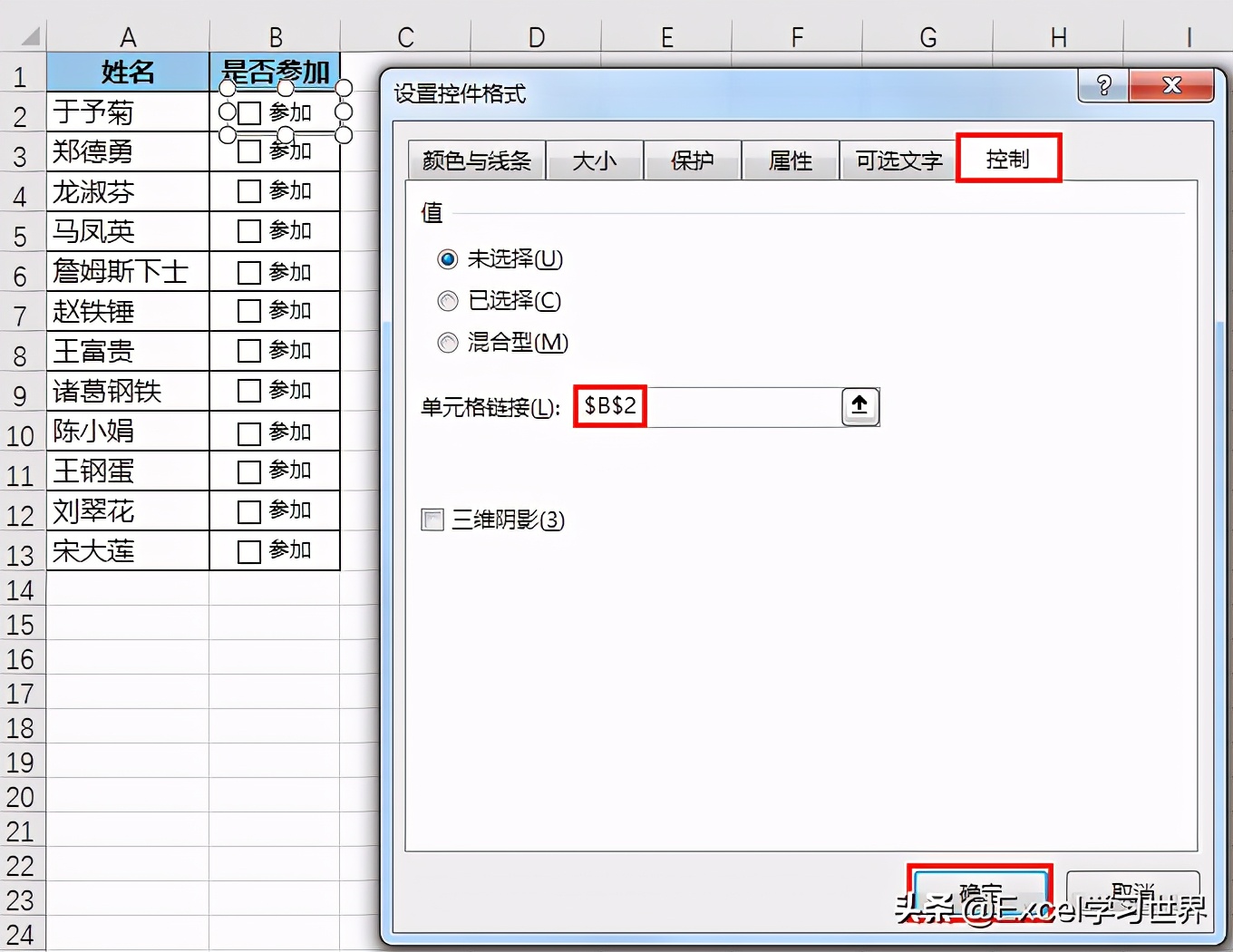
现在勾选或取消勾选 B2 单元格的复选框,B2 单元格的内容就分别为 true 或 false。
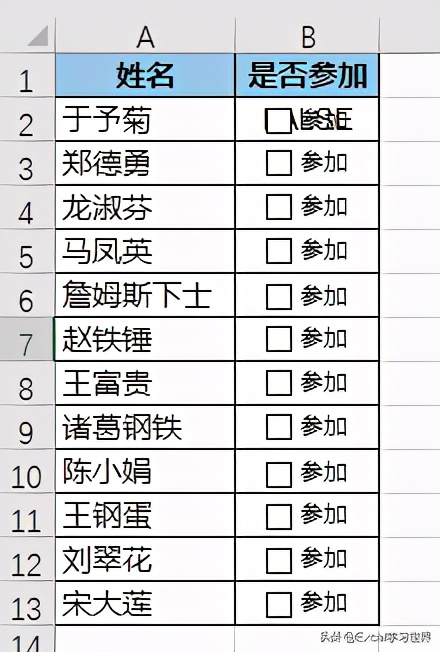
6. 用同样的方式依次设置其他复选框的单元格链接。
7. 选中 B2:B13 区域 --> 将字体颜色设置为白色
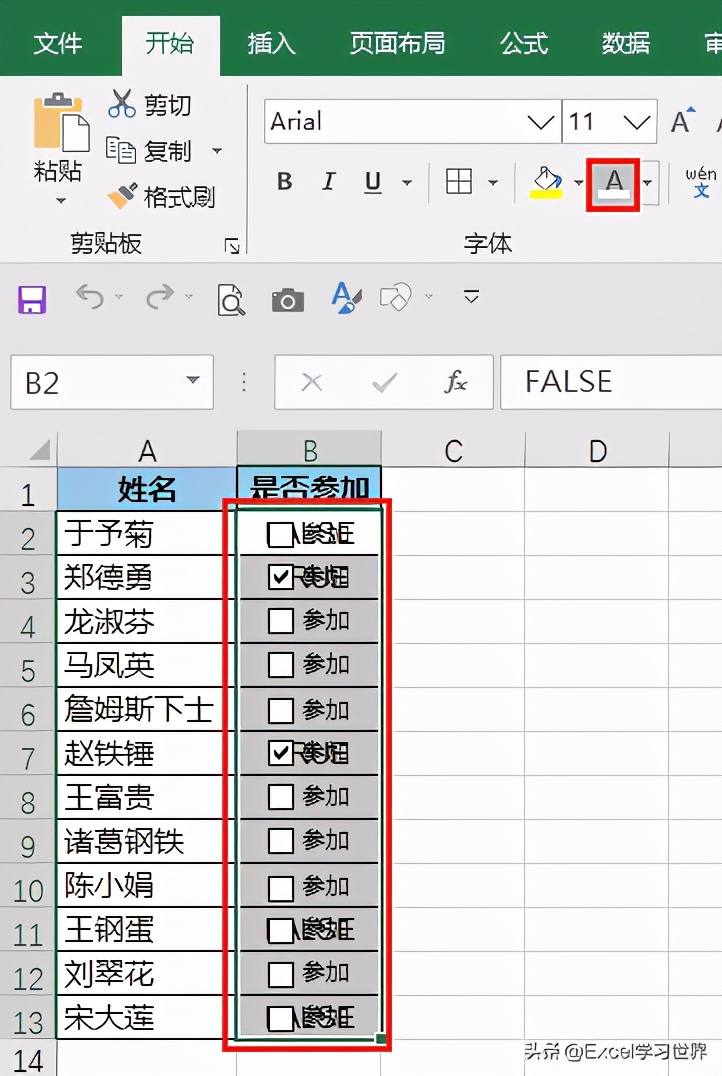
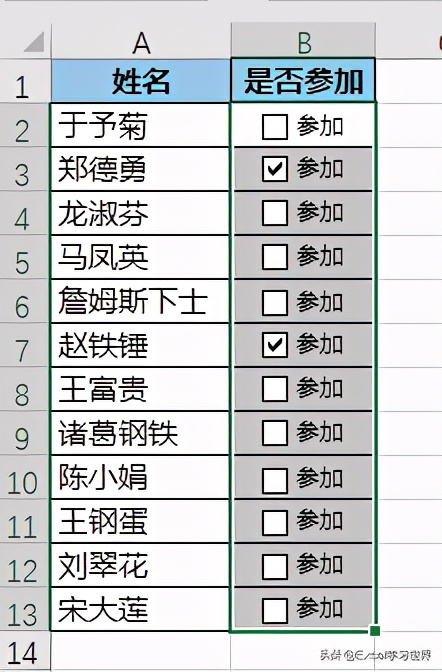
8. 选中 A2:A13 区域 --> 选择菜单栏的“开始”-->“条件格式”-->“新建规则”
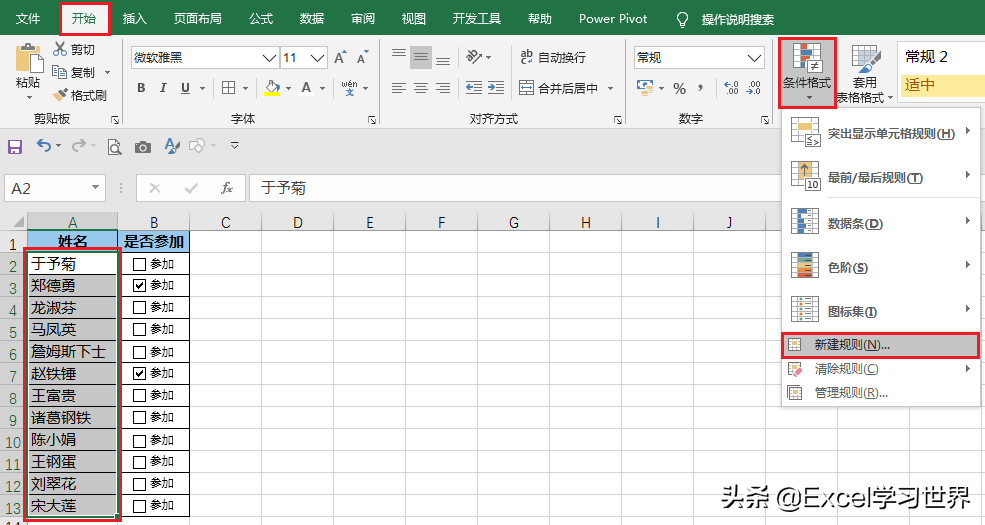
9. 在弹出的对话框中选择“使用公式确定要设置格式的单元格”--> 输入公式“=$B2=TRUE”--> 点击“格式”按钮
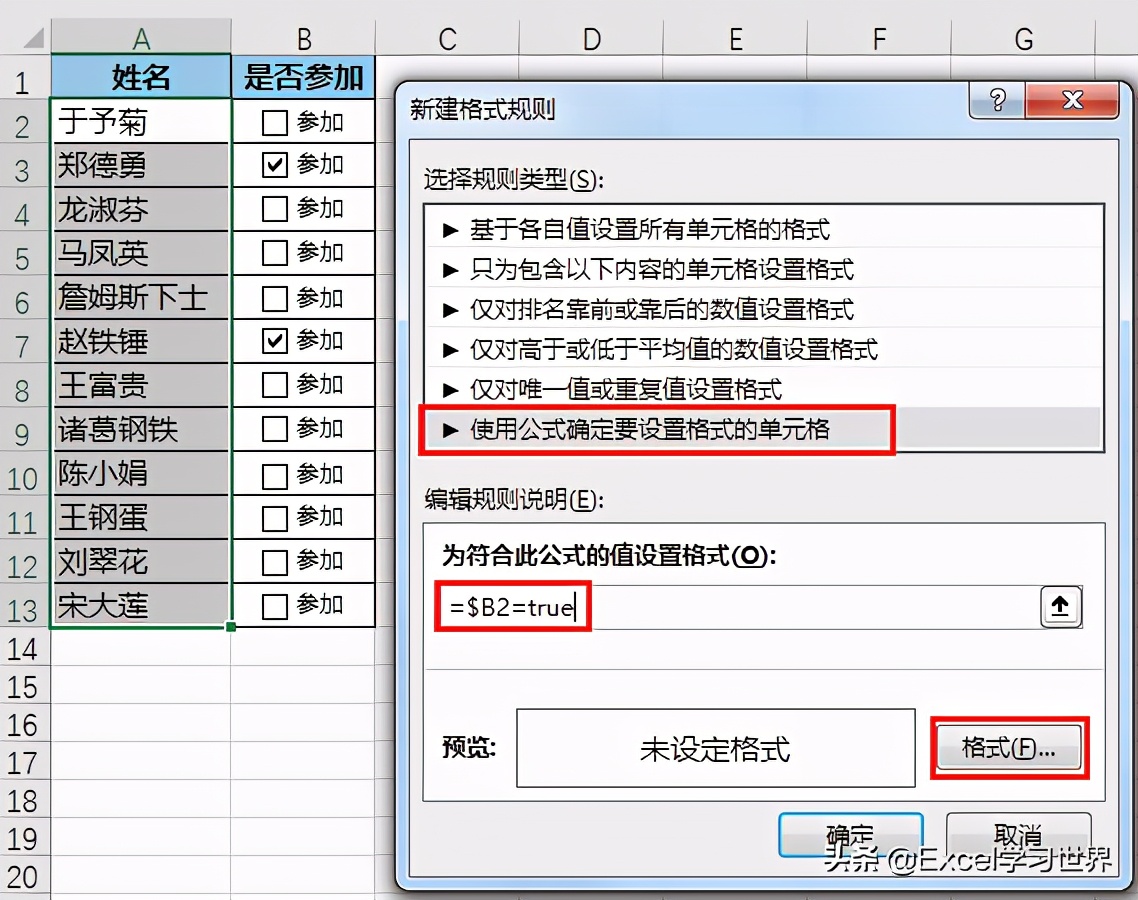
10. 在弹出的对话框中选择“填充”选项卡 --> 选择所需的填充色 --> 点击“确定”
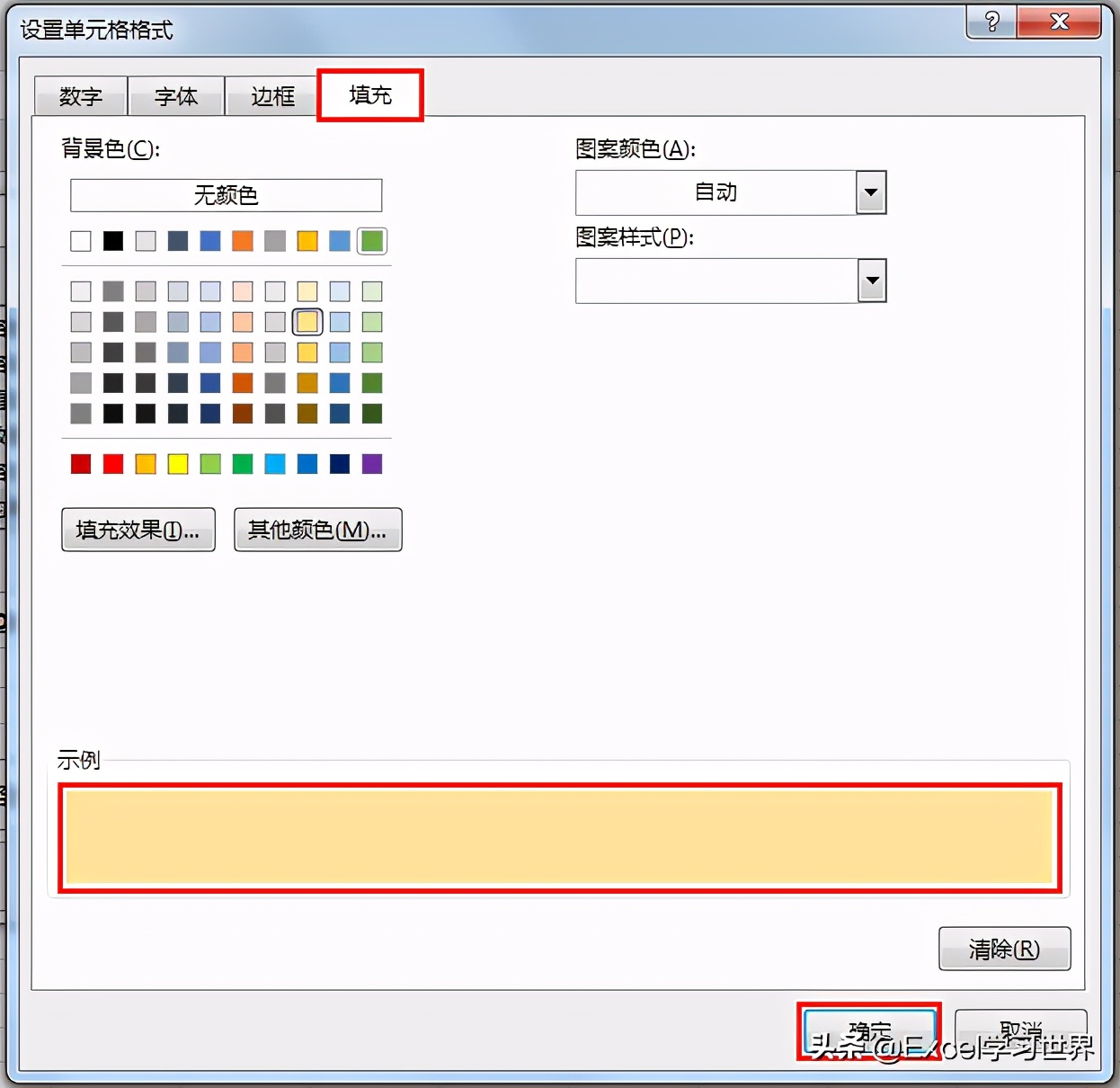
11. 点击“确定”
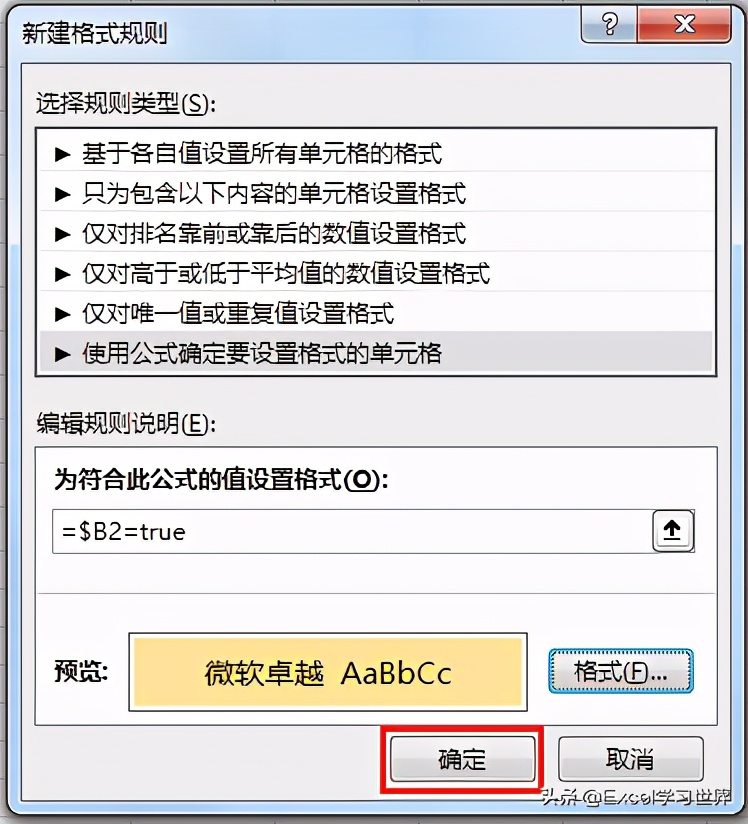
现在勾选了“参加”复选框的话,对应的人名单元格就会高亮显示。
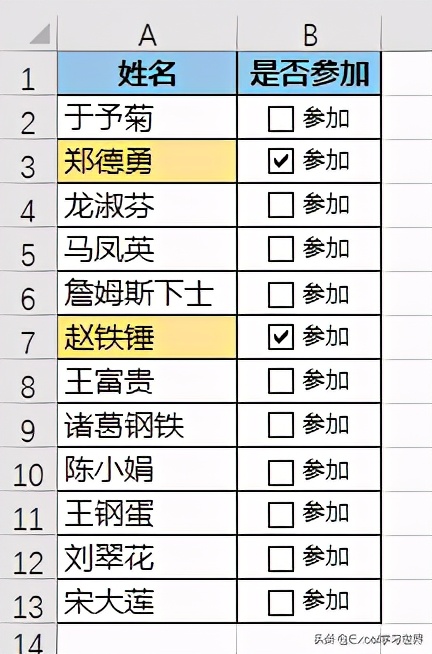
接下来设置全选复选框。
12. 选择菜单栏的“开发工具”-->“插入”-->“复选框(窗体控件)”
13. 将复选框的文本修改为“全部参加”
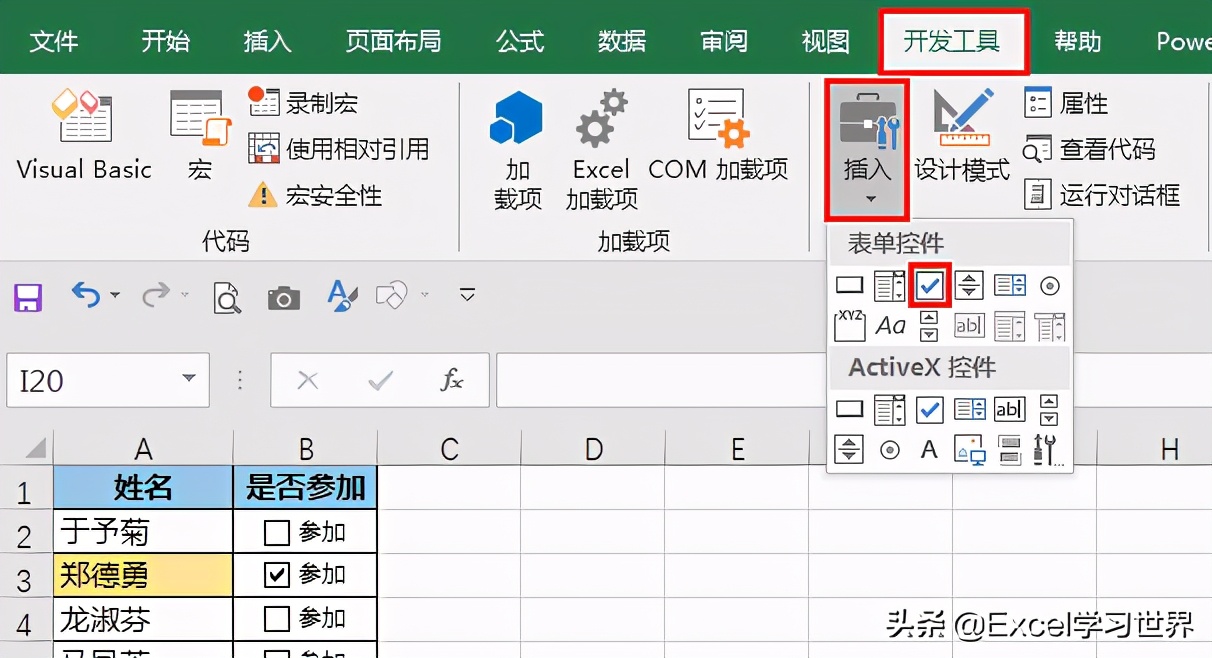
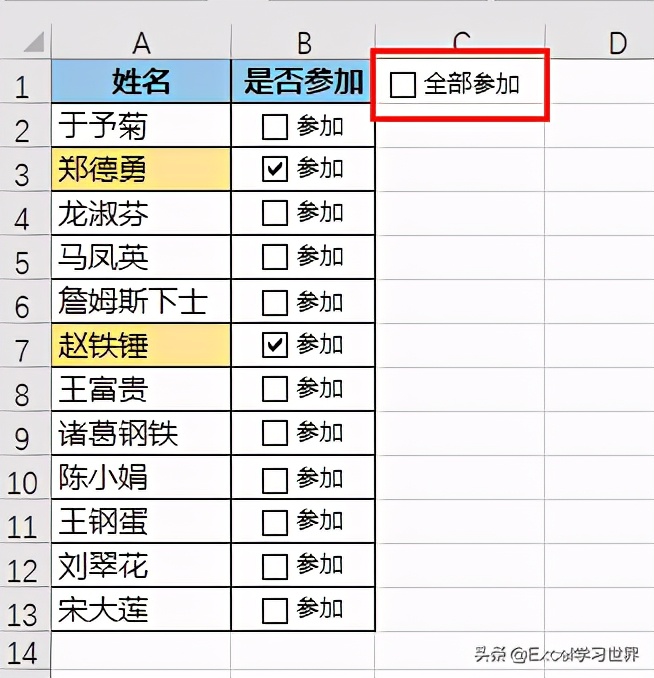
14. 选中该复选框 --> 右键单击 --> 在弹出的的菜单中选择“设置控件格式”
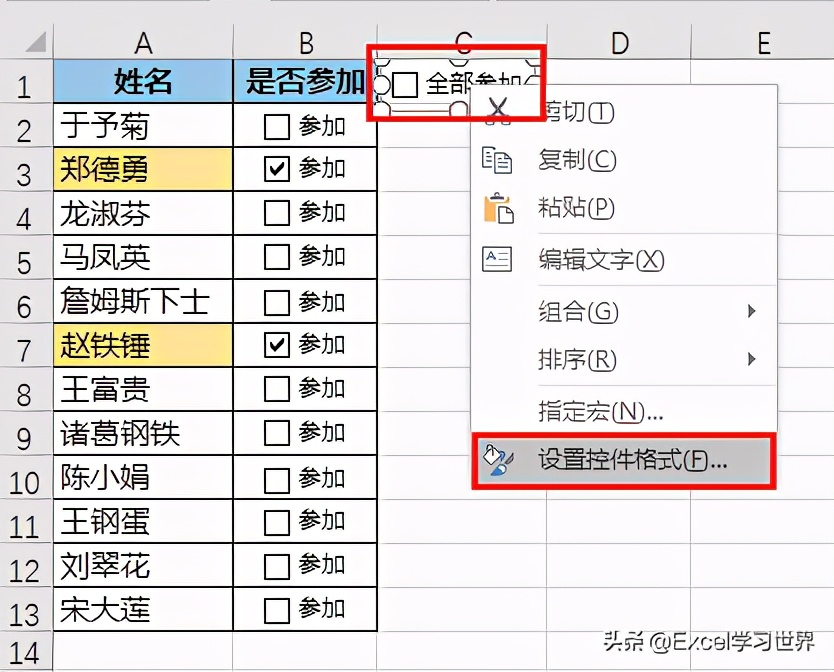
15. 在弹出的对话框中选择“控制”选项卡 --> 将“单元格链接”设置为 $C$1 --> 点击“确定”
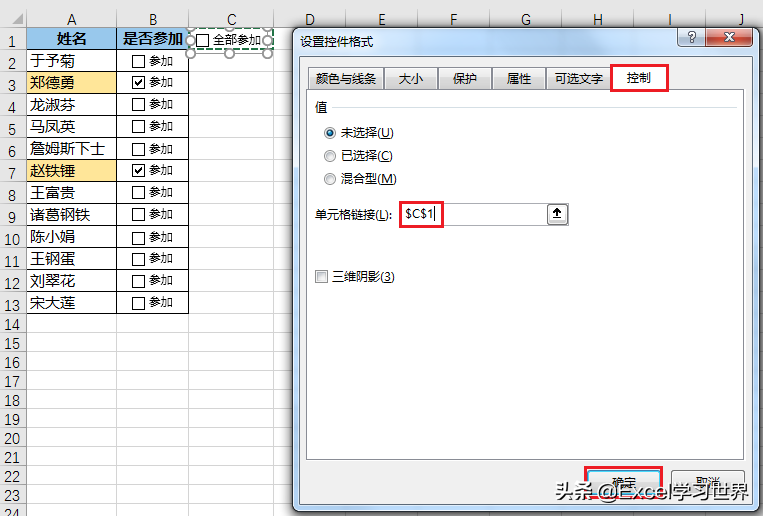
16. 将 C1 单元格的字体颜色设置为白色。
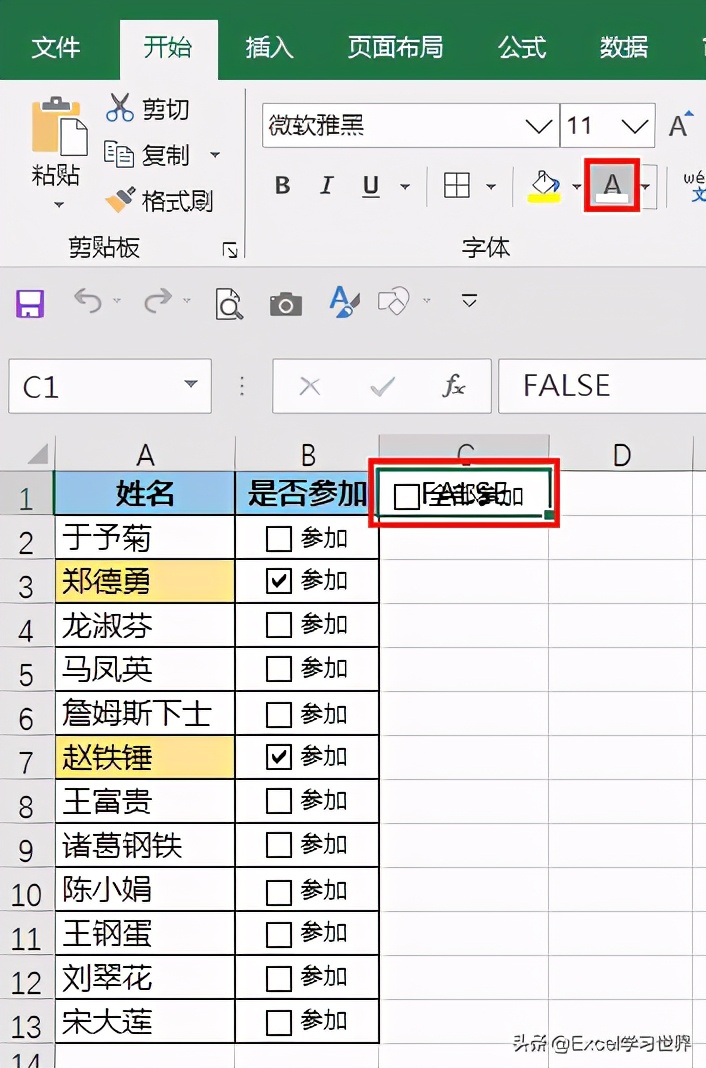
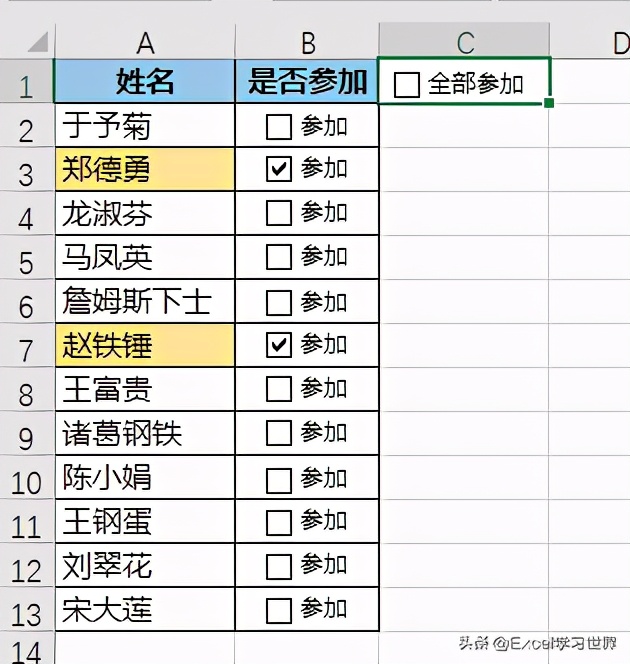
17. 再次选中该复选框 --> 右键单击 --> 在弹出的菜单中选择“指定宏”
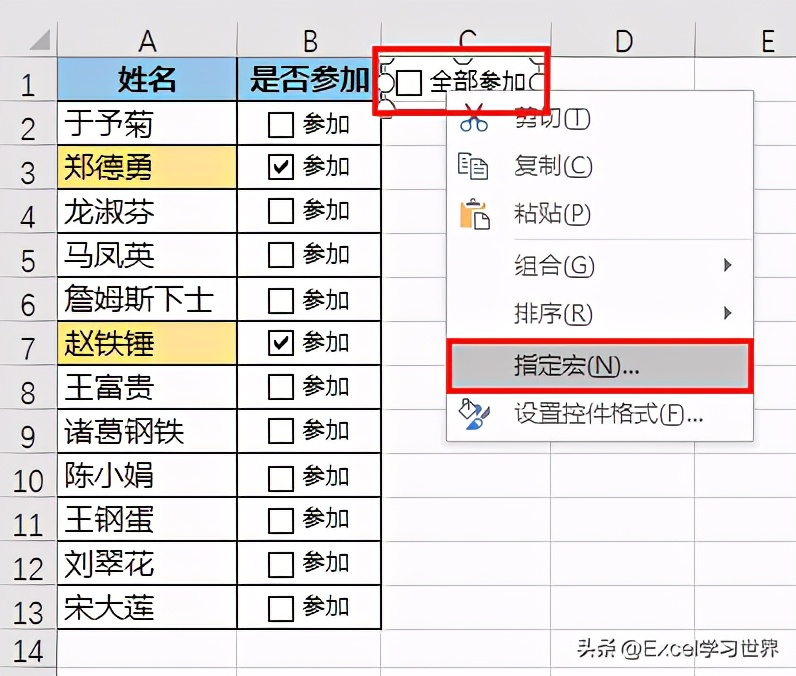
18. 在弹出的对话框中点击“新建”按钮
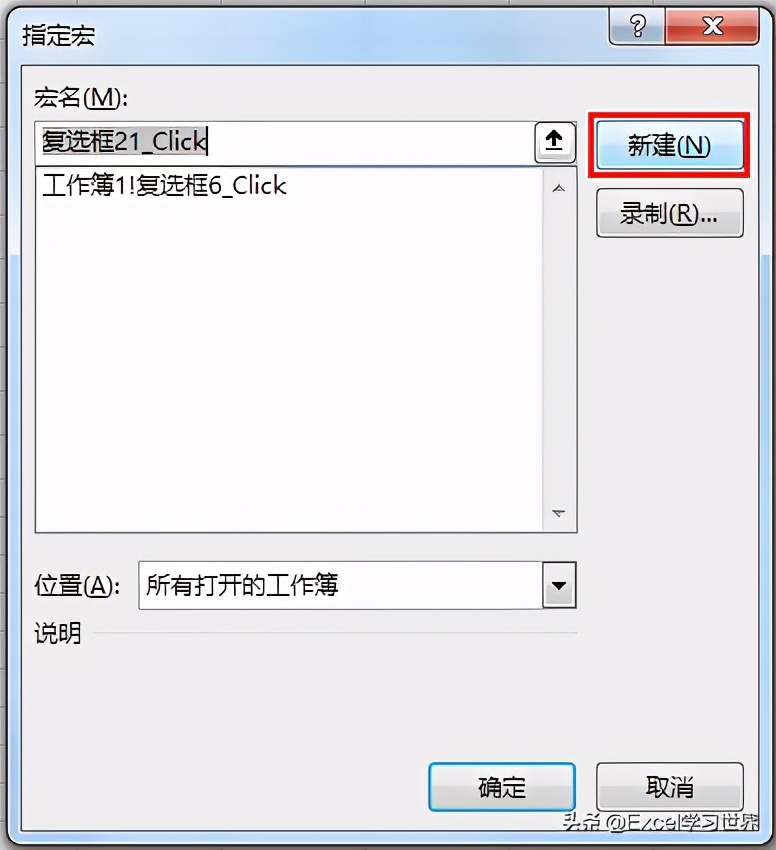
19. 弹出的 VBE 中已经有代码的开始和结束语句,只需在中间行插入以下代码:
[B2:B13] = [C1]
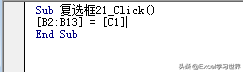
20. 关闭 VBE 窗口,就实现了我们所需的效果。
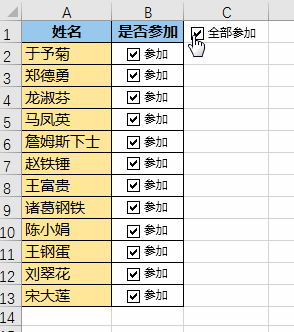
21. 最后记得务必将 Excel 文件另存为 .xlsm 格式,才能正常运行宏。
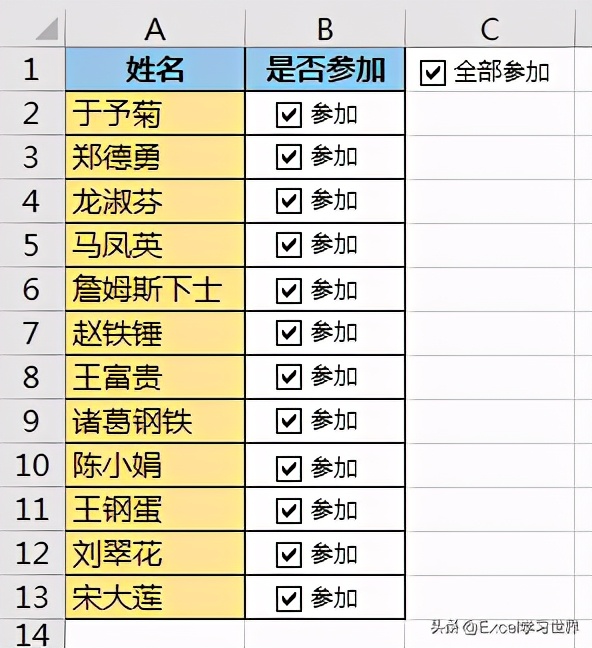
很多同学会觉得 Excel 单个案例讲解有些碎片化,初学者未必能完全理解和掌握。不少同学都希望有一套完整的图文教学,从最基础的概念开始,一步步由简入繁、从入门到精通,系统化地讲解 Excel 的各个知识点。
现在终于有了,以下专栏,从最基础的操作和概念讲起,用生动、有趣的案例带大家逐一掌握 Excel 的操作技巧、快捷键大全、函数公式、数据透视表、图表、打印技巧等……学完全本,你也能成为 Excel 高手。


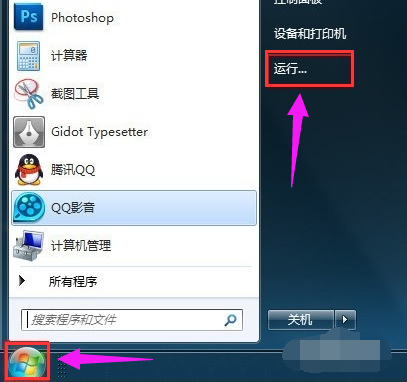

![RedHat服务器上[Errno 5] OSError: [Errno 2]的解决方法](https://img.pc-daily.com/uploads/allimg/4752/11135115c-0-lp.png)

