前天我视频给大家介绍了一种快速提升电脑网速的方法,不知道小伙伴们有没有去按我的方法进行操作呢?有没有感觉上网速度快了那么一点点呢?[呲牙]
其实它的原理是利用本地组策略解除windows系统限制的可保留带宽,“带宽限制”默认值为20%,我们只要将它修改为“已启用”,并将“带宽限制”值改为“0”就可以让带宽的利用率达到最高,从而一定程度上提升你的网速。
但是这个也是要具体情况具体分析的,如果你的带宽本身比较小,可能用户这个方法效果会比较明显;如果你的带宽很大,比如200M、300M,那这个设置其实也就没有多大意义了。
那么今天呢,我再来给大家介绍一种快速提升电脑网速的方法,操作也是非常地简单。它的原理是通过操作系统根据网络的实时性能(比如响应时间)来动态调整网络上传输的数据窗口的大小,从而达到实时优化网络性能的目的。
大家可以按照以下的操作去设置一下,如果你的带宽比较小,电脑网速比较慢,就可以去试试这种方法。这里我以windows10系统为例:

1、在电脑桌面底部任务栏上单击菜单搜索按钮,输入CMD,右键以管理员方式运行;
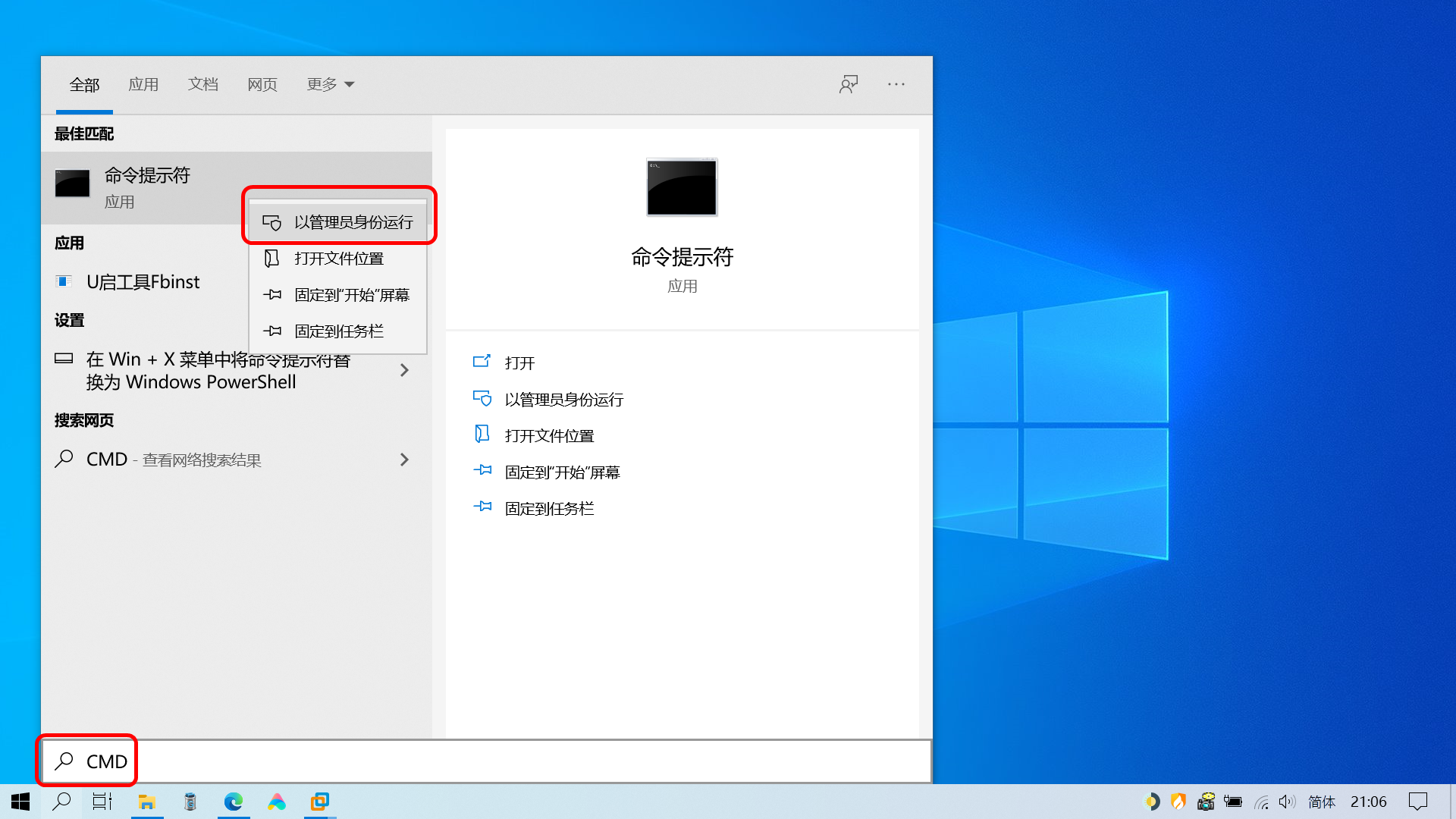
2、输入命令 netsh interface tcp show global, 按Enter回车键查看到电脑网络配置。这里,我们要将接受窗口自动调节级别关闭(系统默认是normal)来增大网络流量;
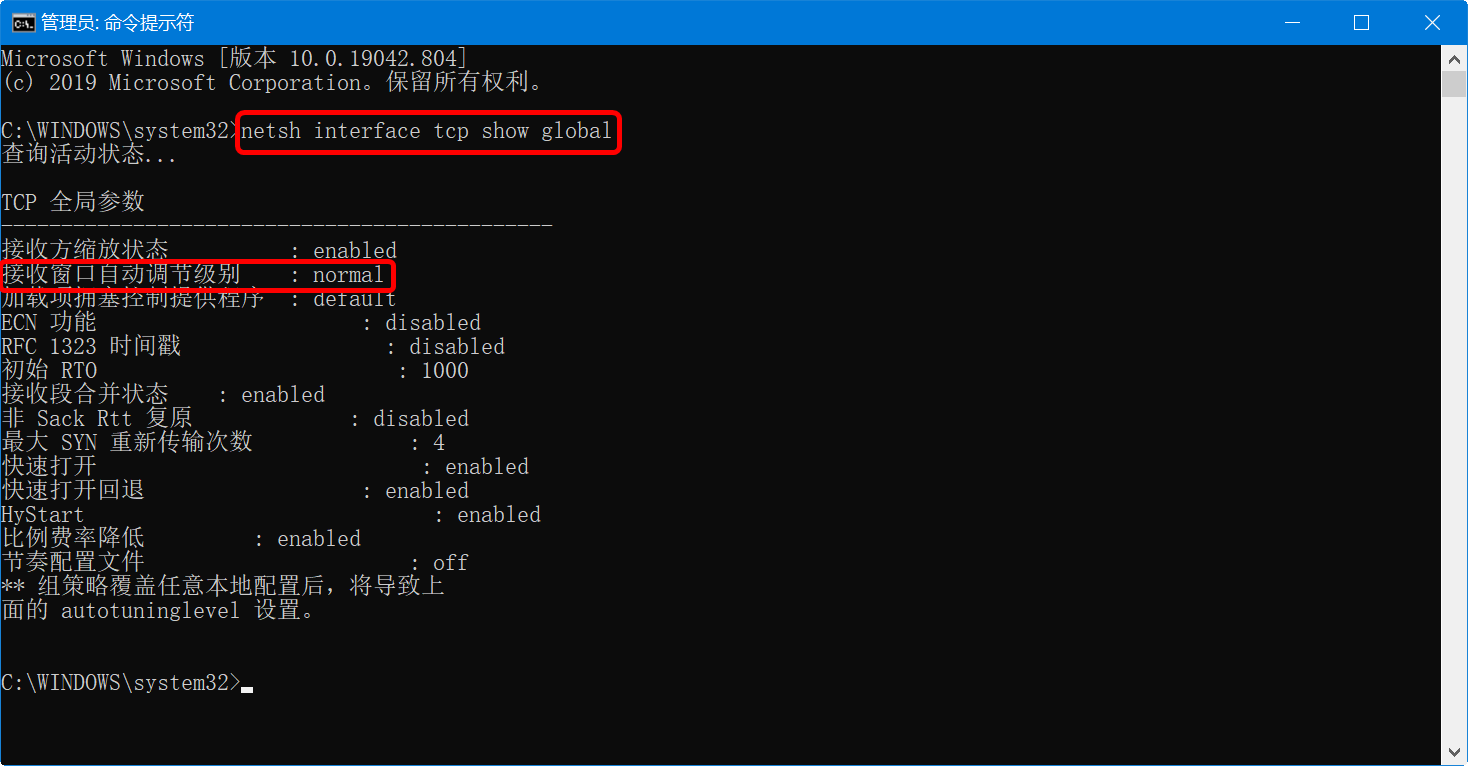
3、再输入命令 netsh int tcp set global autotuninglevel=disabled 然后按Enter回车键。会出现“确定”两个字,说明这一步设置成功;
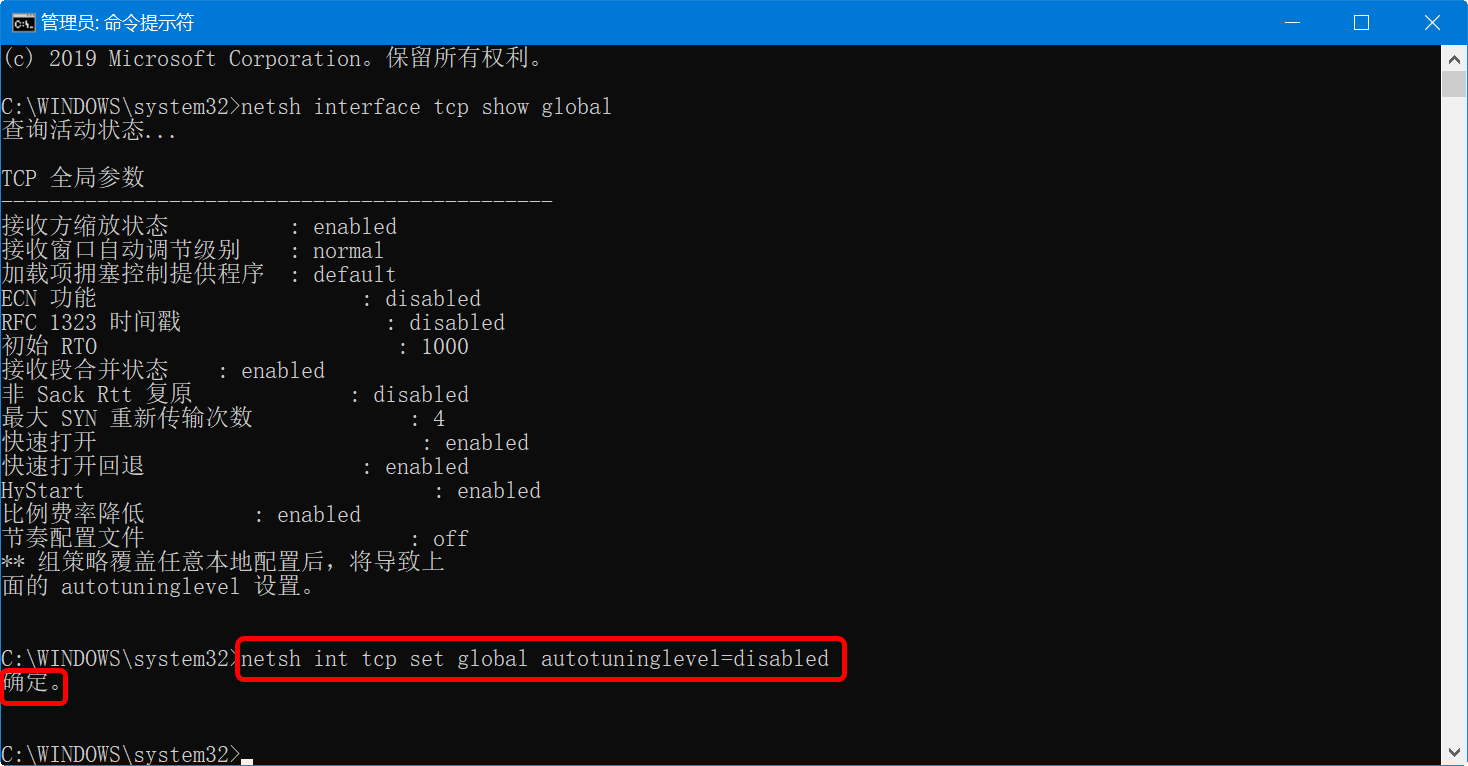
4、然后我们再输入一条命令ipconfig/flushdns,系统显示“已成功刷新DNS解析缓存”,这样就设置成功。
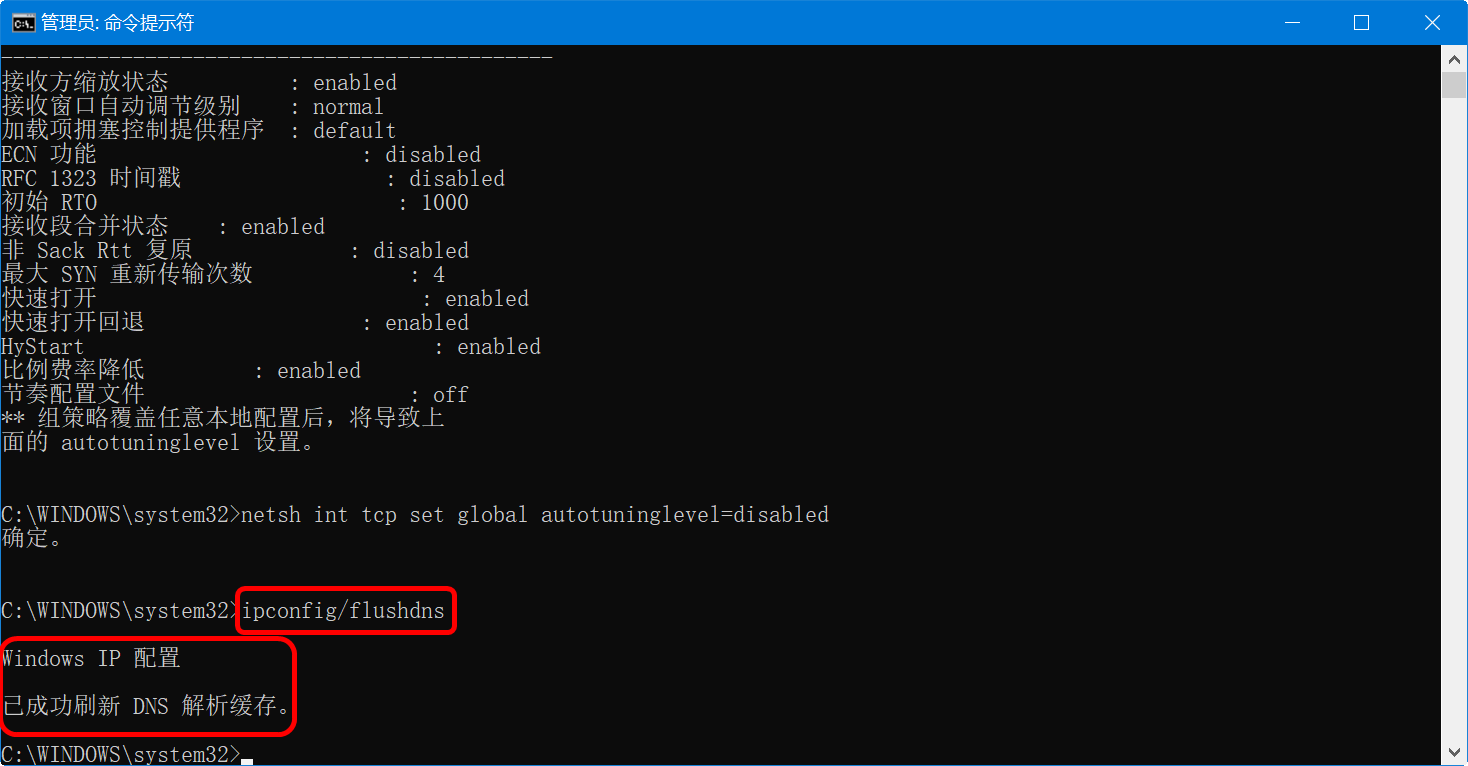
5、最后,重启电脑即可。
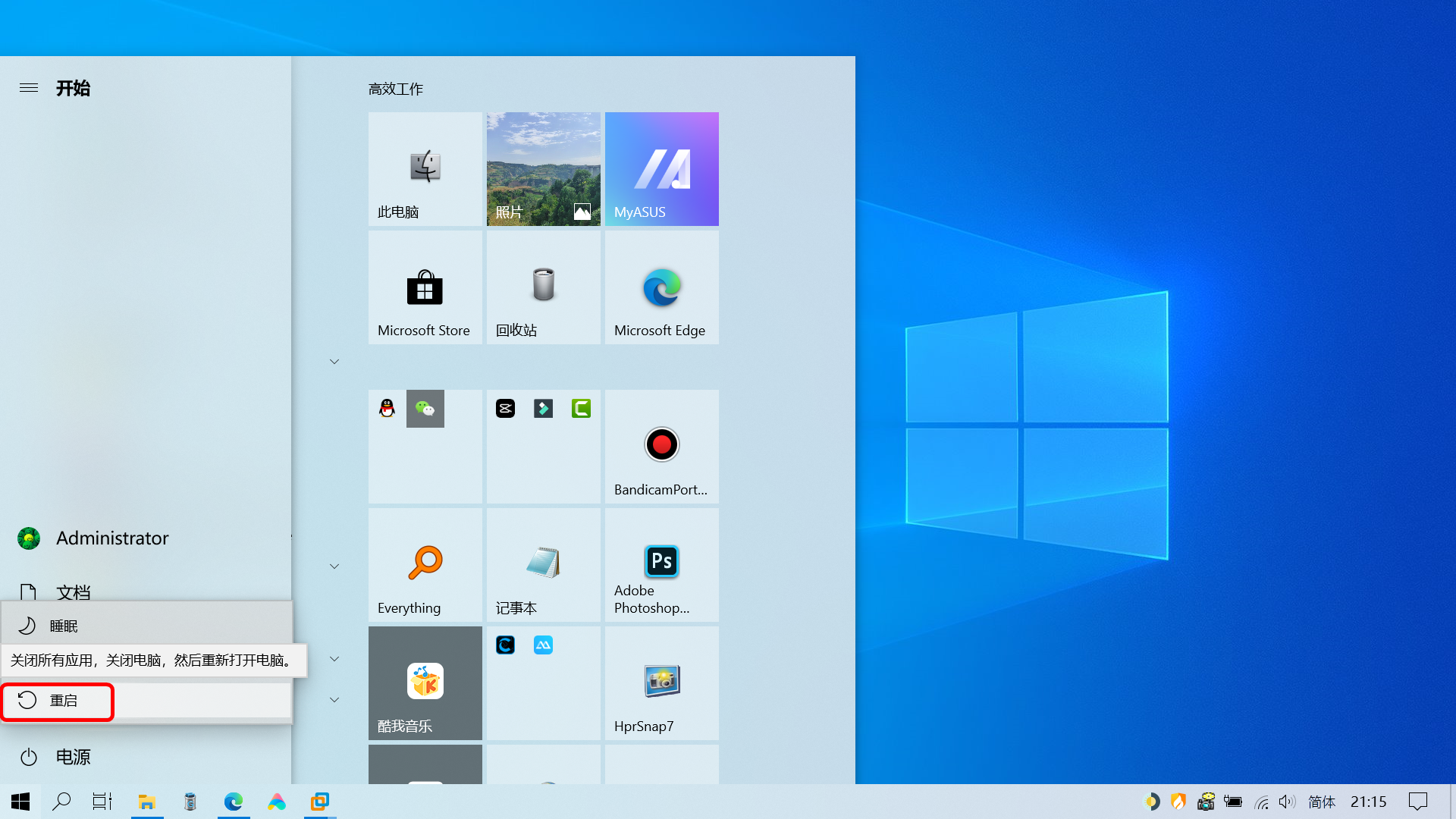

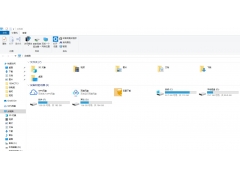
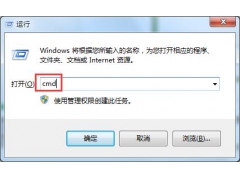

![RedHat服务器上[Errno 5] OSError: [Errno 2]的解决方法](https://img.pc-daily.com/uploads/allimg/4752/11135115c-0-lp.png)

