对于职场人员来说,打印文件是经常遇到的,那么大家知道Excel有哪些打印技巧吗?下面就让小编来具体说说。
一、基础打印
1、打印成一页
如果我们想将表格上的内容打印成一页,那就需要打开要打印的文档,然后点击【文件】-【打印】-【设置】-【将工作表调整为一页】,最后就能将表格上的内容打印成一页了。
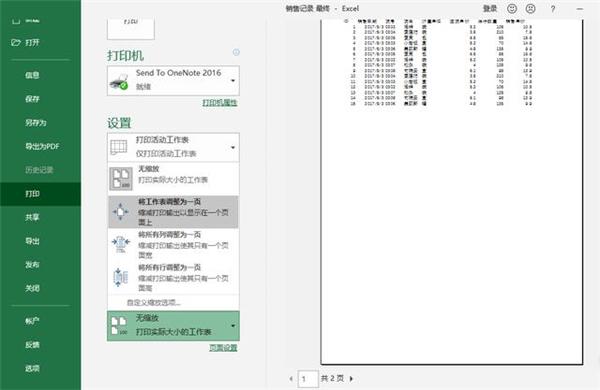
2、打印网格线
使用Excel打印出来的内容默认是没有网格线的,如果我们想要打印出来的内容有网格线,那就需要打开那个文档,然后点击【页面布局】-【网格线】,最后将【查看】和【打印】选项勾选就可以了。
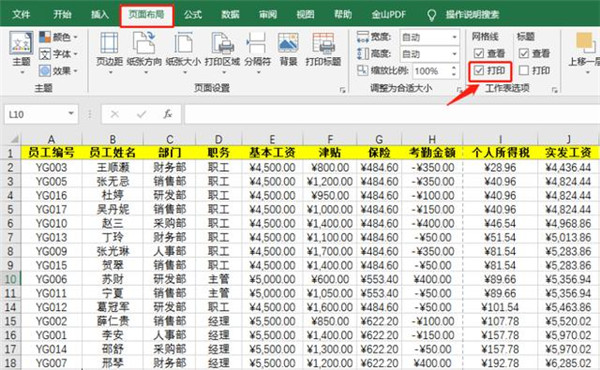
3、打印标题行
接下来我们来看看如何打印出标题行,只要打开那个文档,然后点击【页面布局】-【打印标题】,最后打印出来的每一页就都会显示标题了。
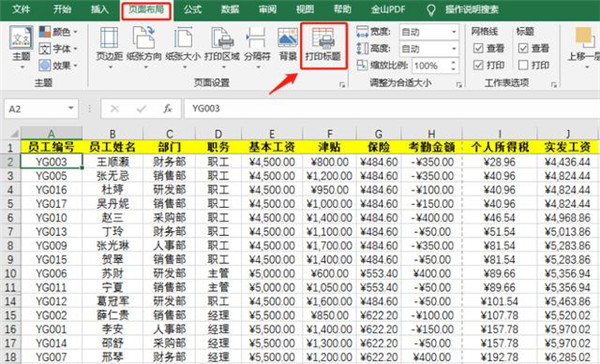
二、进阶打印
1、打印页码
打印出页码主要是为了能让其他人都知道这份文档总共有几页,这样就能清楚自己看到哪一页了。
2、设置打印区域
如何自定义打印区域?只要打开那份需要打印的文档,然后点击【页面布局】-【打印区域】-【设置打印区域】,最后选择相应的打印区域,这样打印出来的内容就是自己想要的了。
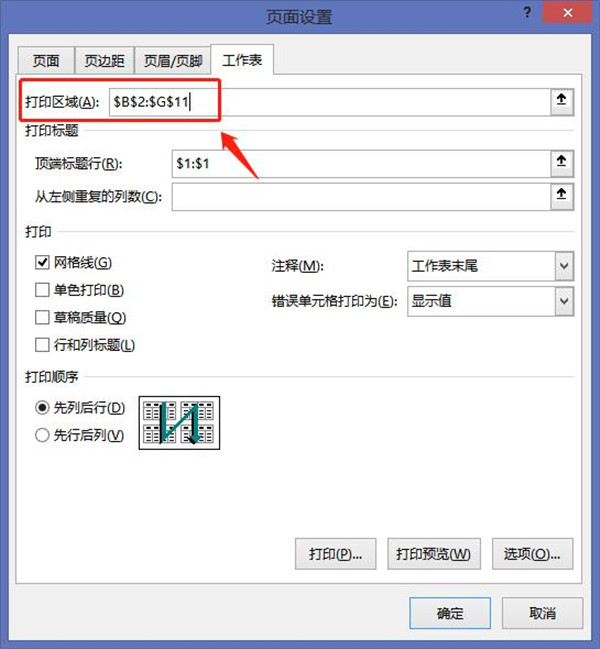
3、打印居中显示
如何将打印出来的内容能居中显示?其实只要打开那个文档,然后点击【页面布局】-【页边距】-【居中方式】,最后将【水平】和【垂直】两个选项勾选就可以了。
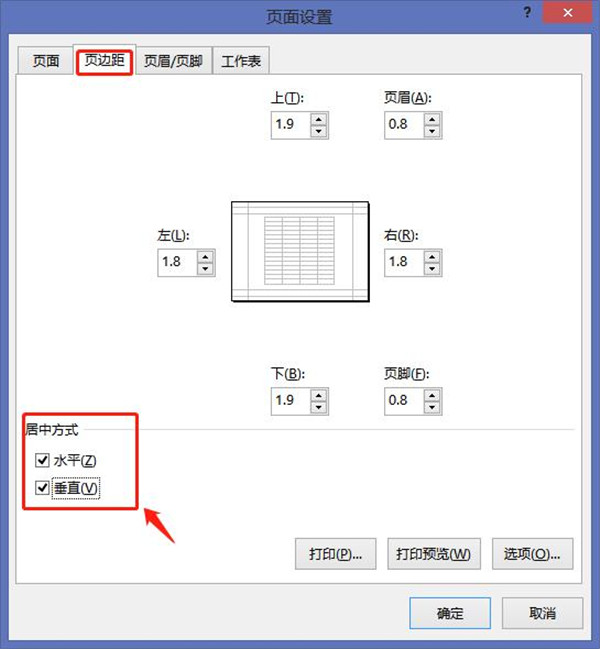
4、打印页眉页脚
最后一个Excel打印技巧是打印页眉页脚,具体地操作方式是点击【页面布局】-【页眉/页脚】,接着再设置一下,最后点击【确定】就可以了。
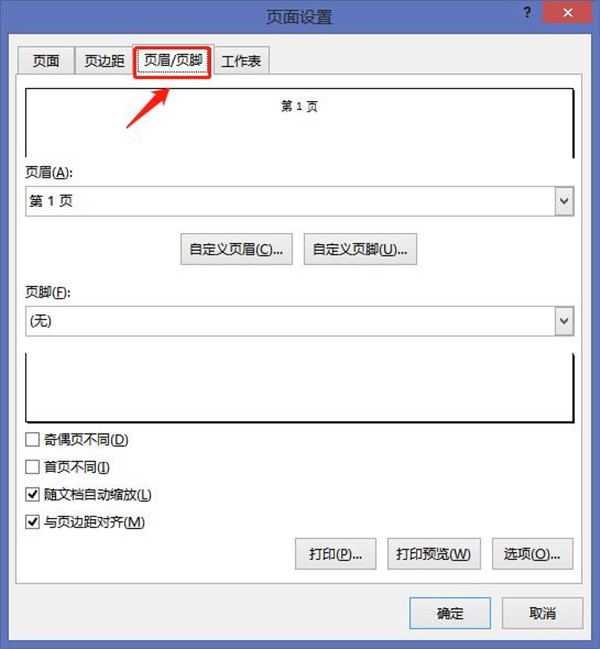
以上这些Excel打印技巧就是小编在实践过程中总结出来的


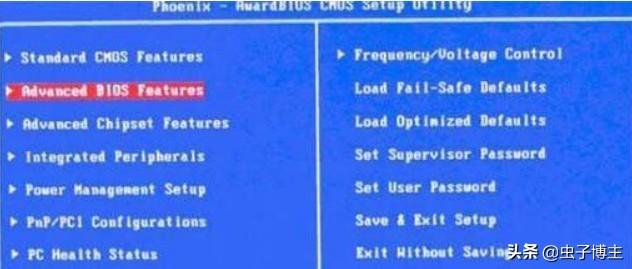

![RedHat服务器上[Errno 5] OSError: [Errno 2]的解决方法](https://img.pc-daily.com/uploads/allimg/4752/11135115c-0-lp.png)

