1.1 共享前的一些设置,运行services.msc进入服务。
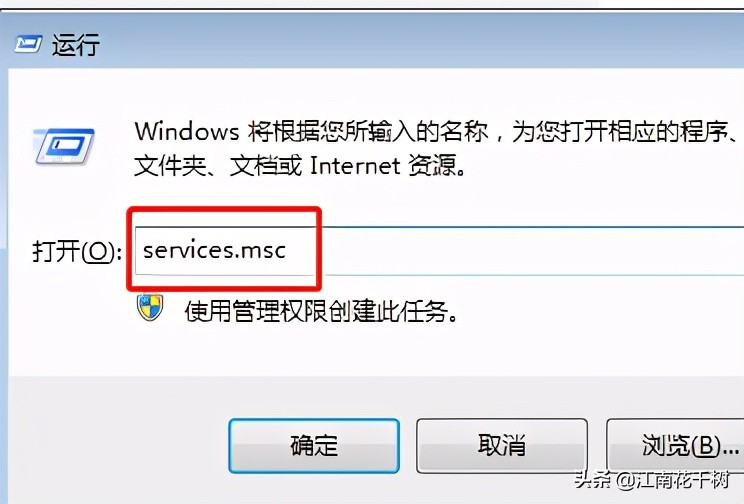
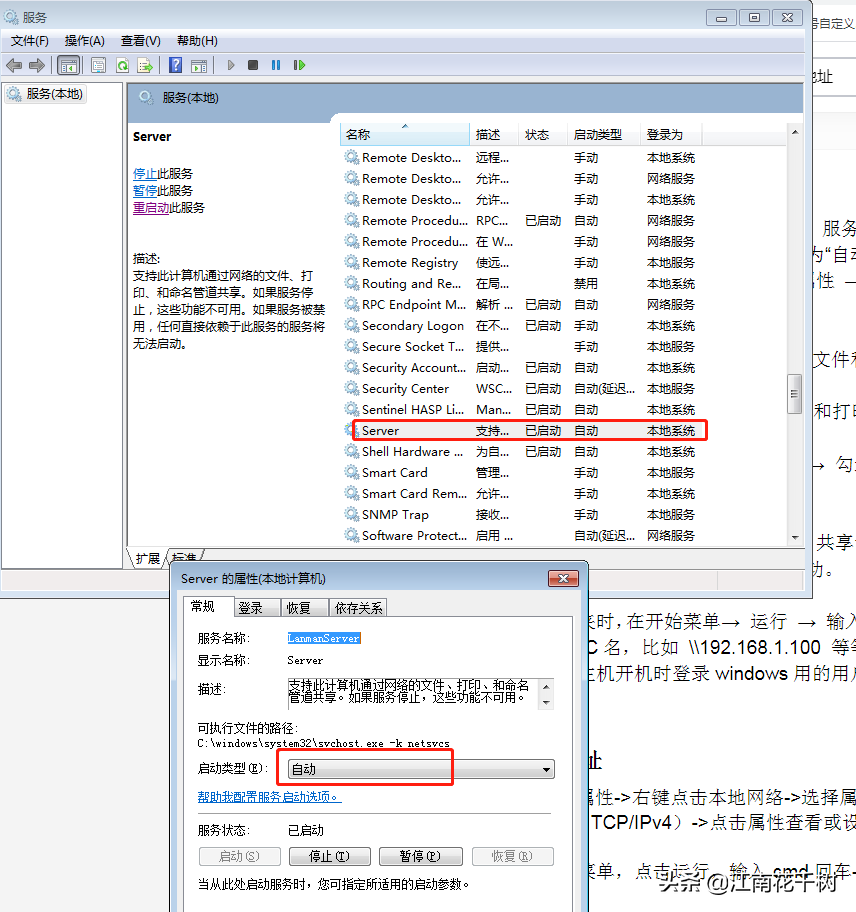
将server设为自动,同样找到workstation服务设置为自动
1.2 计算机->工具->文件夹选项
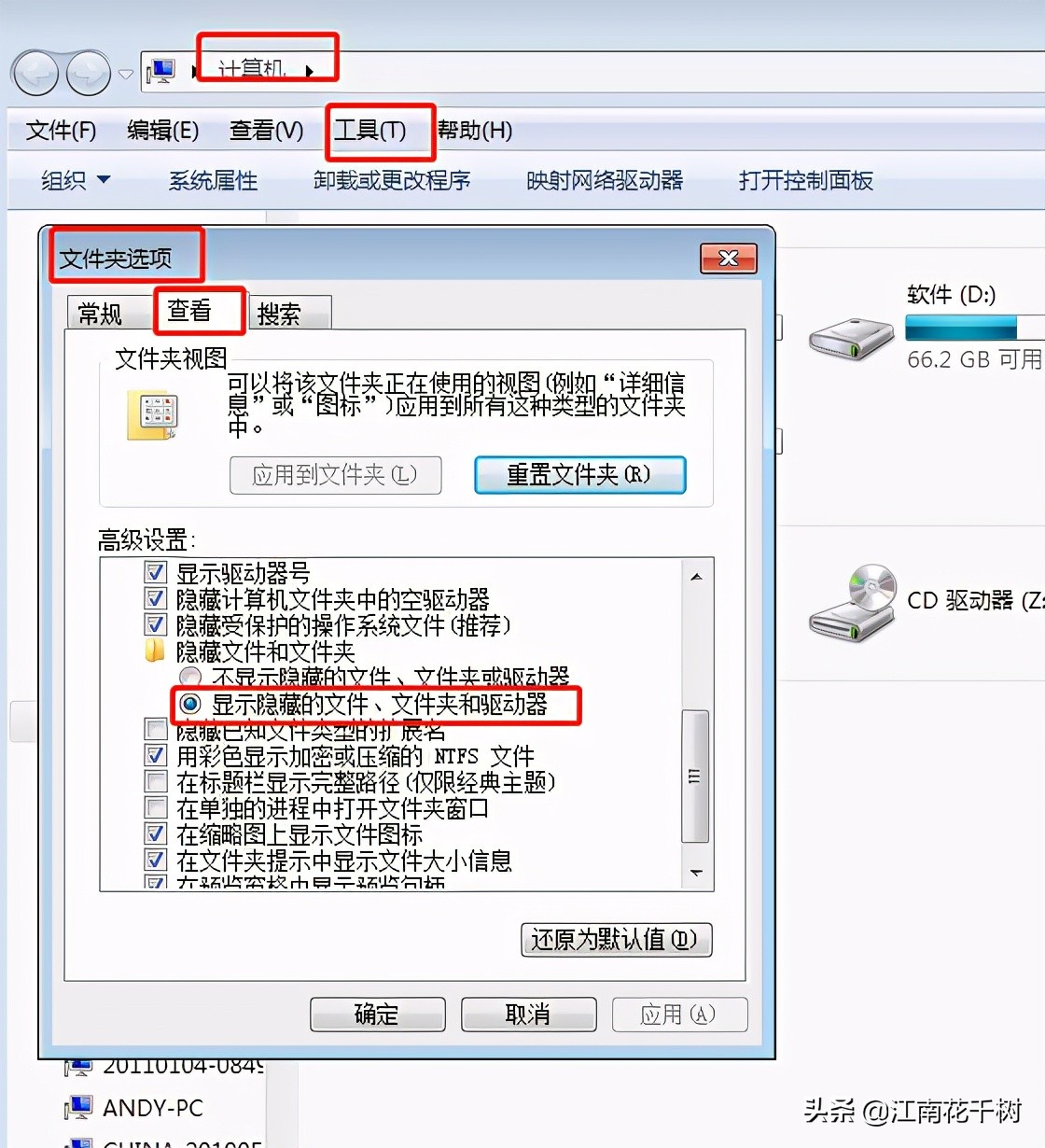
2* 、 开始设置: 右键单击需要设置共享的文件夹->属性->共享->共享该文件夹->确认。
如果这个文件夹下出现一个手型的图标,表示设置成功
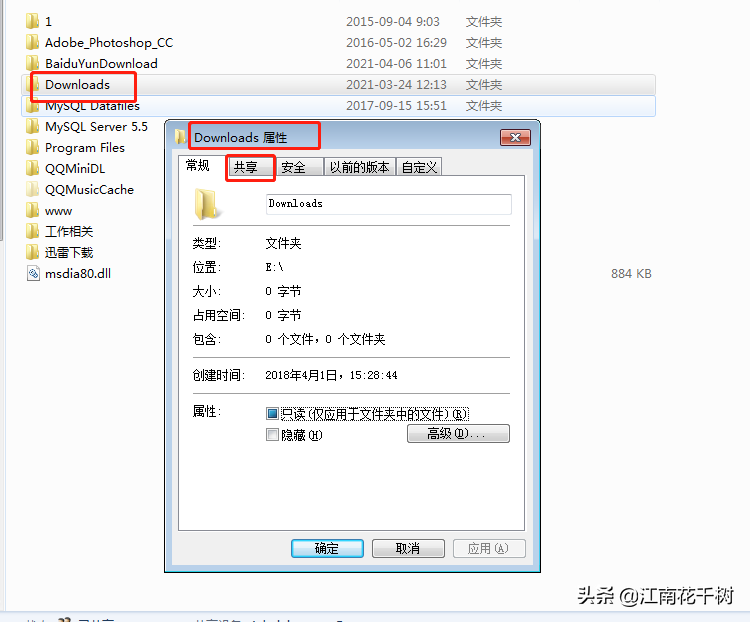
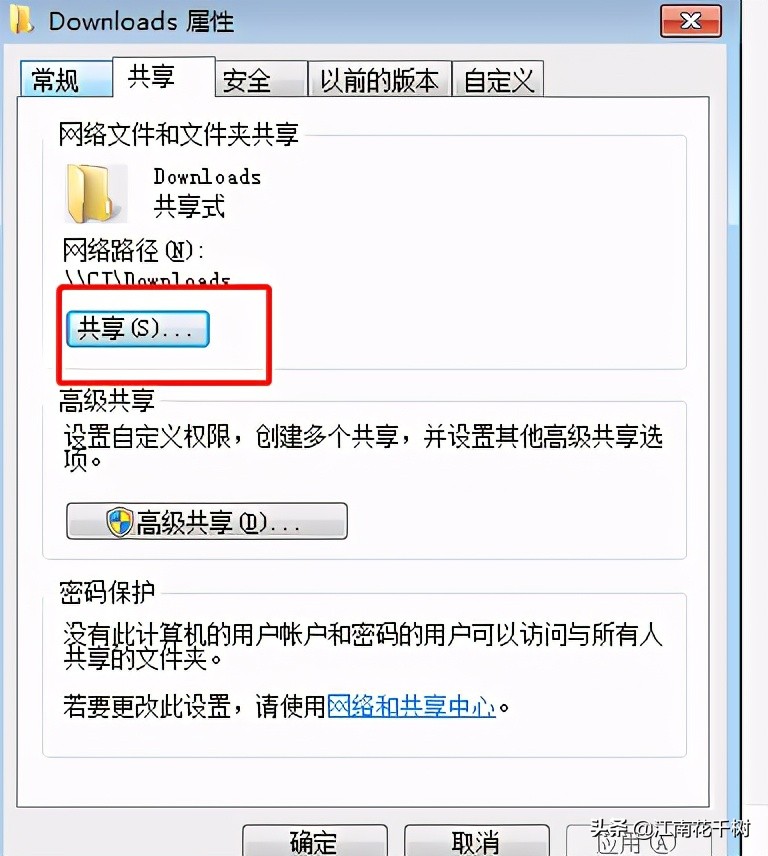
设置权限 一般选择Everyone
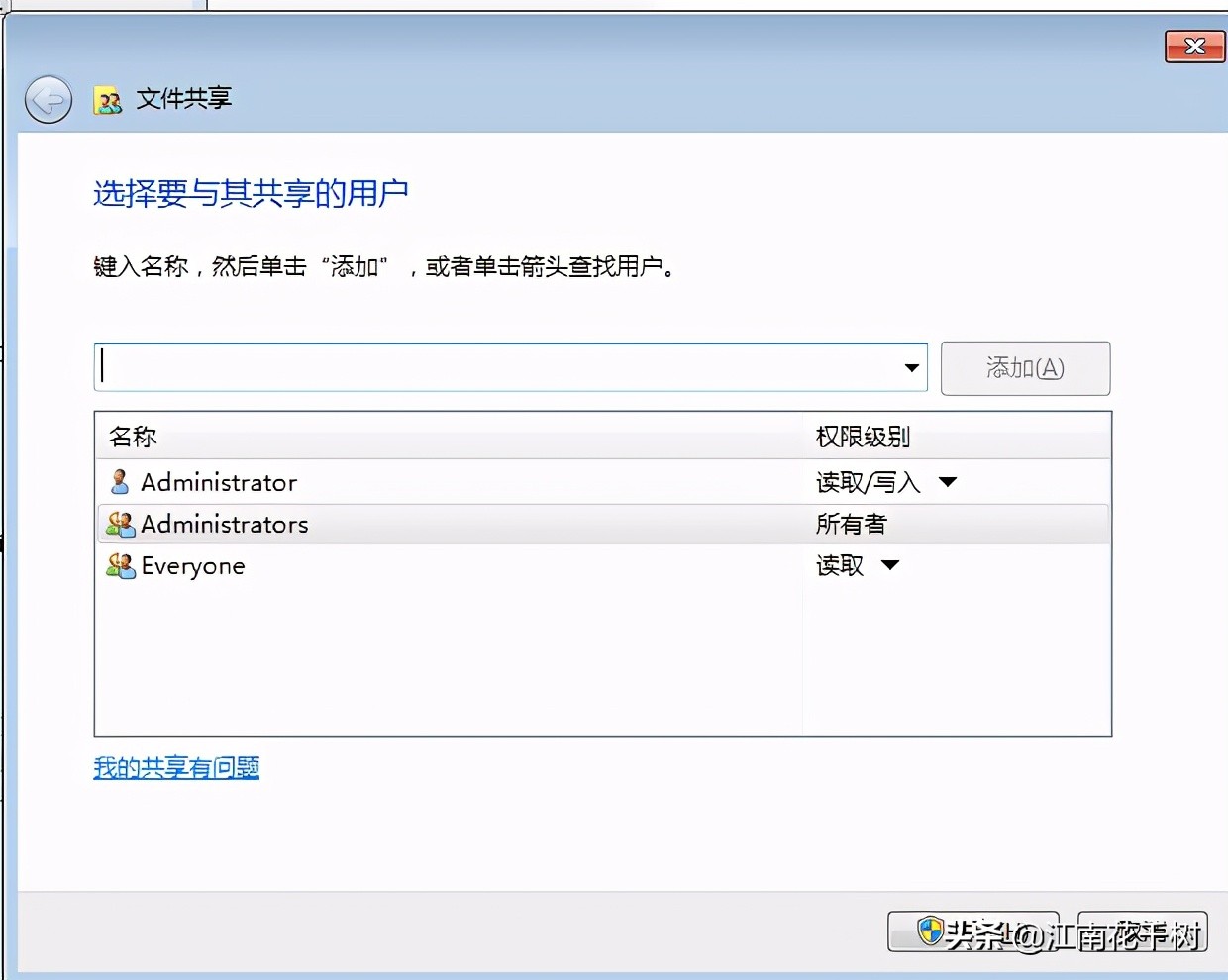
客户端需要连接共享文件夹时(注意*,这里是客户端。不是设置共享文件夹的服务端),在开始->运行->输入两个反斜杠\\和刚才那台设置共享文件夹的主机的ip地址或者PC名。例如\\192.168.1.255 确认,如果弹出登录窗口 就输入刚才设置文件夹那台主机的登录名和密码。
3、tips: 如果查看自己电脑的ip地址 开始->运行 cmd 输入ipconfig
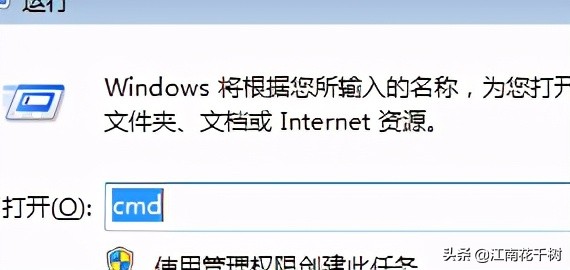
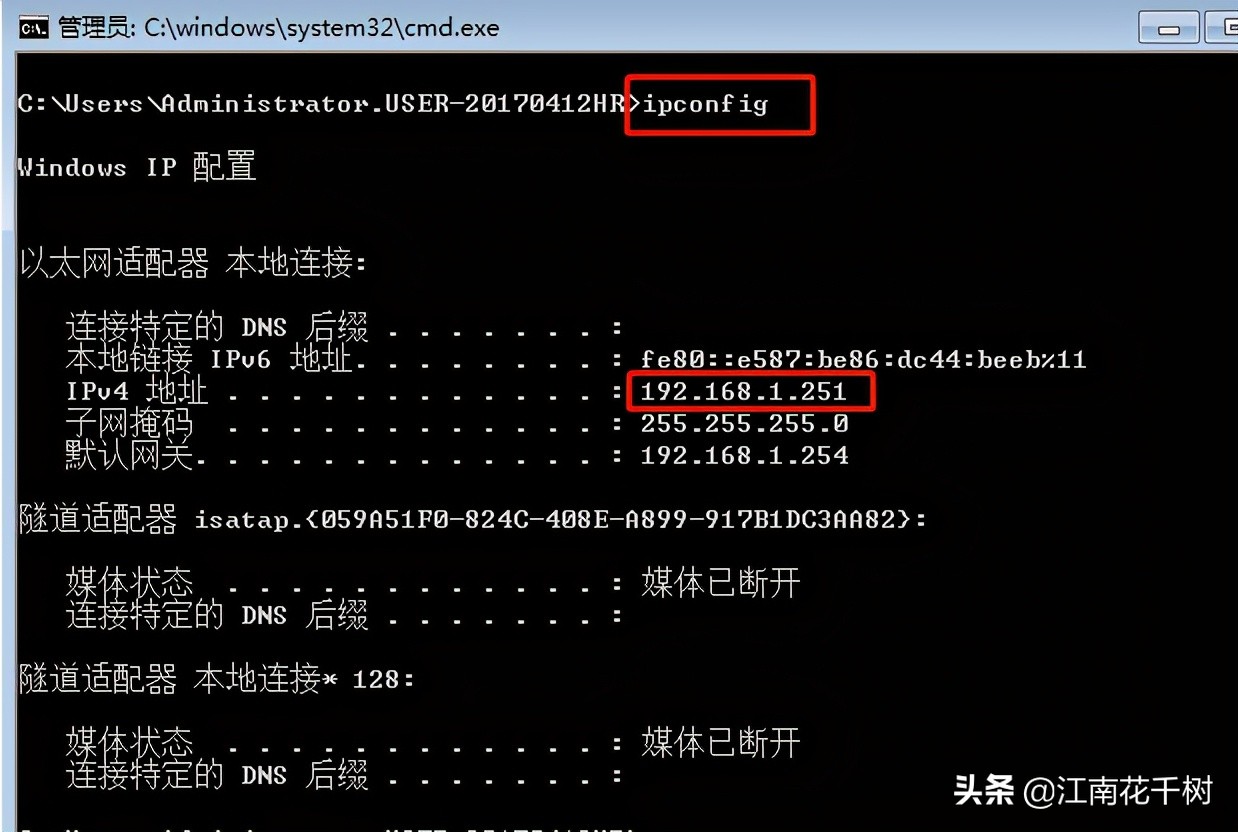
看ipv4的地址 就是你本机的ip地址

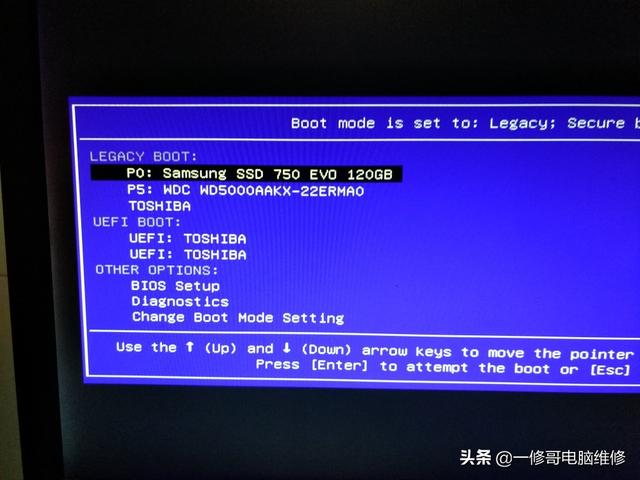
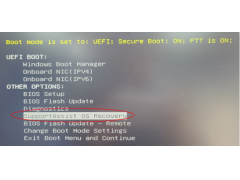

![RedHat服务器上[Errno 5] OSError: [Errno 2]的解决方法](https://img.pc-daily.com/uploads/allimg/4752/11135115c-0-lp.png)

