电脑死机是我们最常遇到的系统故障,遇到死机时通常重启就可以解决,不过系统损坏引起的死机就只能重装系统,那么电脑死机如何重装系统呢?下面来看看电脑死机怎么办如何使用U盘重装系统_小白一键重装系统官网。
电脑死机怎么重装系统
第一种是光盘安装系统。(适合对电脑BIOS设置非常了解才可以,在BIOS界面中找到并进入含有“BIOS”字样的选项。)
1、“Advanced BIOS Features”
2、进入“Advanced BIOS Features”后,找到含有“First”的第一启动设备选项,“First Boot Device”
3、“First Boot Device”选项中,选择“CDROM”回车即可,配置都设置好后,按键盘上的“F10”键保存并退出,接着电脑会自己重启,剩下的就是自动安装系统。
上面是设置BIOS启动的步骤。每台电脑BIOS设置不一样,你可以参考一下。学会了,你就可以用光盘装系统。
第二种是U盘安装系统。
U盘装系统,你需要先把U盘做成启动盘,然后从网上下载系统,并且把解压后,带GHO的系统复制到已经做好U盘启动盘里面。
1、安装系统可以到小白一键重装系统下载最新操作系统,打开查看详细的U盘制作图文版安装教程,可供安装系统时参考。
2、看完U盘制作的教程你就会用盘装系统了。
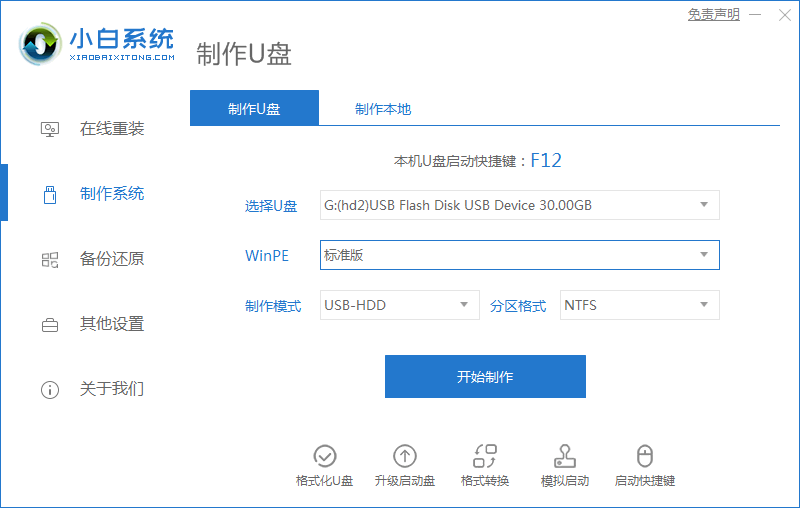
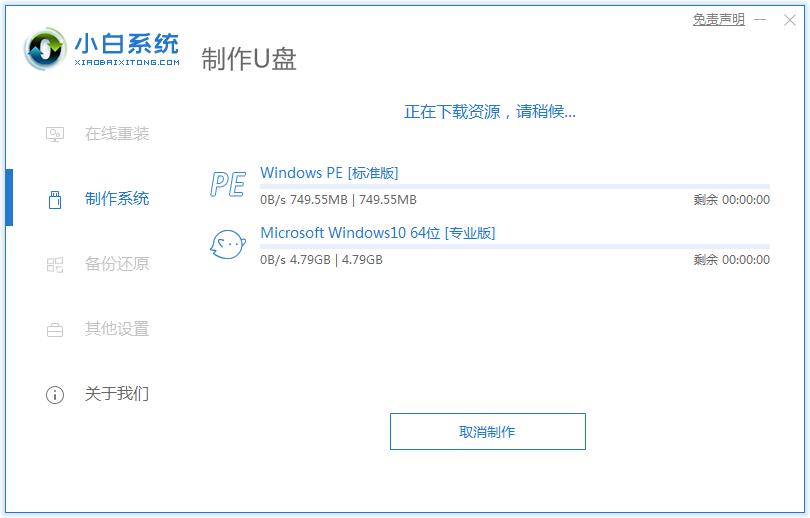
1、u盘插入需要重新安装的计算机,然后重启电脑快速断续按启动热键进入快速启动界面,选择带有USB开头的u盘启动项回车键进入。
2、选择“启动win10x64PE(2G以上内存)”回车键即可进入。
3、在系统中,打开小白机工具选择需要安装的系统来进行安装,目标分区选择“C盘”。
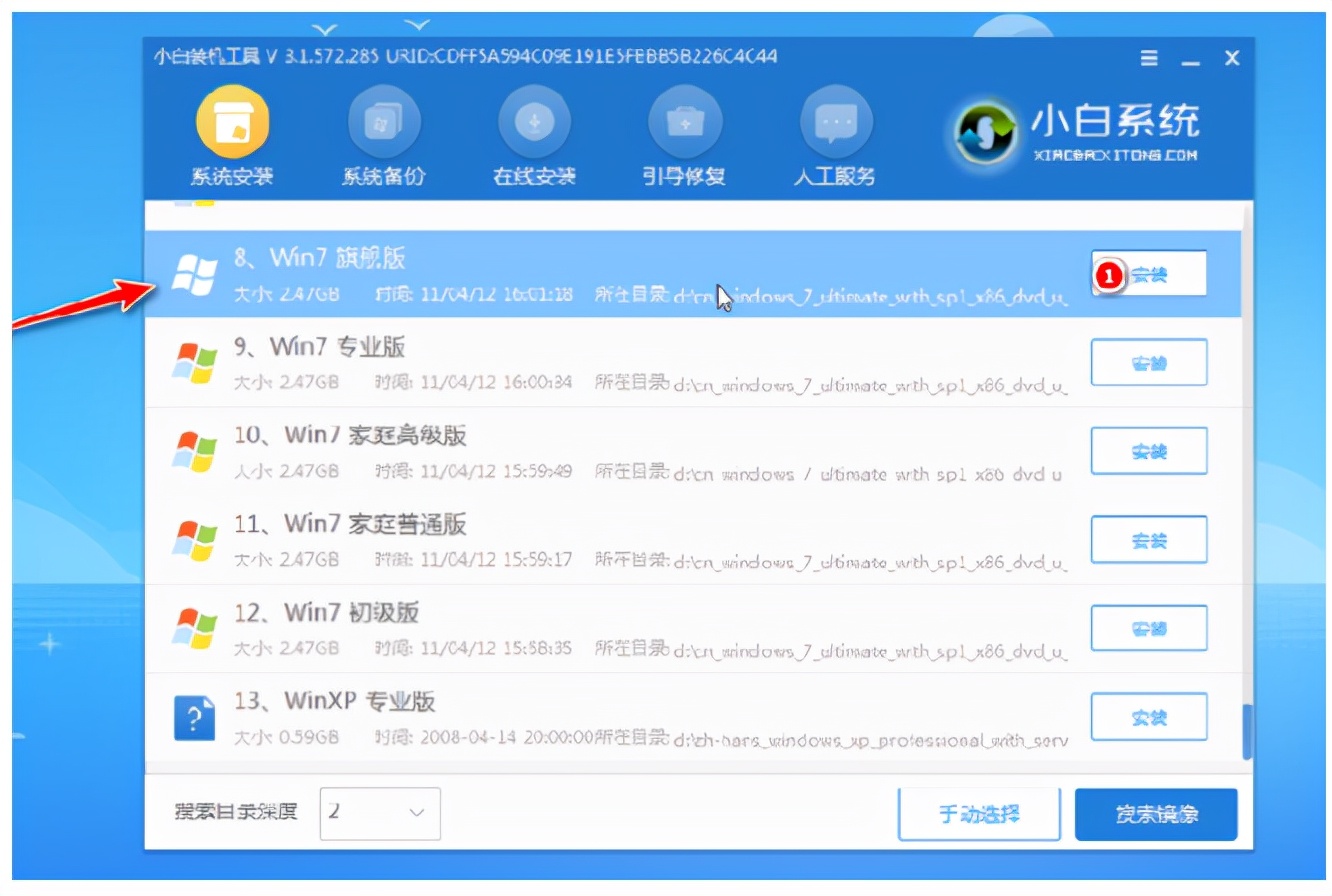
4、等安装完毕,拔下u盘重新启动电脑。
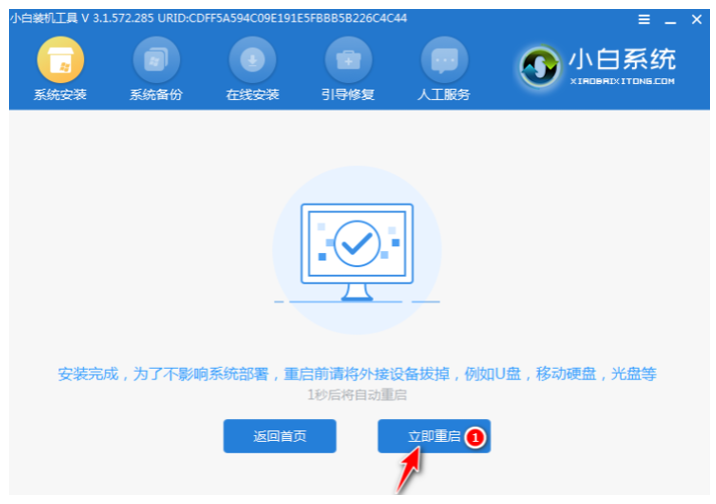
5、等待电脑重新启动,在此过程中可以多次重新启动,进入系统界面意味着安装完毕。

综上所述,便是电脑死机怎么办如何使用U盘重装系统的具体内容,如果朋友们不知道电脑重装系统教程的,不妨根据文章步骤来进行操作。




![RedHat服务器上[Errno 5] OSError: [Errno 2]的解决方法](https://img.pc-daily.com/uploads/allimg/4752/11135115c-0-lp.png)

