有时,我们在Windows 10的“运行”窗口中执行一些命令或运行一些程序,这时即便没有指定程序的具体路径,只输入程序的名称(如notepad.exe),便可以迅速调用成功。这是因为Windows默认的路径环境变量在发生作用,它会指引找到所需的程序。
但是,有时因为手动操作或软件操作失误,不小心删除了路径环境变量,这样可能会造成下次启动后,运行程序找不到路径的问题。那么,当路径环境变量丢失后,如何进行恢复呢?
首先,在发现路径环境变量丢失后,最好不要急于重启系统。这时,通过命令提示符窗口、PowerShell窗口、注册表等途径都有成功恢复的希望。当然,重启了系统,也有补救办法。
1. 用命令提示符或PowerShell恢复
如果在系统属性窗口“高级”选项卡下的“环境变量”窗口中,删除或修改了路径变量,可尝试通过在命令提示符窗口中运行以下命令获取路径环境变量(图1)。
echo %PATH%
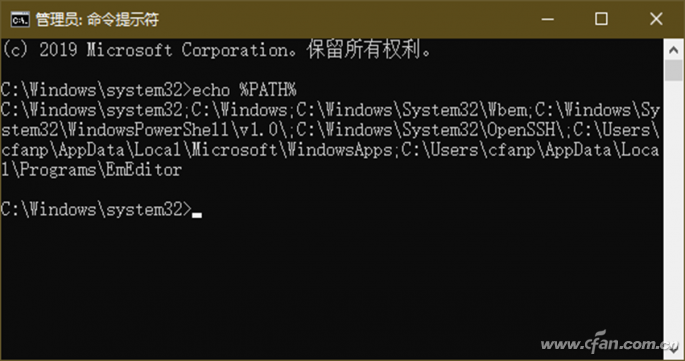
此外,也可以到PowerShell窗口运行以下命令进行获取(图2)。
Get-ItemProperty -Path "HKCU:\Environment"
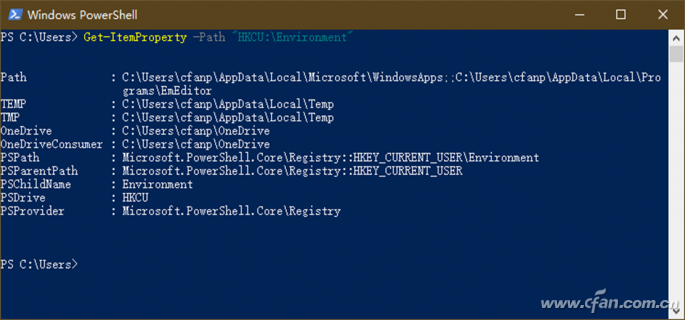
最后,将获得的路径环境变量值填入环境变量设置窗口的相应位置即可恢复。
2. 利用用户配置备份文件恢复
如果有用户配置文件的备份或系统的备份,请在其中位于Users文件夹下的用户名子文件夹中找到名为NTUSER.DAT的文件(图3)。用记事本打开此文件,其中包含有旧路径的环境变量,查找PATH相关语句,便可获知路径环境变量。当然,这种方法依赖于有备份的前提条件。
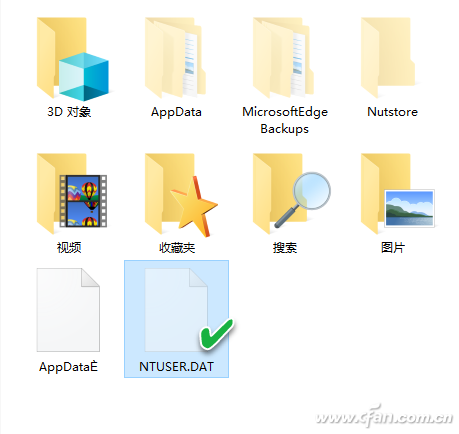
3. 利用注册表编辑器获取路径
按下Win+R组合键打开“运行”框,输入regedit打开注册表编辑器。在注册表编辑器中,导航到“HKEY_CURRENT_USER\Environment”(图4)。Environment键下Path值所列出的便是路径环境变量。双击打开它并将路径全部复制到记事本中,之后便可以利用该路径值,到环境变量设置窗口中重新设置了。
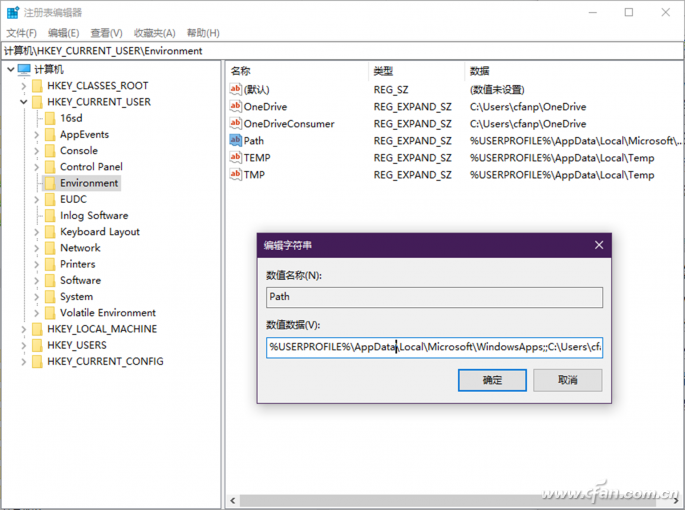
如果在环境变量被误删后重启了系统,则注册表中的环境变量也可能会被清空。在这种情况下,在注册表中搜索名为Environment的项,并检查结果中出现的相关选项下是否尚包含路径环境变量。如果注册表中默认的路径环境变量被彻底清空,那么,可以到相同版本的Windows 10的注册表中,查找并复制默认路径环境变量值,进行恢复。


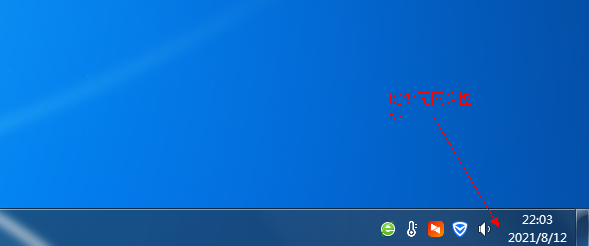

![RedHat服务器上[Errno 5] OSError: [Errno 2]的解决方法](https://img.pc-daily.com/uploads/allimg/4752/11135115c-0-lp.png)

