如果Photoshop不断被告知它“由于程序错误而无法完成您的请求”,小编介绍一些常见问题的解决方法,以帮助其重新正常运行。
也许它是在更新后突然发生的,或者它已经发生了一段时间了。用户可以在Photoshop中打开文件,但该程序会显示一条错误消息:“由于程序错误,Photoshop无法完成您的请求。” 如果听起来很熟悉,不要担心,近年来许多用户注意到了这个问题。
该错误最令人沮丧的部分之一是,它完全是无法描述的,并且实际上并没有告诉用户任何信息。事实证明,它可能是由多个问题中的一个(或多个)引起的。
以下是有关photoshop为何起作用的一些原因:
设置和自定义设置冲突
Photoshop的过时版本
GPU资源不足
GPU不稳定
程序文件损坏
该错误可能在任何Mac上发生,但似乎在运行macOS Catalina或macOS Big Sur的Mac上发生的频率更高。这个问题也不是macOS独有的-事实证明,Windows用户也在遭受苦难。
对于Windows和macOS用户,当用户尝试创建新文件或打开现有文件时,通常会发生该错误。但是,一些用户注意到在Photoshop中执行某些功能(例如合并图层或应用滤镜)时,这种情况已经发生。
实际上,这个问题是如此普遍,以至于很多人已经学会了使用它,并假设它只是Photoshop现在功能的一部分。
对于macOS用户,我们在这里向您展示一些解决此问题的最常见解决方案,并说明造成这些问题的原因。
立即,临时,快速修复
如果用户在需要打开或创建新文件时看到问题,重新启动Mac应该足以解决问题,尽管这是暂时的。这只是一个快速修复,如果有机会,您应该花一些时间尝试下面列出的一些解决方案。
以下是一些可以消除此问题的修复程序,尤其是在运行旧计算机的情况下。
仔细检查您的系统要求
可能是,您可能已经知道您是否满足Photoshop的最低要求,但是确定它永远不会有任何伤害。
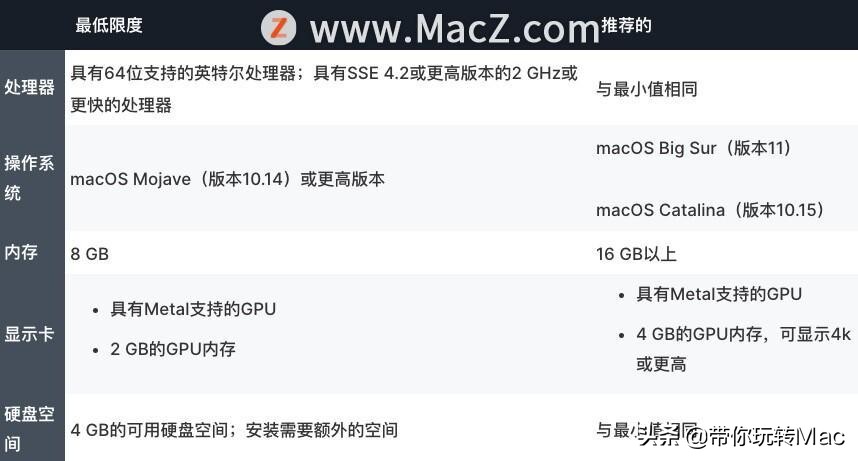
Photoshop版本已过时
Adobe Photoshop可能会有些变幻莫测,要使其流畅运行,最好的方法之一就是确保您运行的是最新版本的Adobe Photoshop。最简单的方法是利用Adobe Creative Cloud应用程序,您可能已经使用该应用程序安装了Adobe Photoshop。
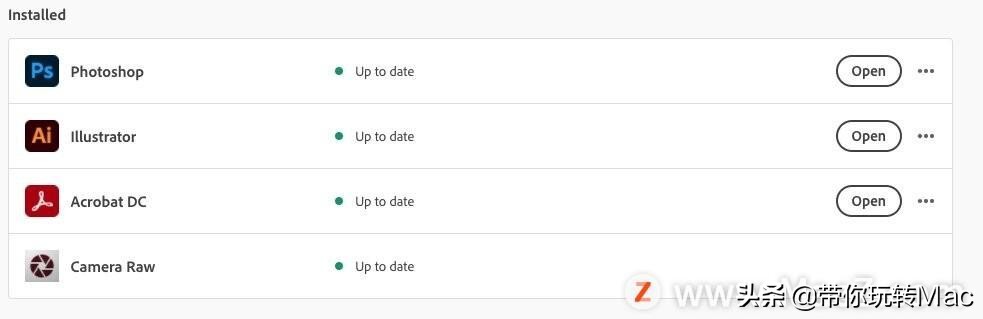
1.关闭Photoshop。
2.打开Adobe Creative Cloud。
3.在边栏中,单击所有应用。
4.验证Photoshop是最新的。
5.如果不是,请单击“更新”。
6.重新启动Mac。
禁用Generator
Generator插件允许用户在工作时实时创建图像资产,而无需手动复制,切片和导出每个图层。不幸的是,有时Generator可能导致Photoshop行为异常,特别是在具有较旧GPU的系统上。
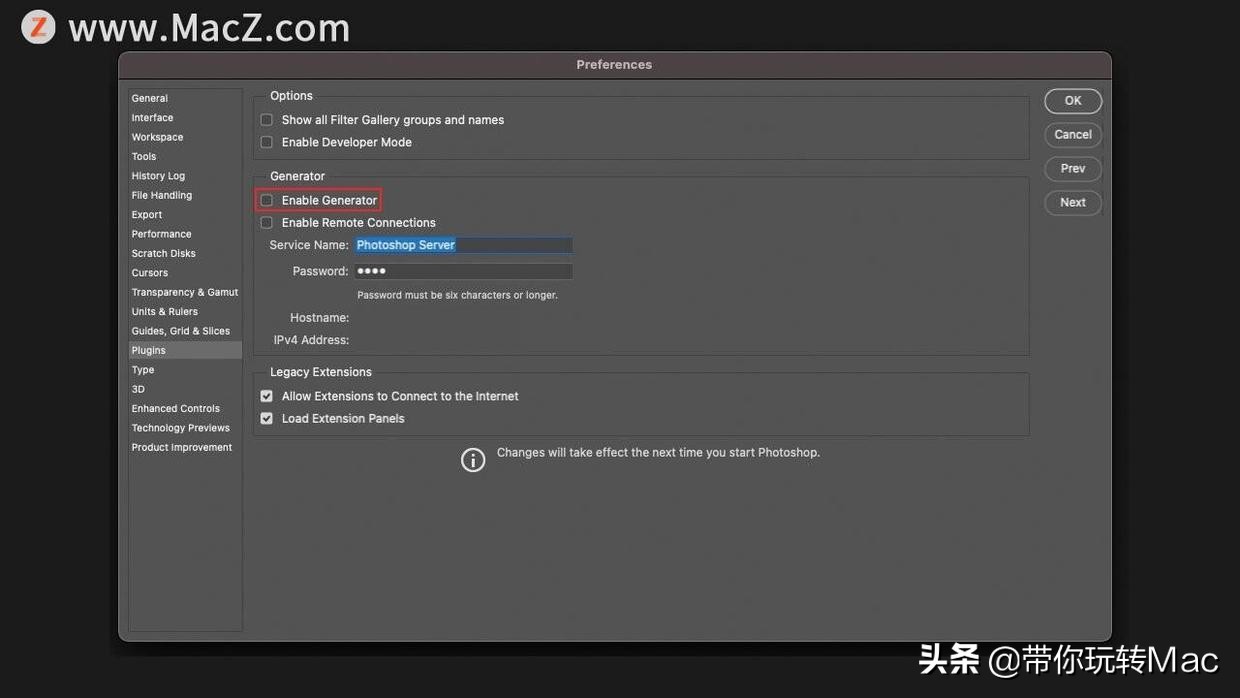
禁用Generator插件功能
如何禁用Photoshop Generator插件
1.打开Photoshop。
2.在顶部菜单栏中,单击“ Photoshop”。
3.单击首选项。
4.单击插件。
5.取消选中启用生成器。
6.点击确定。
7.重新启动Photoshop。
正确设置您的缓存级别
如果您在Photoshop中更改了缓存级别,则可能会对图形处理器造成不必要的压力-最明显的是,如果将“缓存”设置为1,将它们重置为默认值可以帮助消除问题。
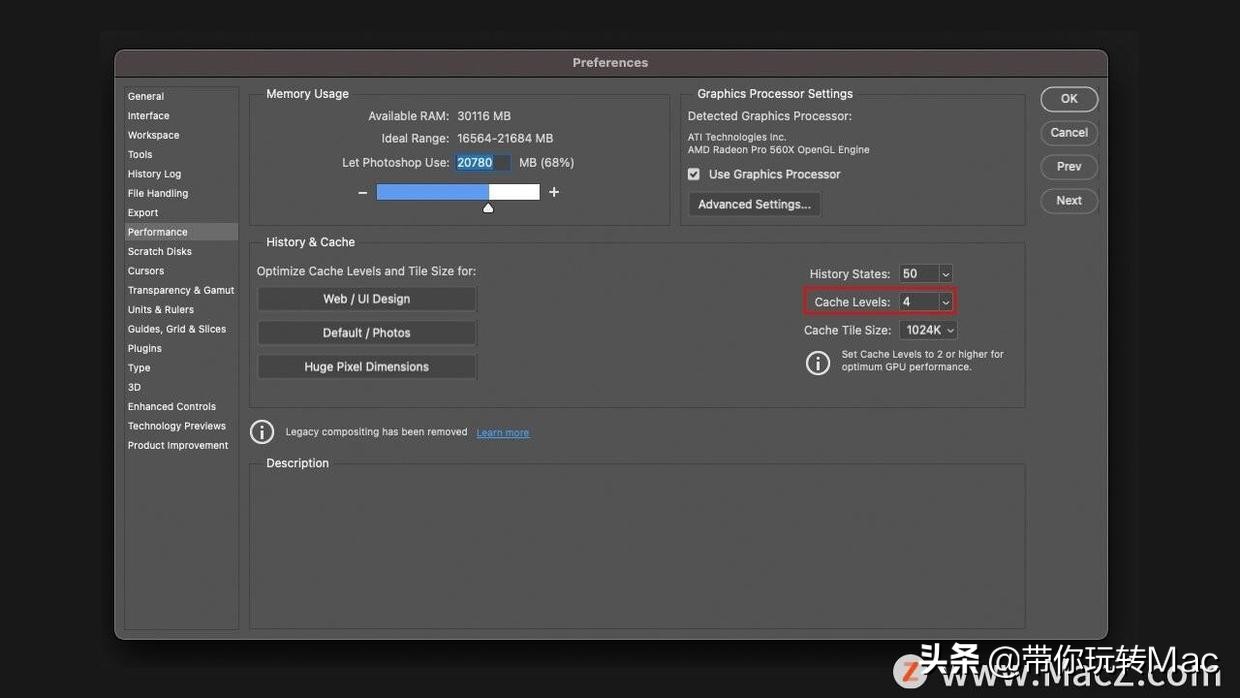
Photoshop的默认缓存级别为“ 4”
如何在Photoshop中将缓存级别重置为默认值
1.打开Photoshop。
2.单击顶部菜单栏中的Photoshop。
3.单击首选项。
4.点击性能。
5.将缓存级别设置为4。
6.点击确定。
7.重新启动Photoshop。
禁用GPU加速
GPU加速可以使Photoshop在较新的系统上更好地运行,但是在较旧的系统上启用它会导致不稳定,从而阻止程序创建或打开新文件。
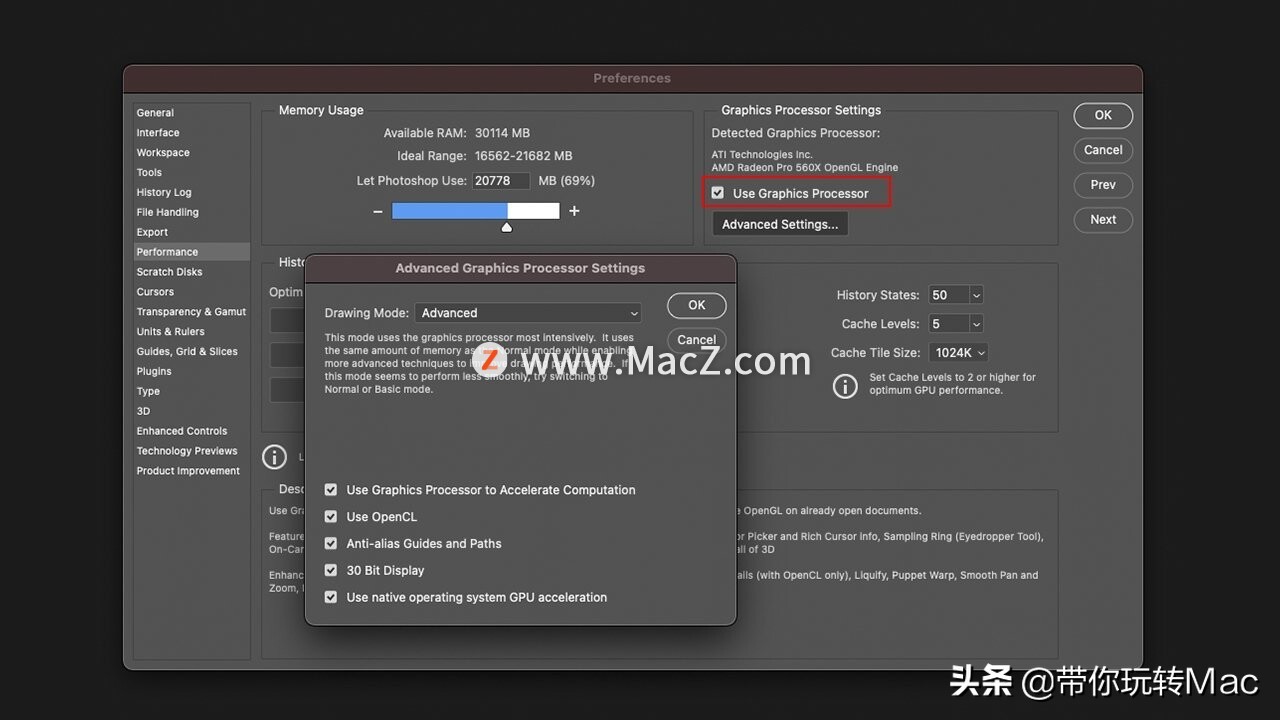
正在上传...取消
如何在Photoshop中关闭GPU加速
1.打开Photoshop。
2.单击顶部菜单栏中的Photoshop。
3.单击首选项。
4.点击性能。
5.取消选中使用图形处理器。
6.点击确定。
7.重新启动Photoshop。
如果这解决了问题,则您可以重新启用GPU加速并使用强度较小的绘图模式,从而可以利用GPU加速,但对系统的物理要求不高。
如何在Photoshop中更改绘图模式
1.打开Photoshop。
2.在顶部菜单栏中,单击“ Photoshop”。
3.单击首选项。
4.点击性能。
5.选中使用图形处理器。
6.点击高级设置。
7.在出现的下拉框中,选择“基本”或“普通”,然后单击“确定”。
8.点击确定。
9.重新启动Photoshop。
重置Photoshop的首选项
重置Photoshop首选项的最简单,最有效的方法是删除用户首选项文件夹,并在下次启动时强制Photoshop重新创建它们。这将重置您的首选项,这可能很烦人,但可能会解决任何由用户错误引起的问题。
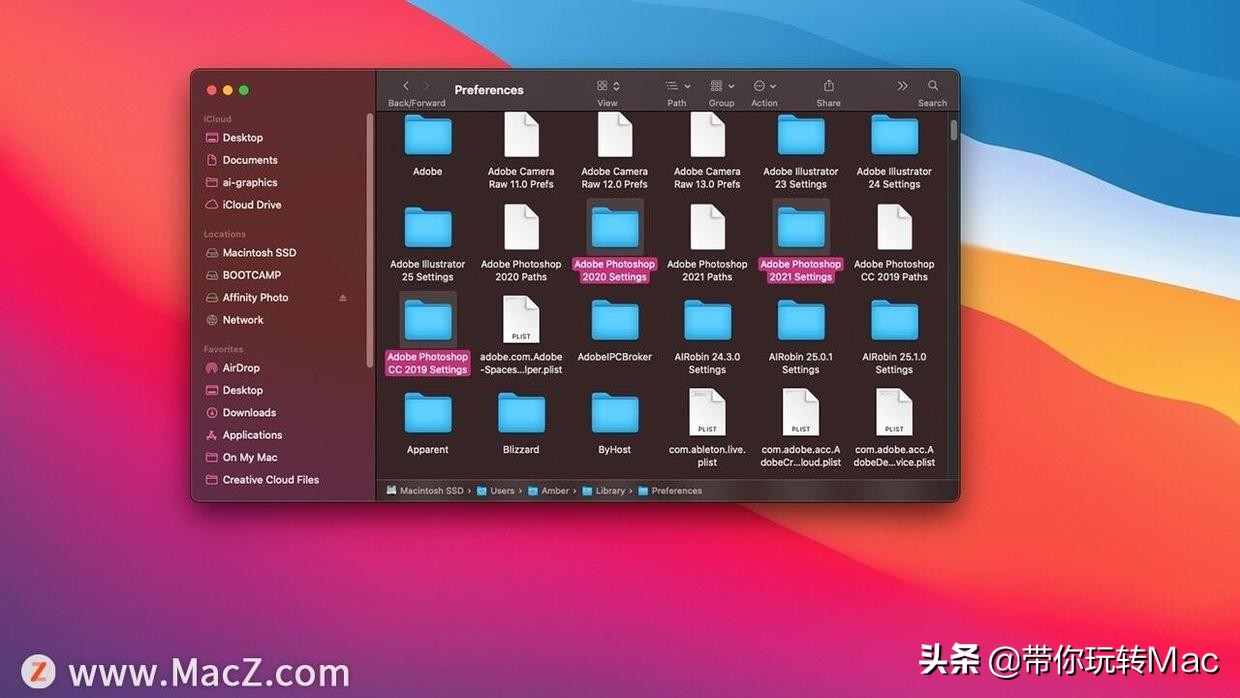
将这些文件夹拖出“首选项”文件夹,将重置Photoshop的首选项
如何在Photoshop中将所有用户首选项重置为默认值
1.退出Photoshop。
2.打开查找器。
3.在顶部菜单栏中,单击“转到”。
4.点击库。
5.浏览并输入名为Preferences的文件夹。
6.找到所有标记的Photoshop [版本]设置。
7.将这些文件夹拖到“桌面”上(如果要备份它们),或者将“垃圾箱”拖到您的桌面上。
8.重新启动Mac。
9.打开Photoshop。
以上就是小编今天为大家分享的内容,希望对您有所帮助!

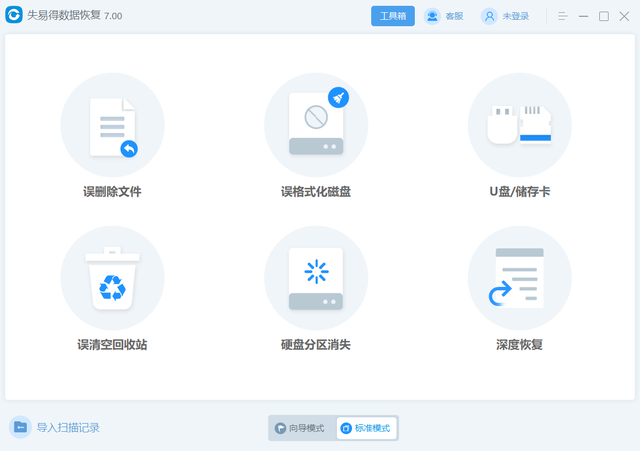


![RedHat服务器上[Errno 5] OSError: [Errno 2]的解决方法](https://img.pc-daily.com/uploads/allimg/4752/11135115c-0-lp.png)

