我的主页还有mysql的安装的方法,欢迎大家进行查看
1、打开这个网站进行下载,并点击圈出的下载,因为这个是免费的
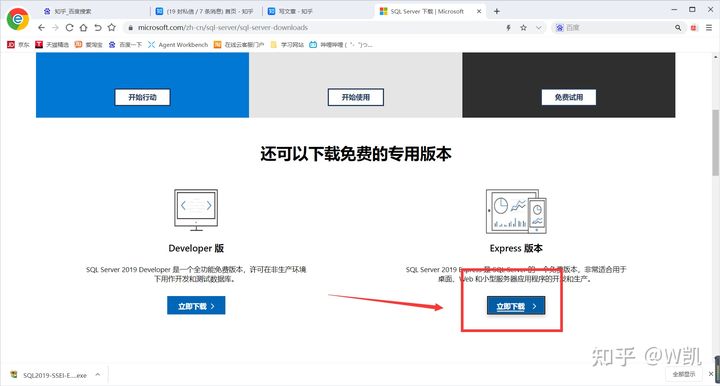
2、下载好以后会有三个选择安装类型,基本(B)这个显示的解释是默认安装,自定义(c)可以一步一步的安装,但是不建议最后一种‘下载介质’,介质安装,我选择第一种
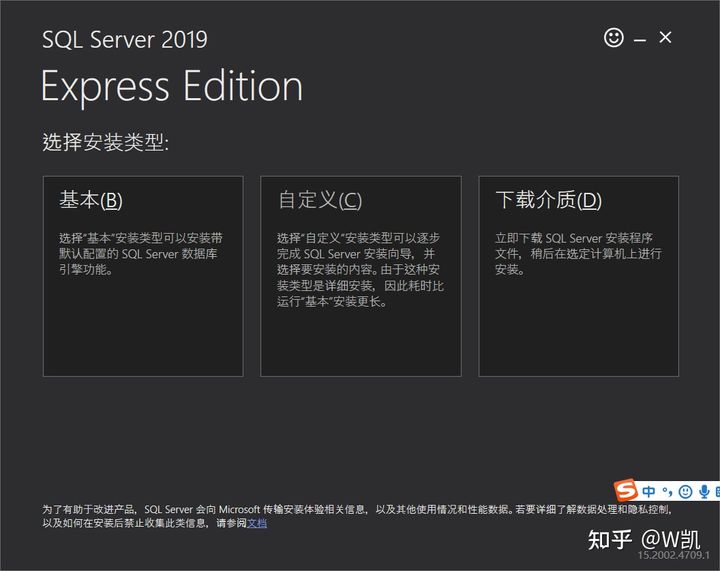
3、点击接受
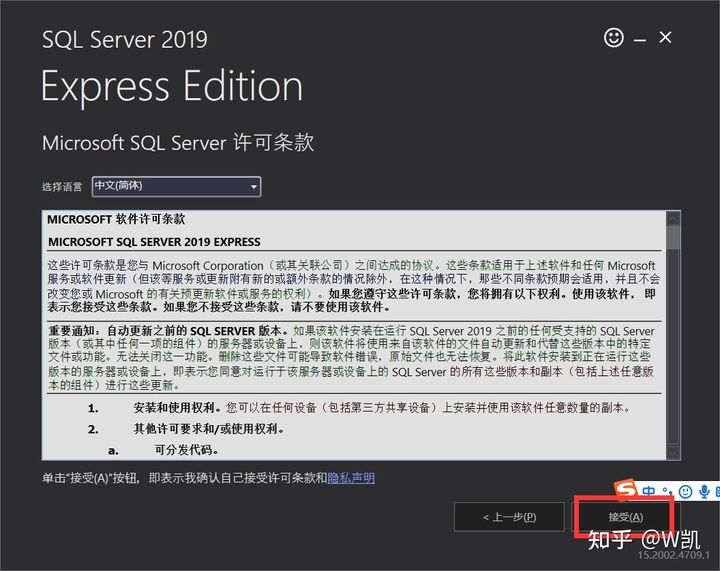
4、安装位置,如果未来图方便,可以选择默认地址,如果c盘空间不够,可以安装到d盘上,我这里安装到d盘,点击安装
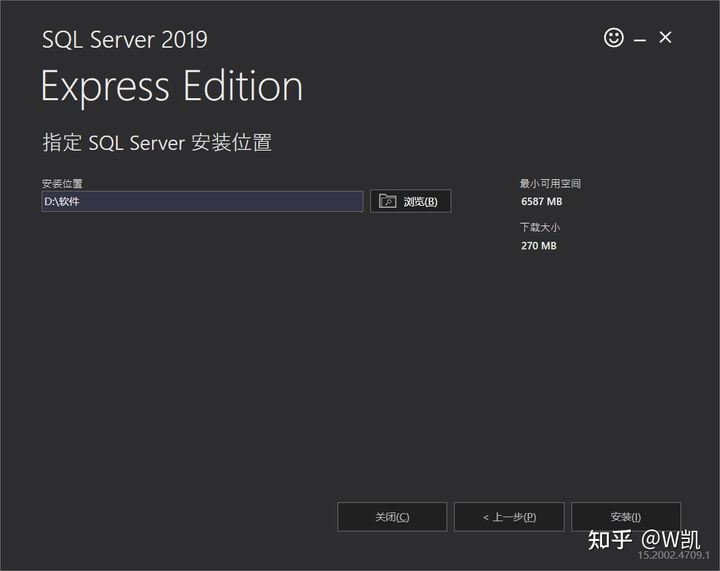
这里是需要等待一阵,因为需要安装,毕竟你咋网页上下载的是在线安装
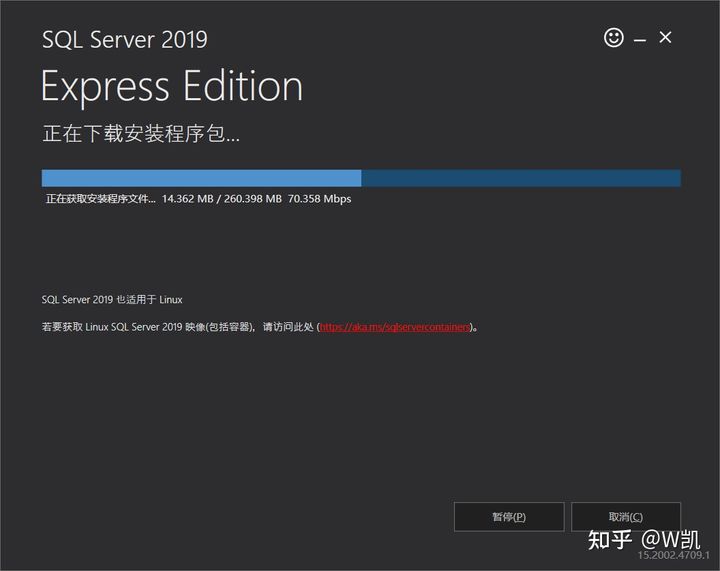
安装完成:
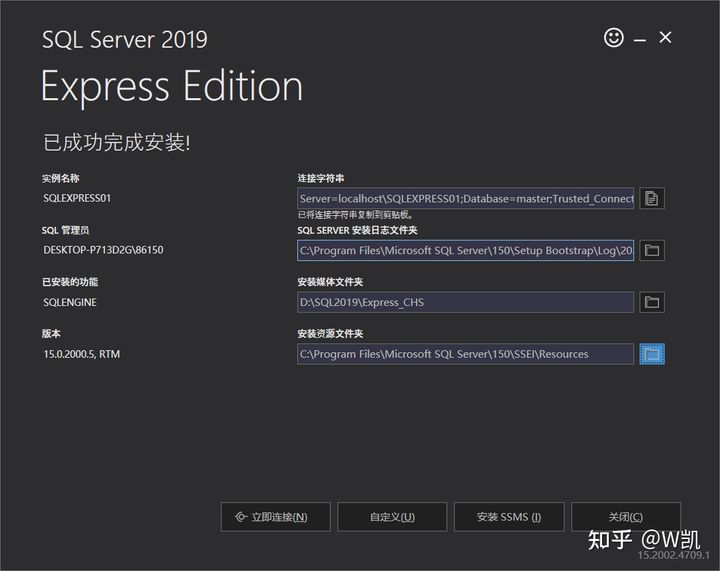
安装的部分结束了,但是请不要点击关闭,还有一些配置的,
5、接下来点击自定义;
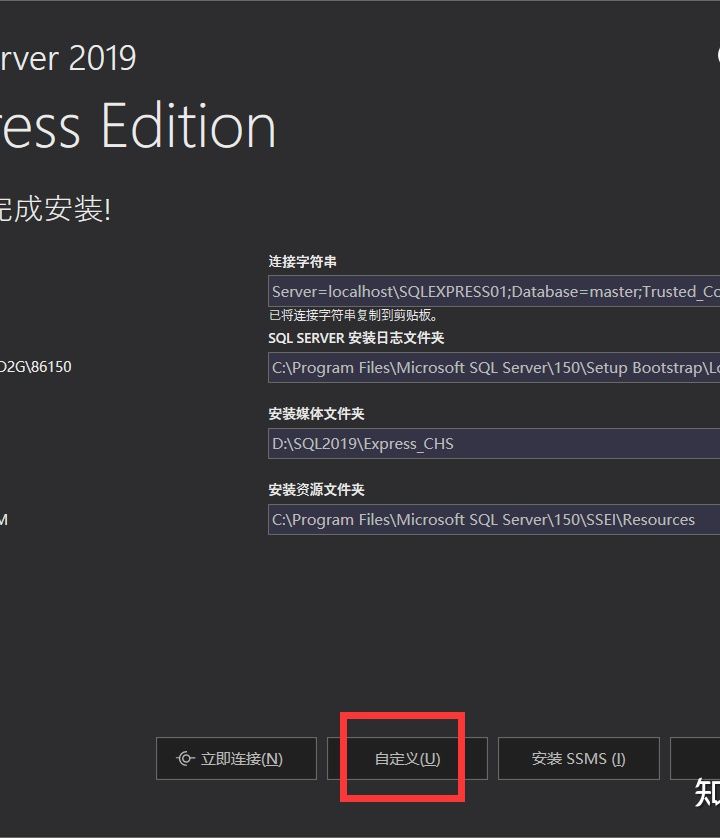
6、点击圈的地方
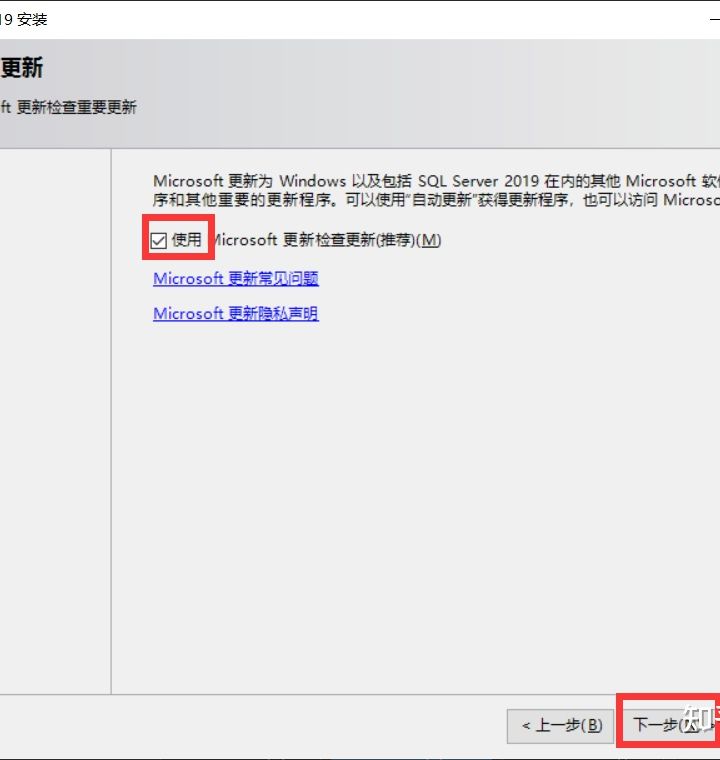
6、点击下一步
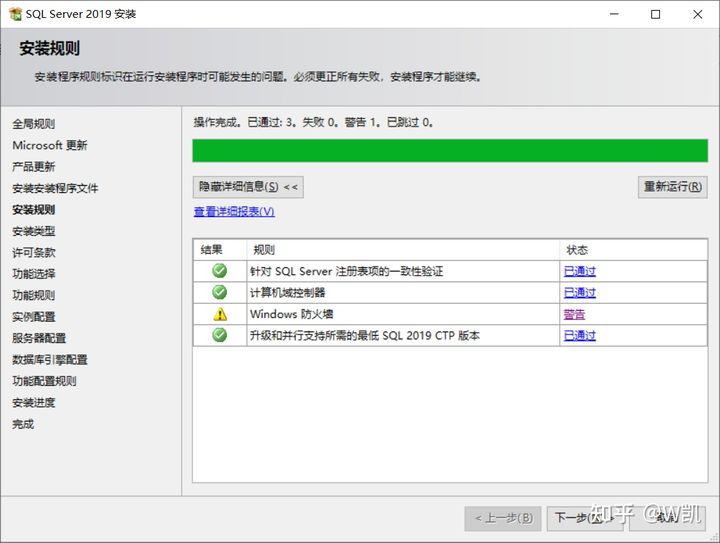
7、下一步
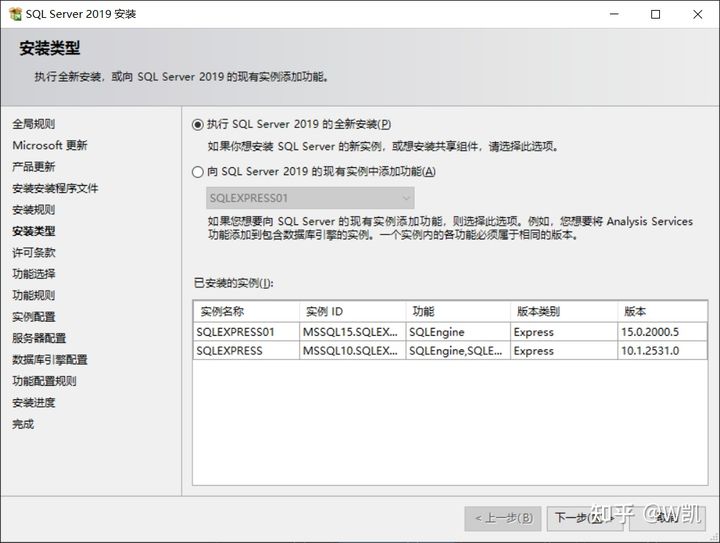
8、点击我接受,然后下一步
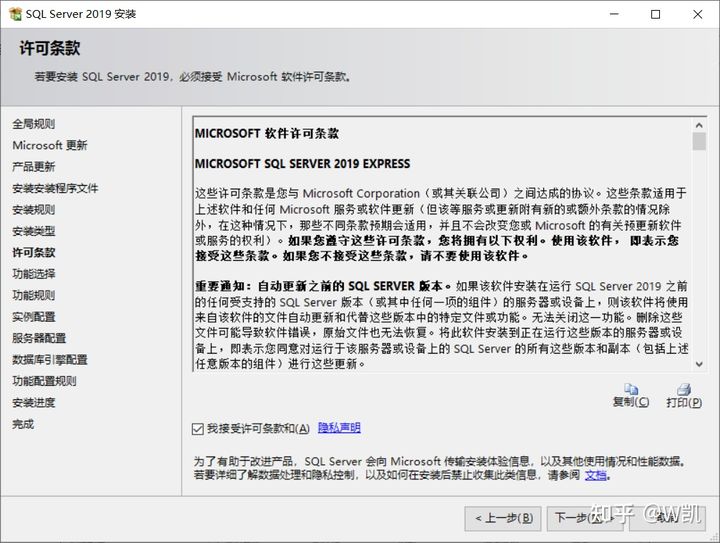
9、实例目录地址,这个你可以选择默认,或者修改
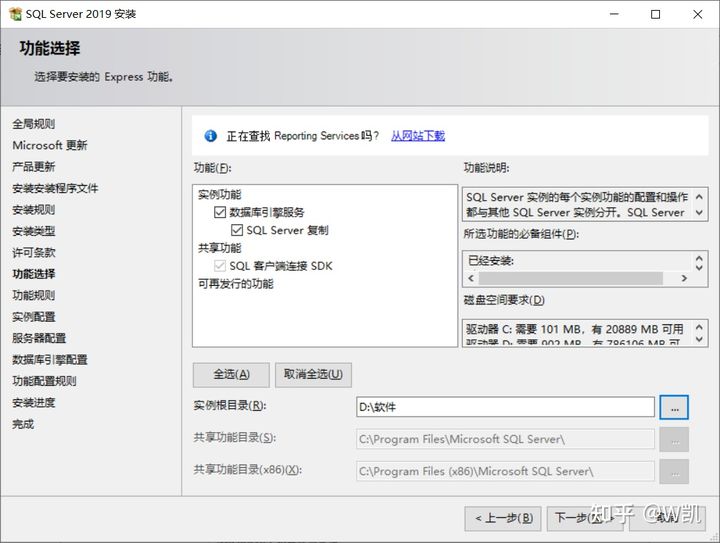
10、选择默认的圈出来的就可以,选择下一步
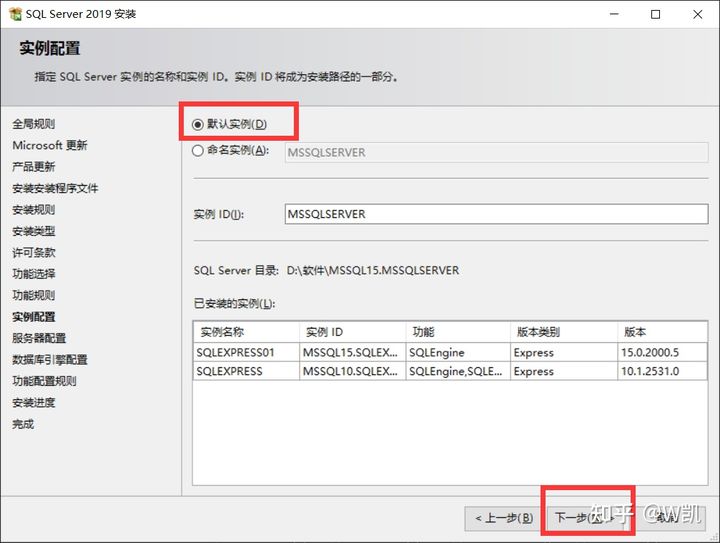
11、默认,下一步
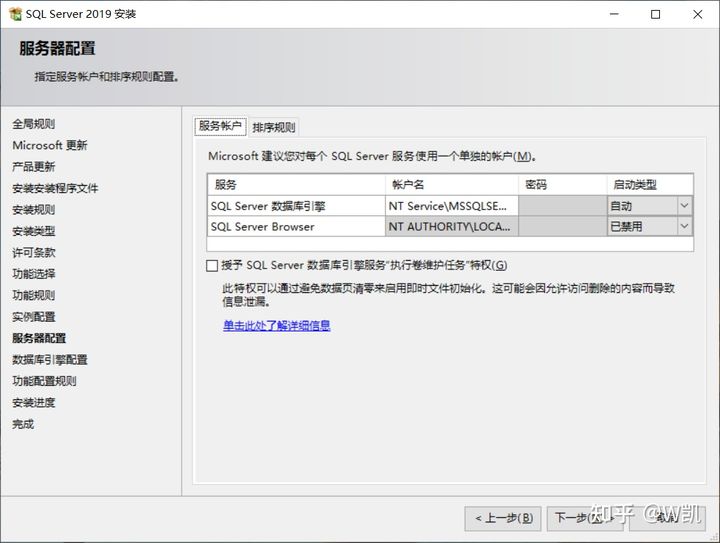
12、这个是服务器配置。身份验证模式这可以选择Windows身份验证和混合验证,这个就是要看自己选择了,我选的是混合模式,因为后面要在Navicat中连接,要好一些:
点击下一步
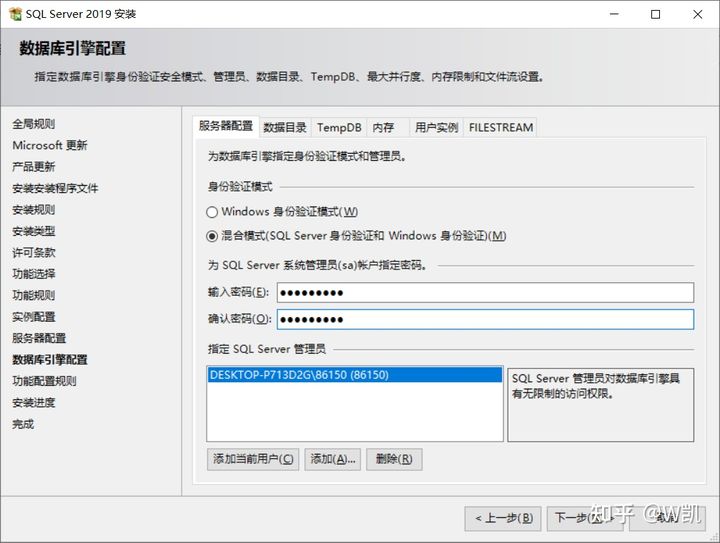
13.到目前弄完大多数安装任务,还剩下一个management studio 没有安装,这是SqlServer的可视化操作包,这个比较简单
14、点击安装
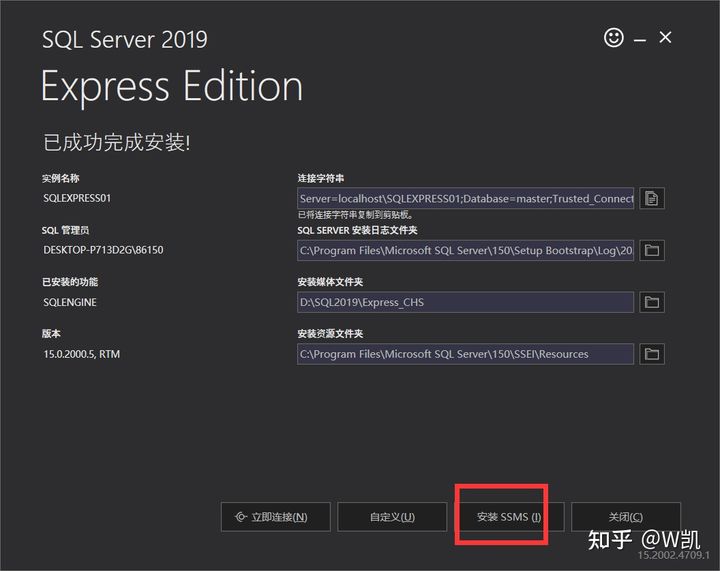
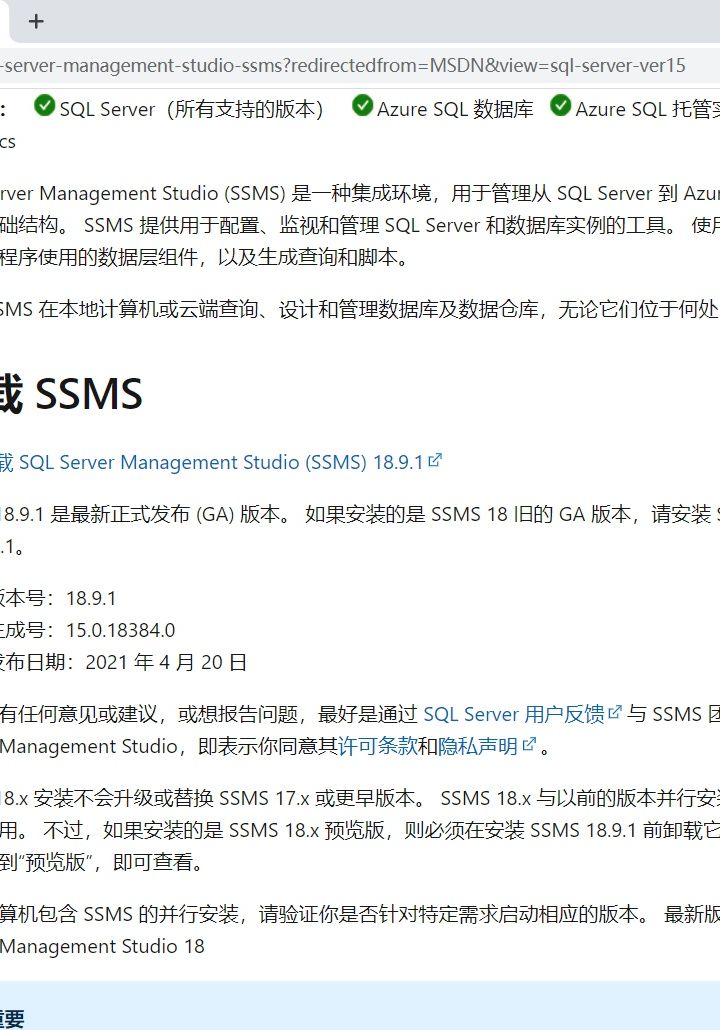
点击这个链接
下载好以后
14、点击安装或者不想默认路径选择其他的地方
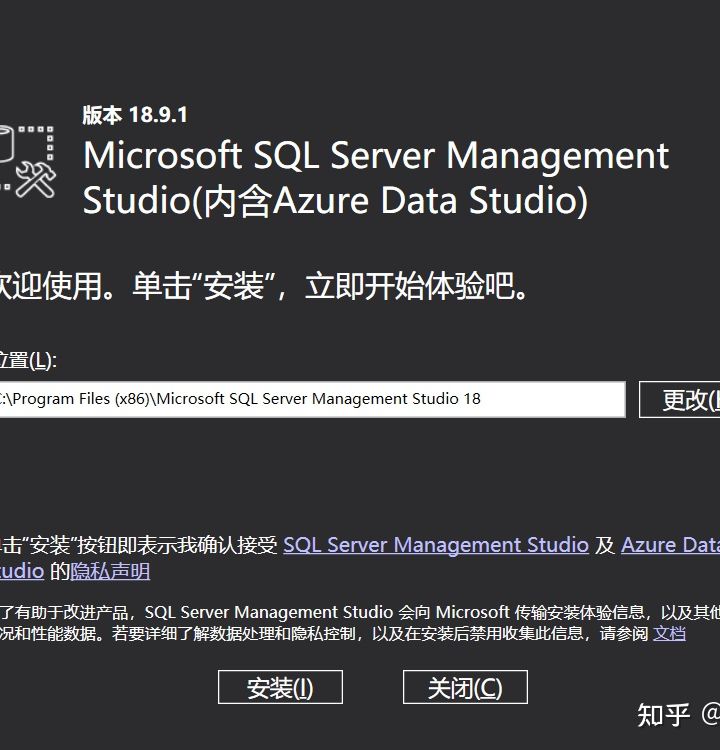
15、这里要等待一阵
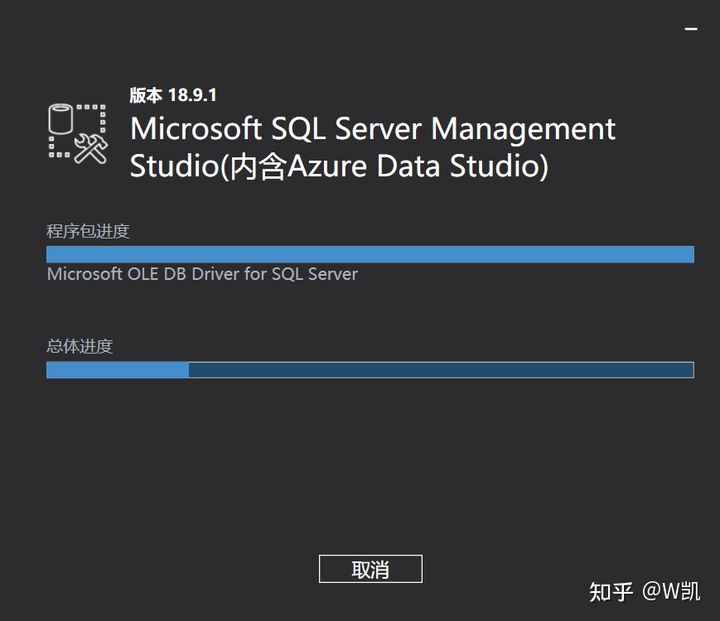
这个成功以后,需要重启一下就行
重启完成以后
点击图中标记的
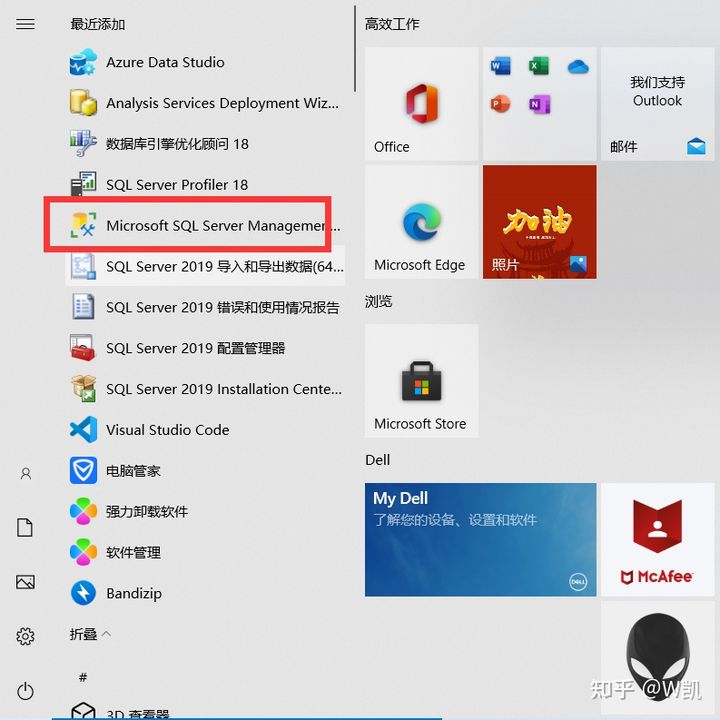
16、点击以后会有两种情况
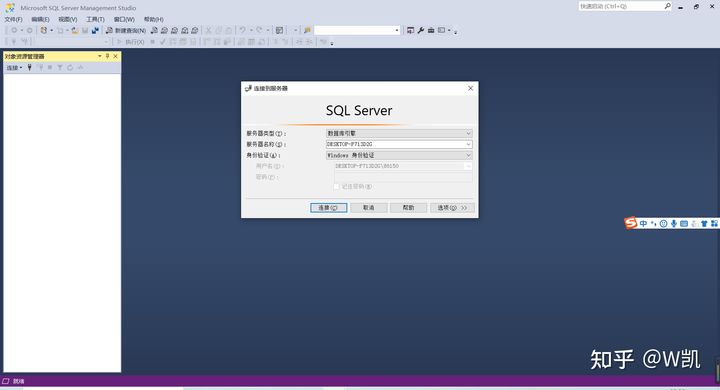
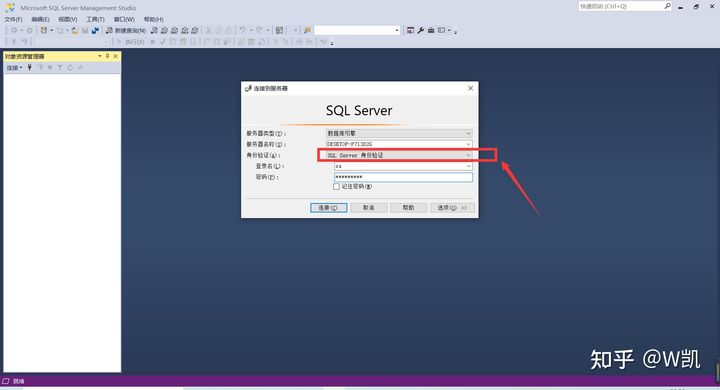
第一种默认就行,点击连接,第二种是默认的用户名是sa,密码是你之前设置的,这两种都是可以的,最后界面
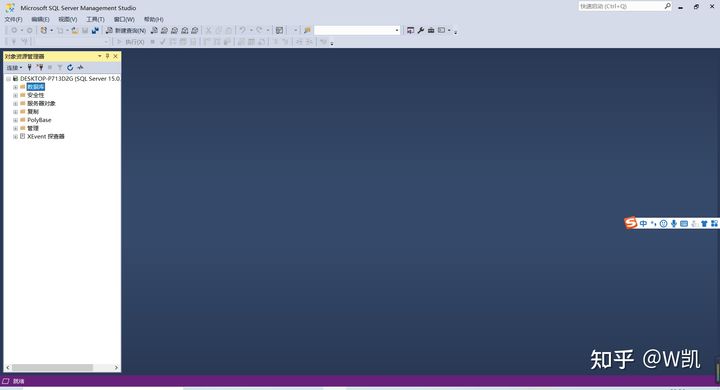
安装完毕


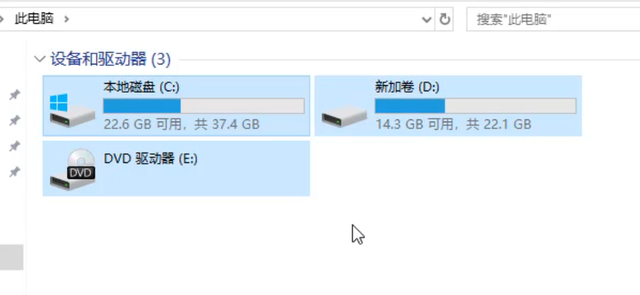

![RedHat服务器上[Errno 5] OSError: [Errno 2]的解决方法](https://img.pc-daily.com/uploads/allimg/4752/11135115c-0-lp.png)

