1、下载win7 64位原装镜像
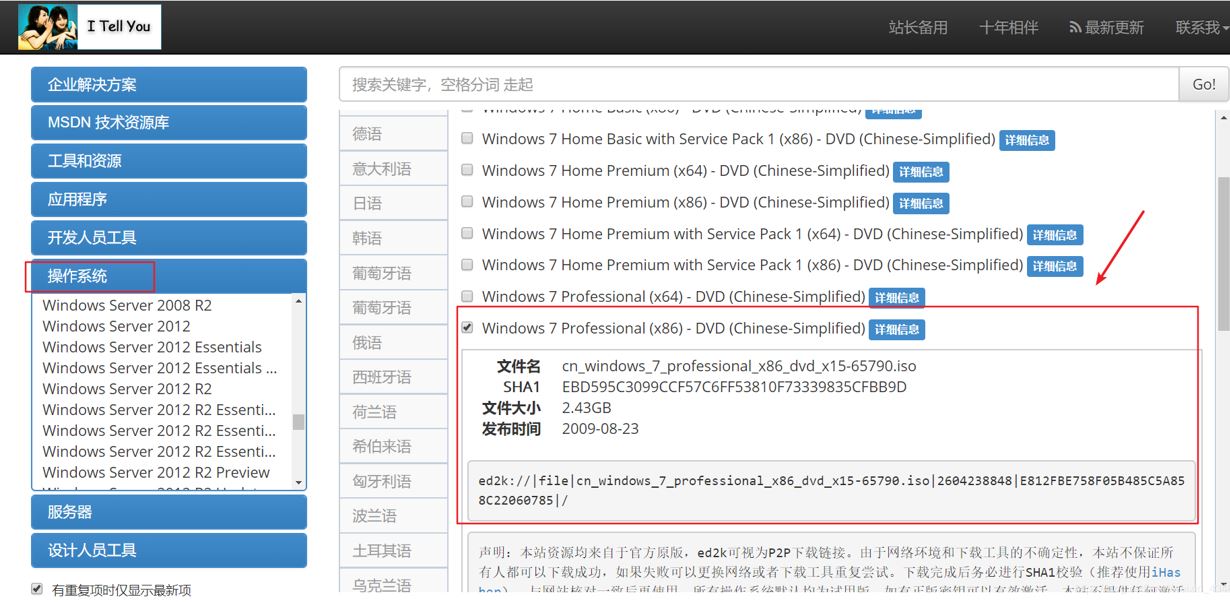
注意:下载的镜像时,使用iHasher工具检验一下完整性,确定SHA1值跟我们下载的那个SHA1值一样
2、iHasher工具下载地址:https://www.zmtc.com/xiazai/616.html ;
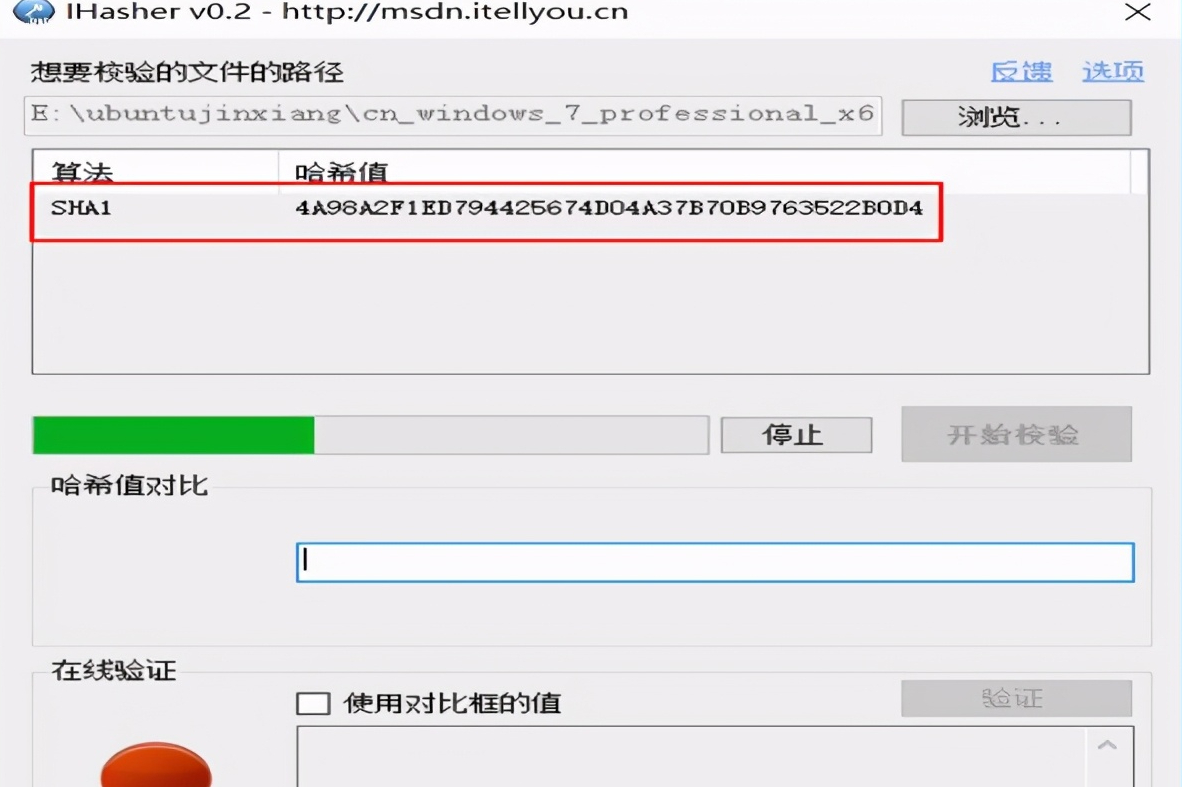
3、打开VMware虚拟机,新建虚拟机;
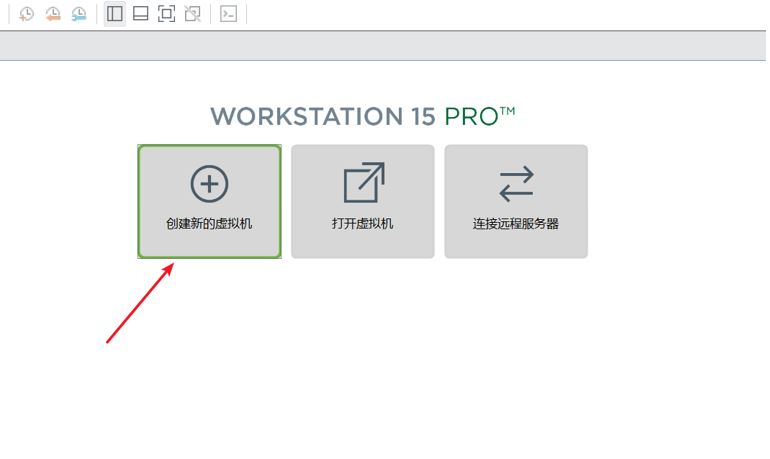
4、自定义安装,下一步;
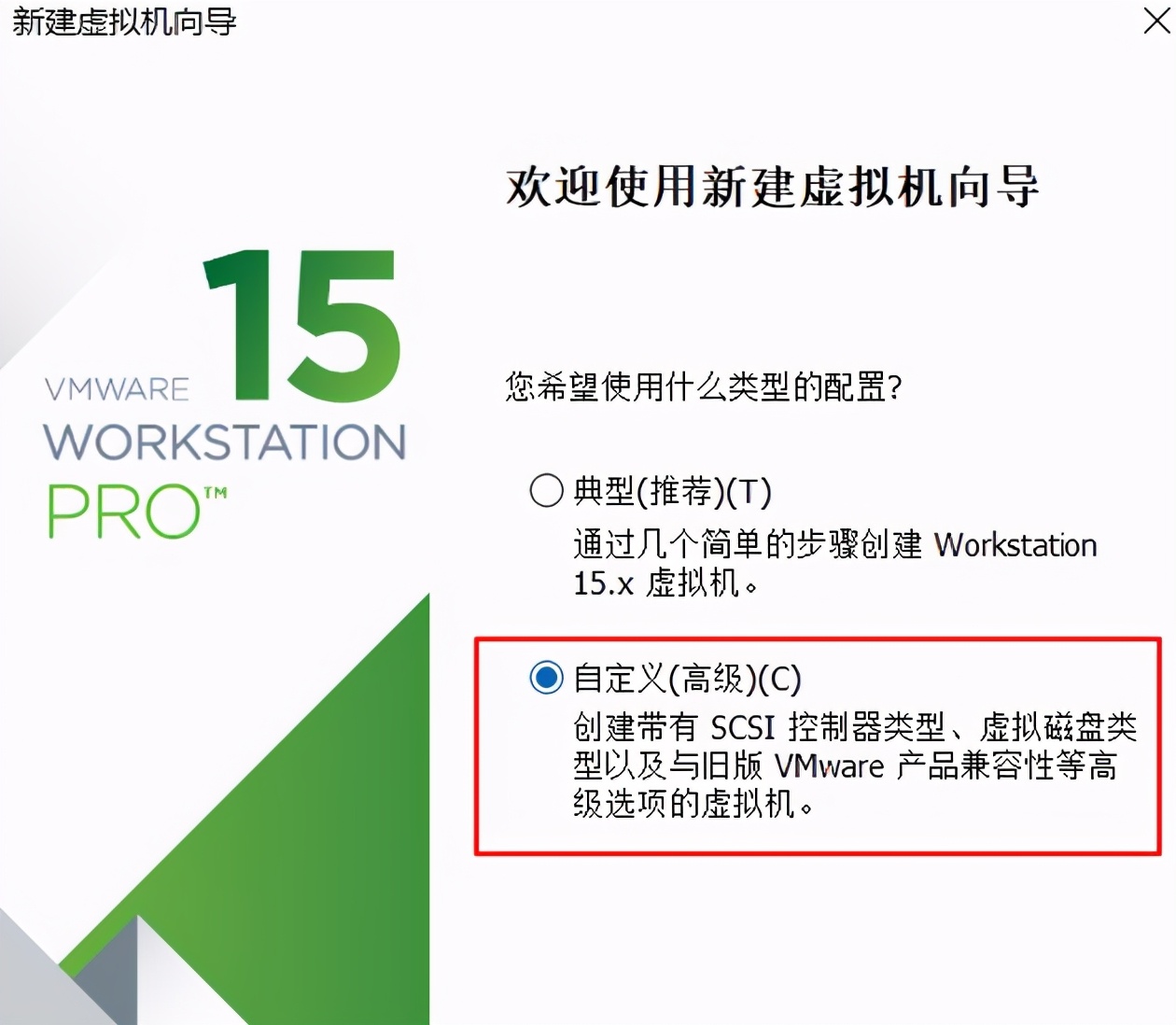
5、兼容性向下兼容,点击下一步;
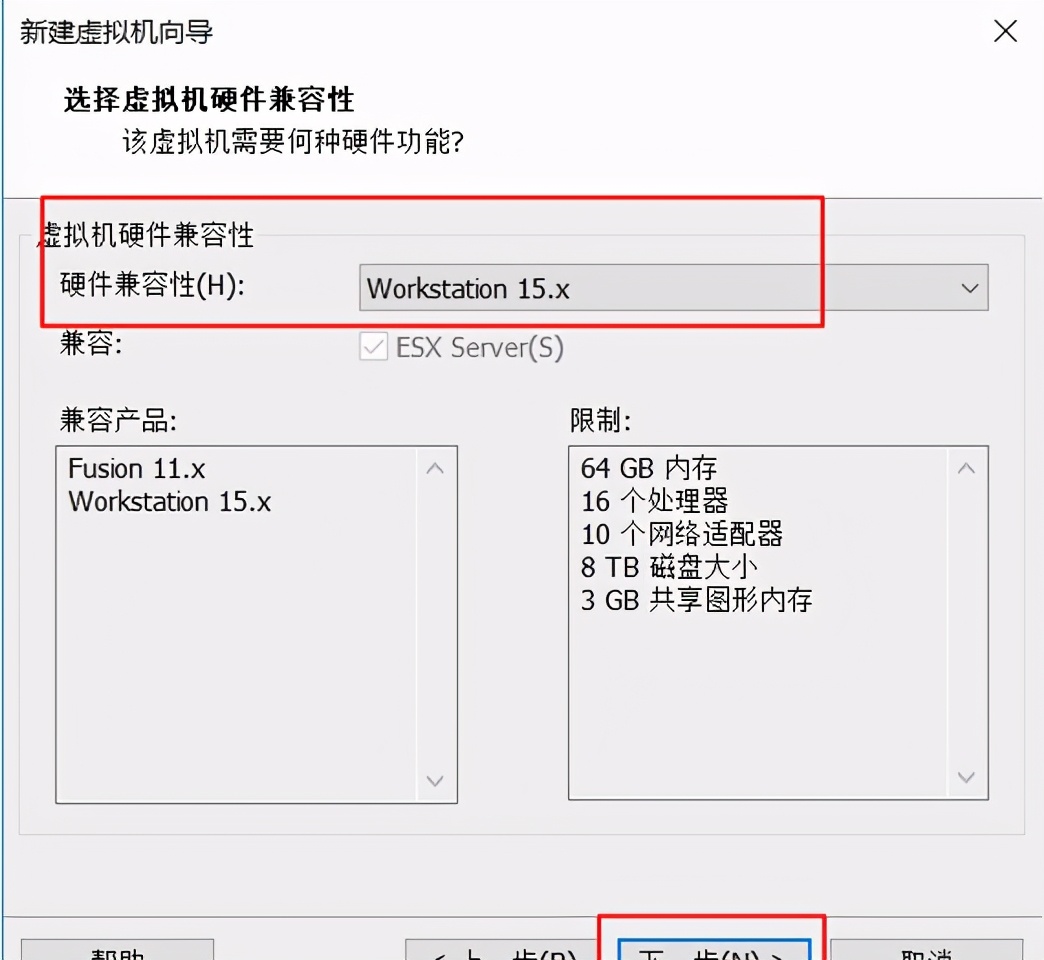
6、选择安装程序光盘映像文件,稍后安装,点击下一步;
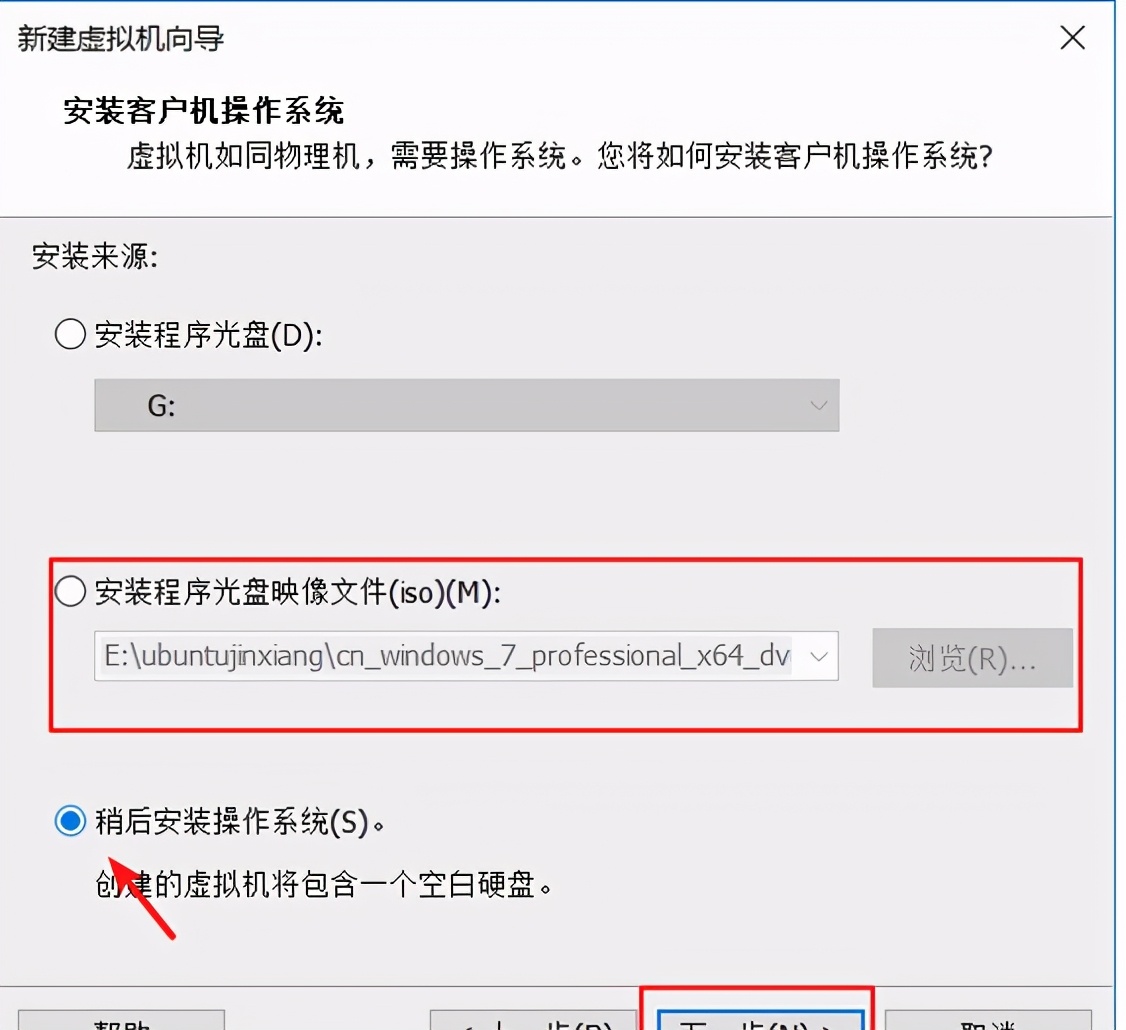
7、选择跟你系统一样的镜像文件;
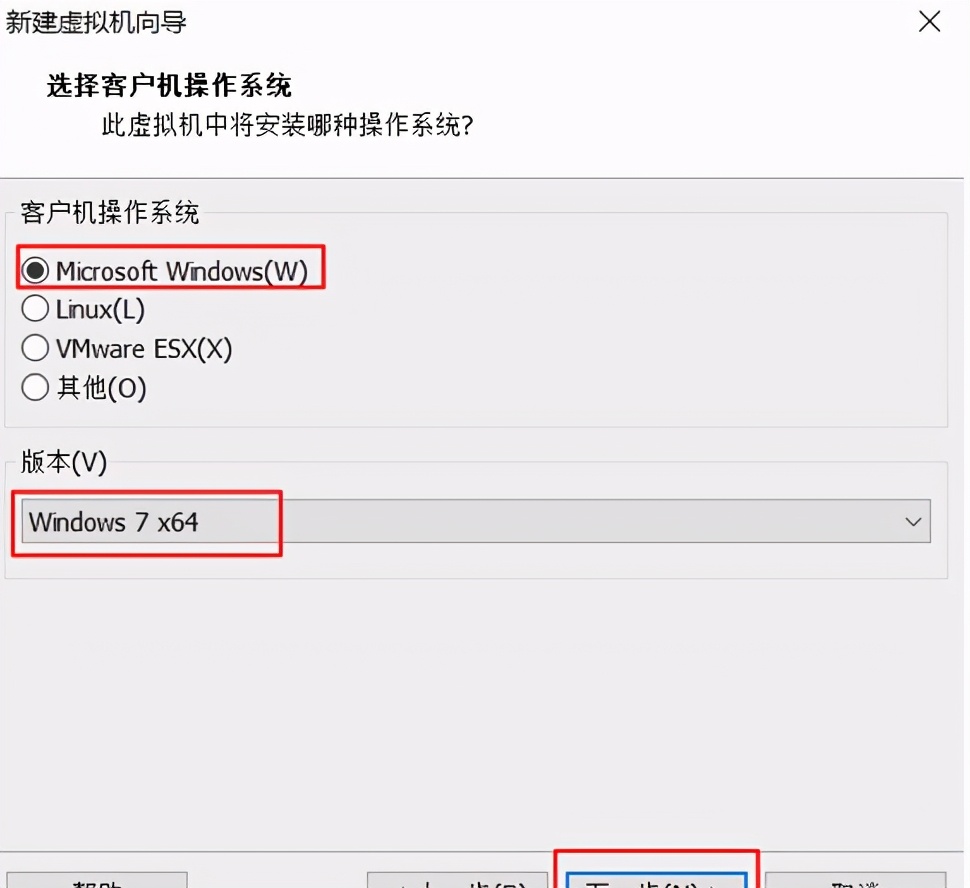
8、选择要安装的位置,下一步;
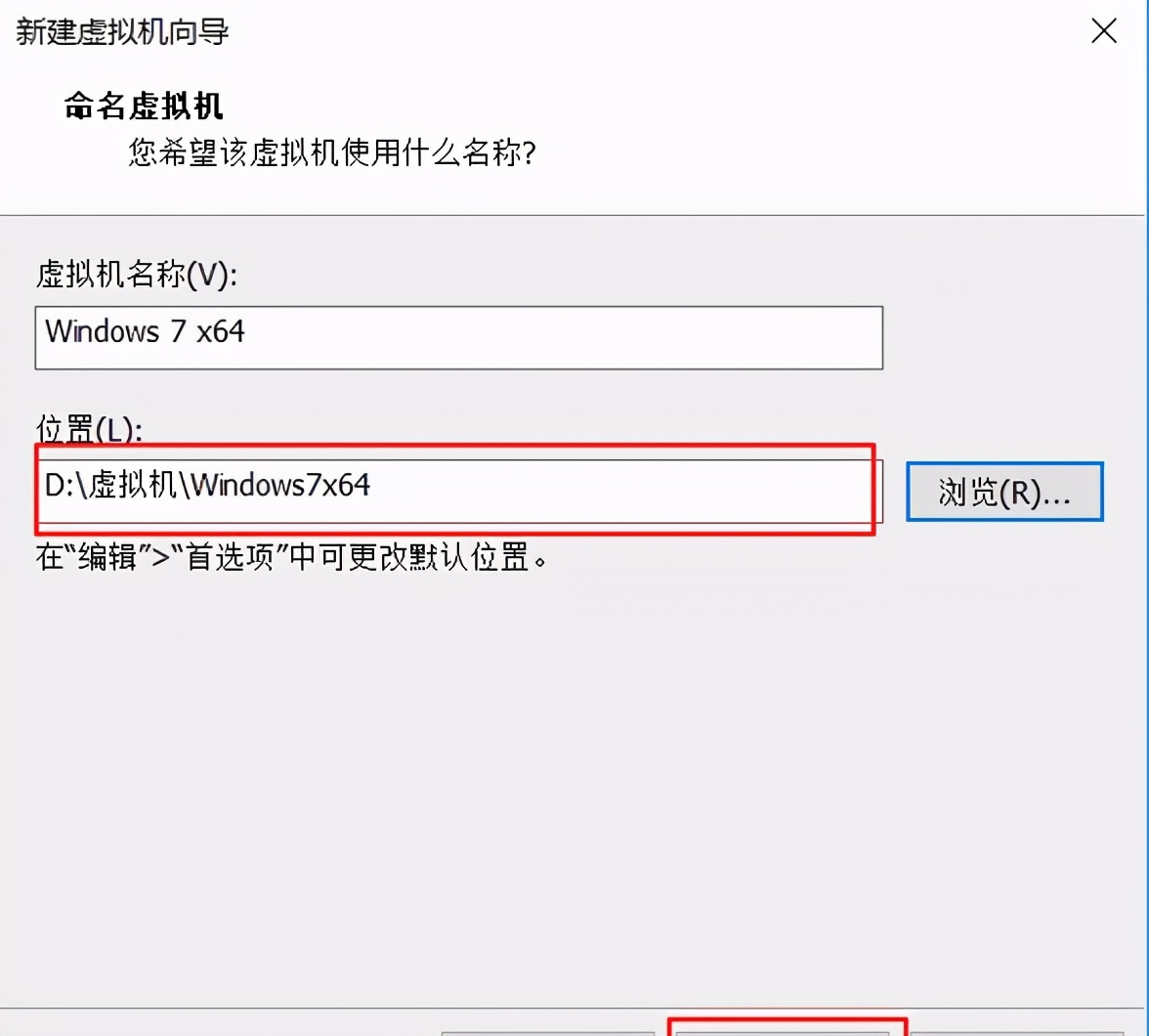
9、固件类型选择BIOS,下一步;
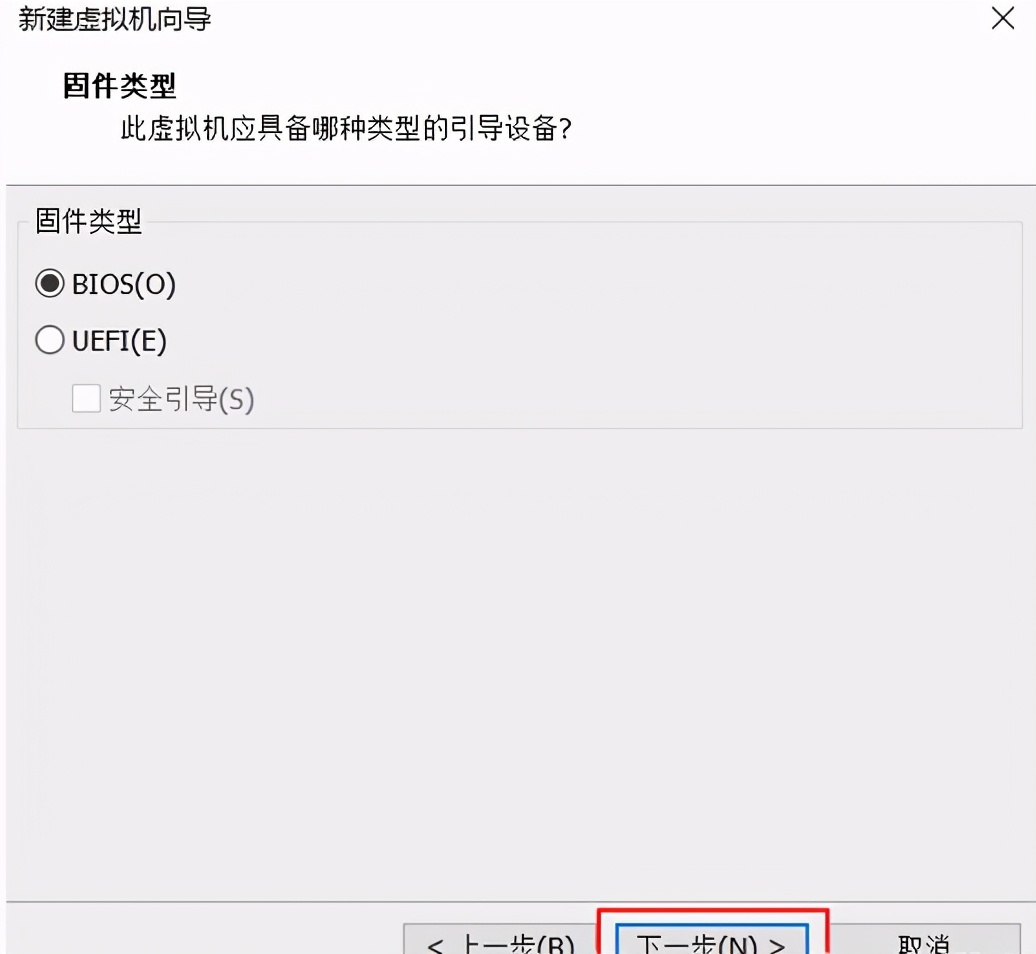
10、根据你电脑配置的高低,选择合适的处理器数,下一步;
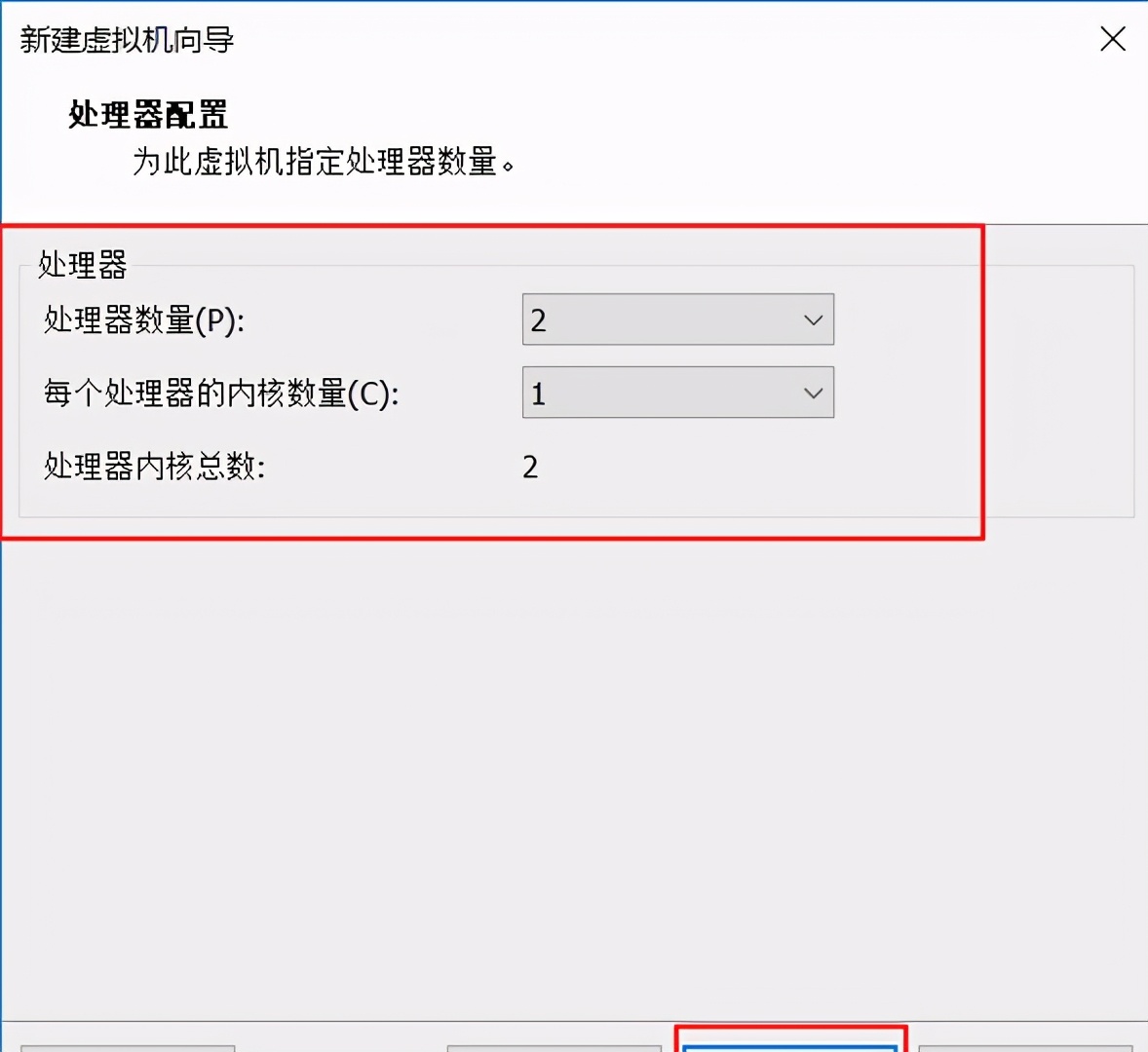
11、分配虚拟机内存,一般2G左右,下一步;
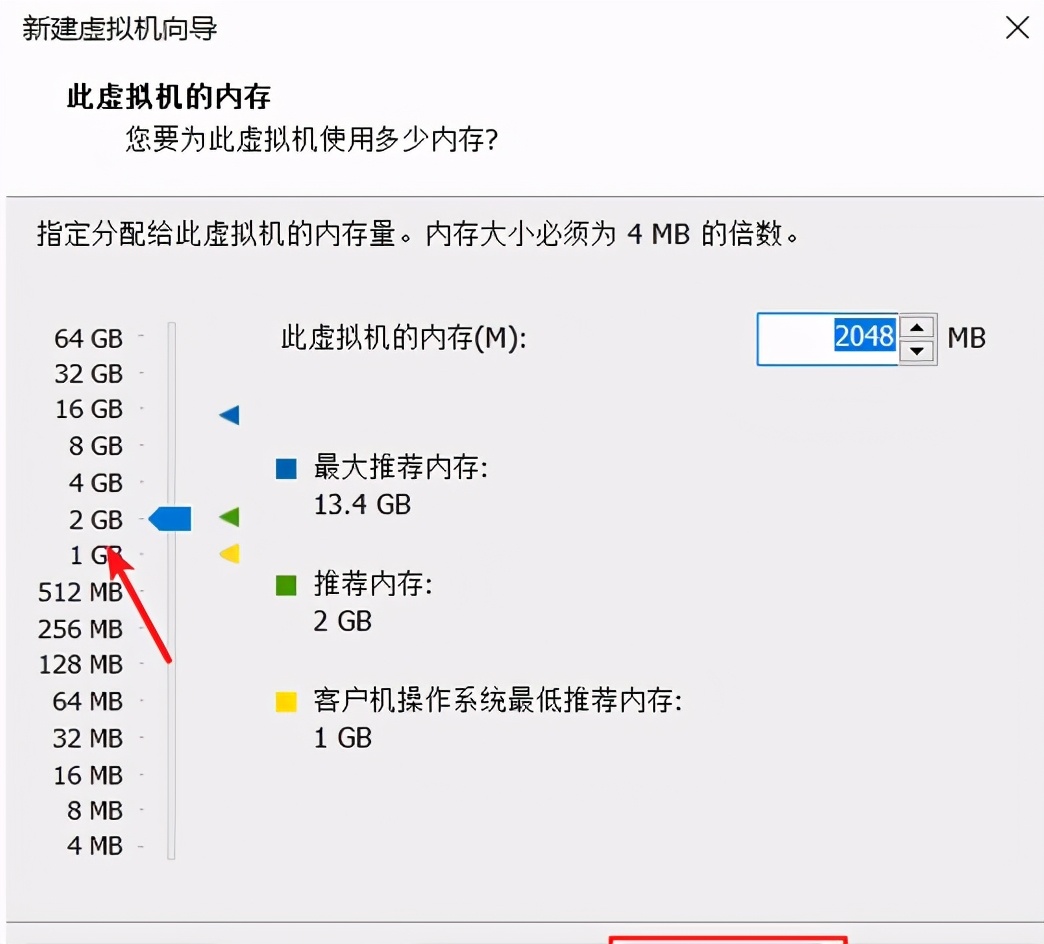
12、下面默认,持续下一步;
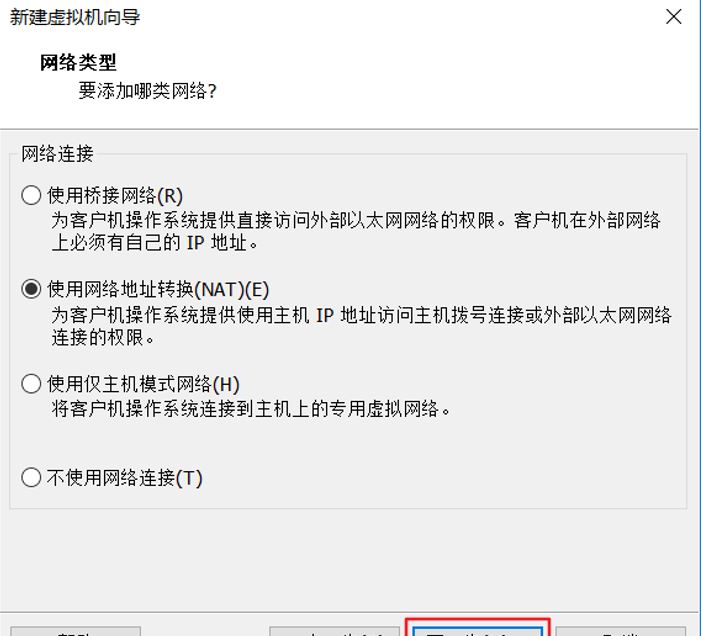
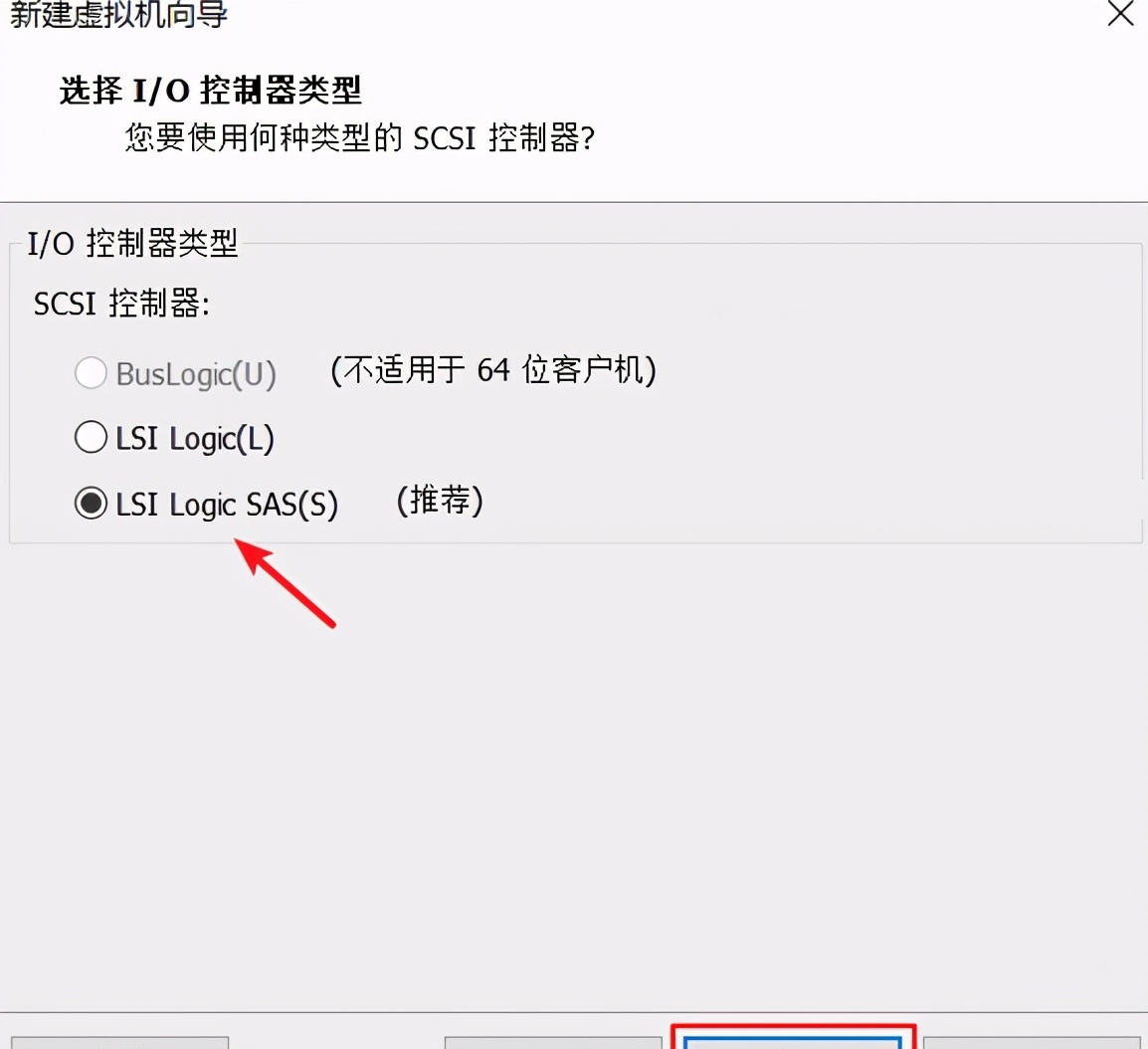
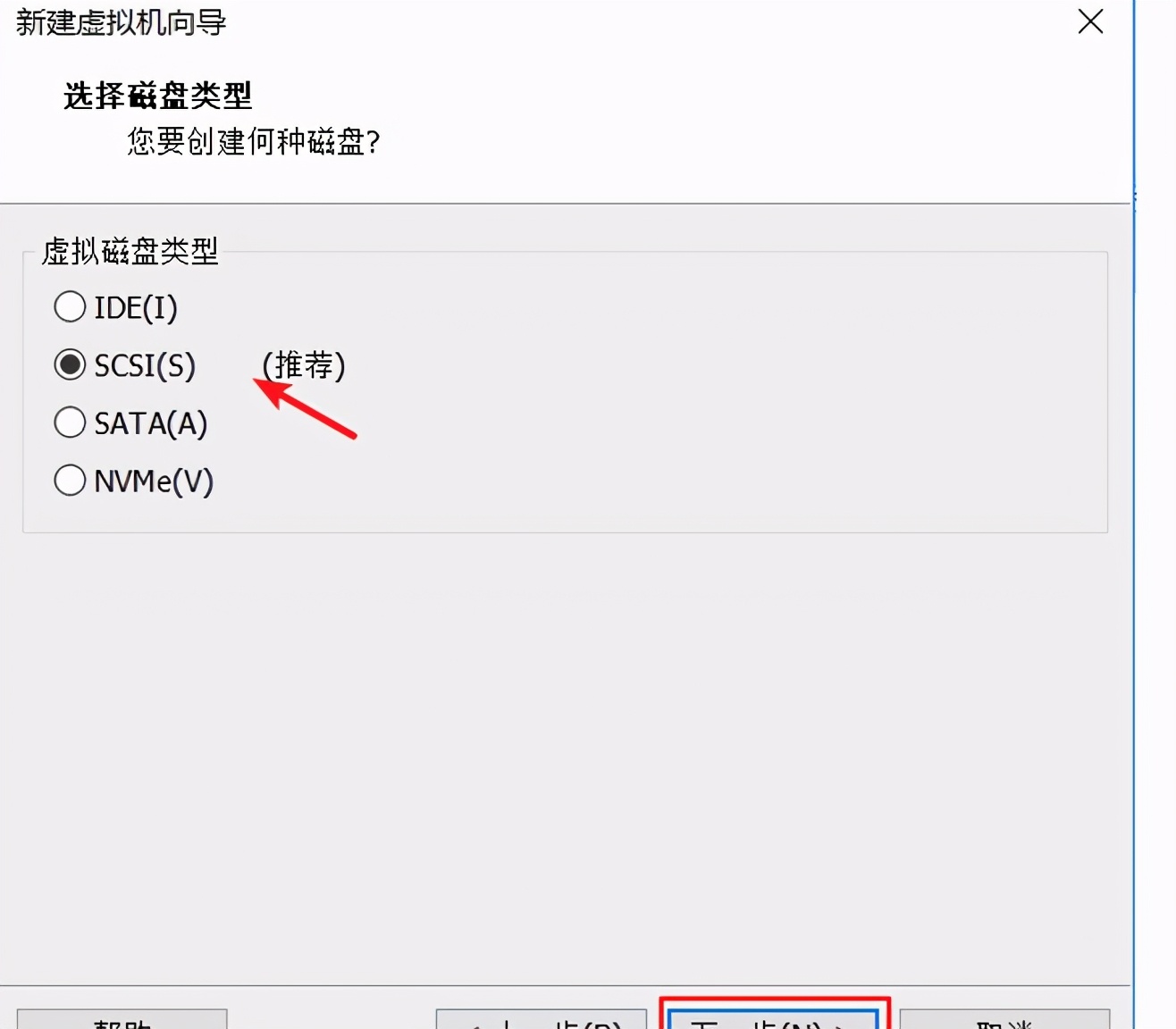
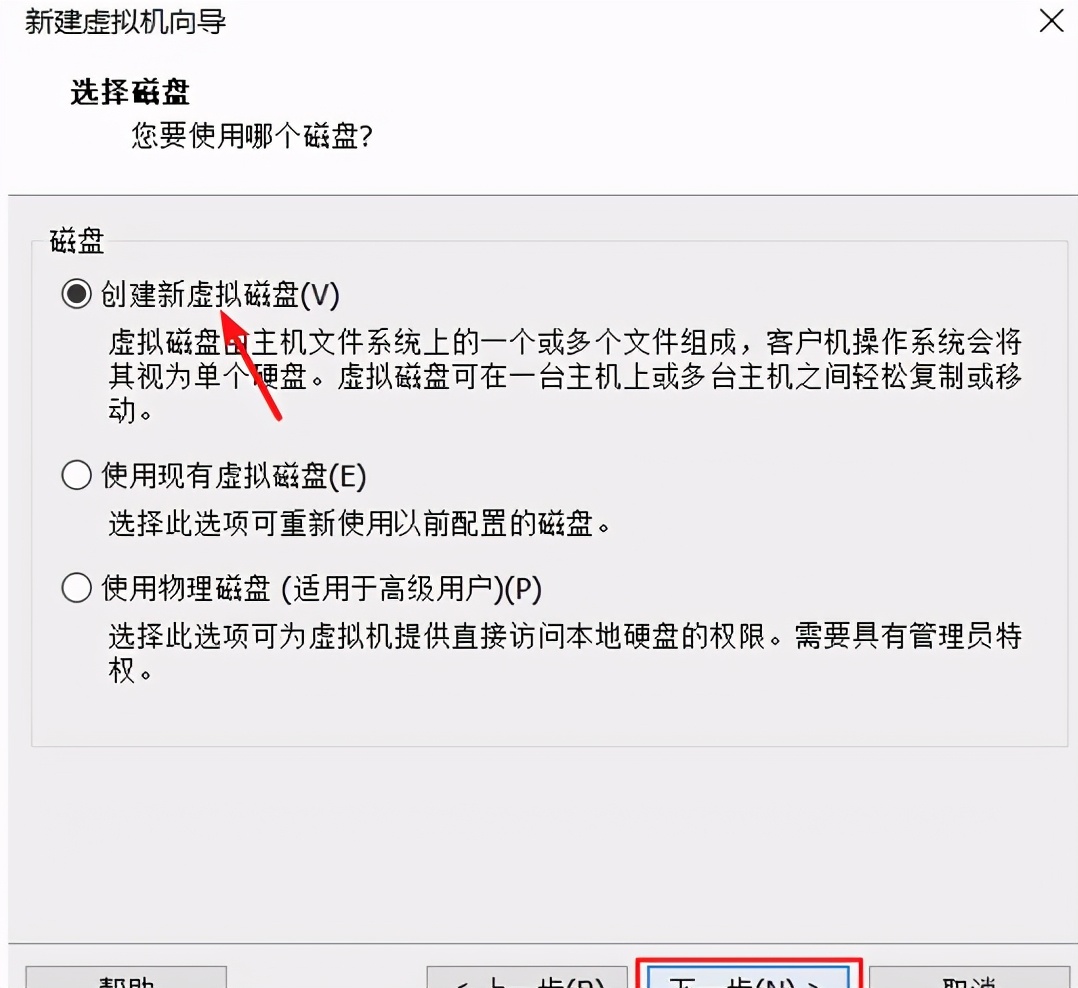
13、分配磁盘的话,64位分配30G以上,32位分配20G以上,建议初始不要分配太大;
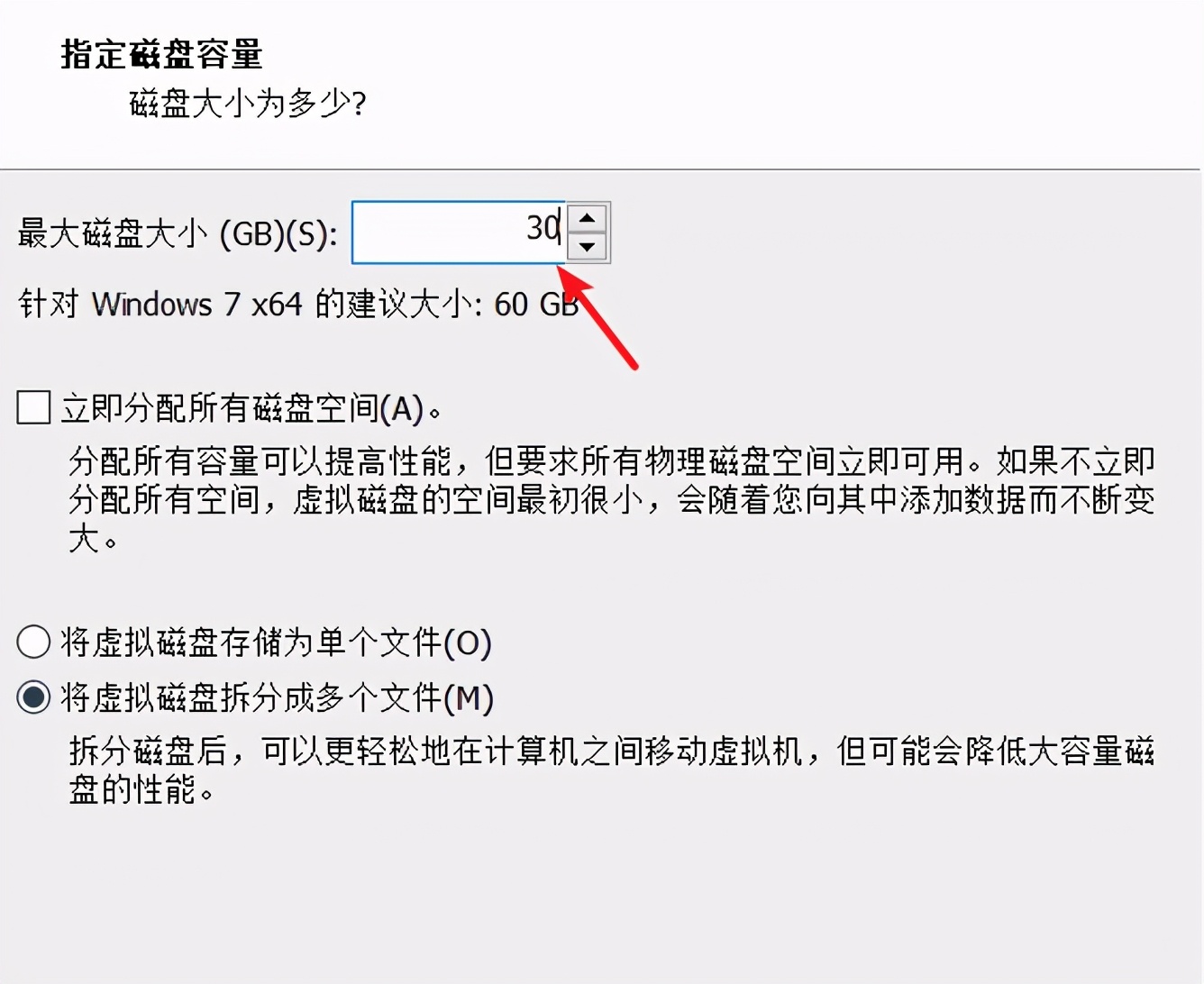
14、默认,下一步;
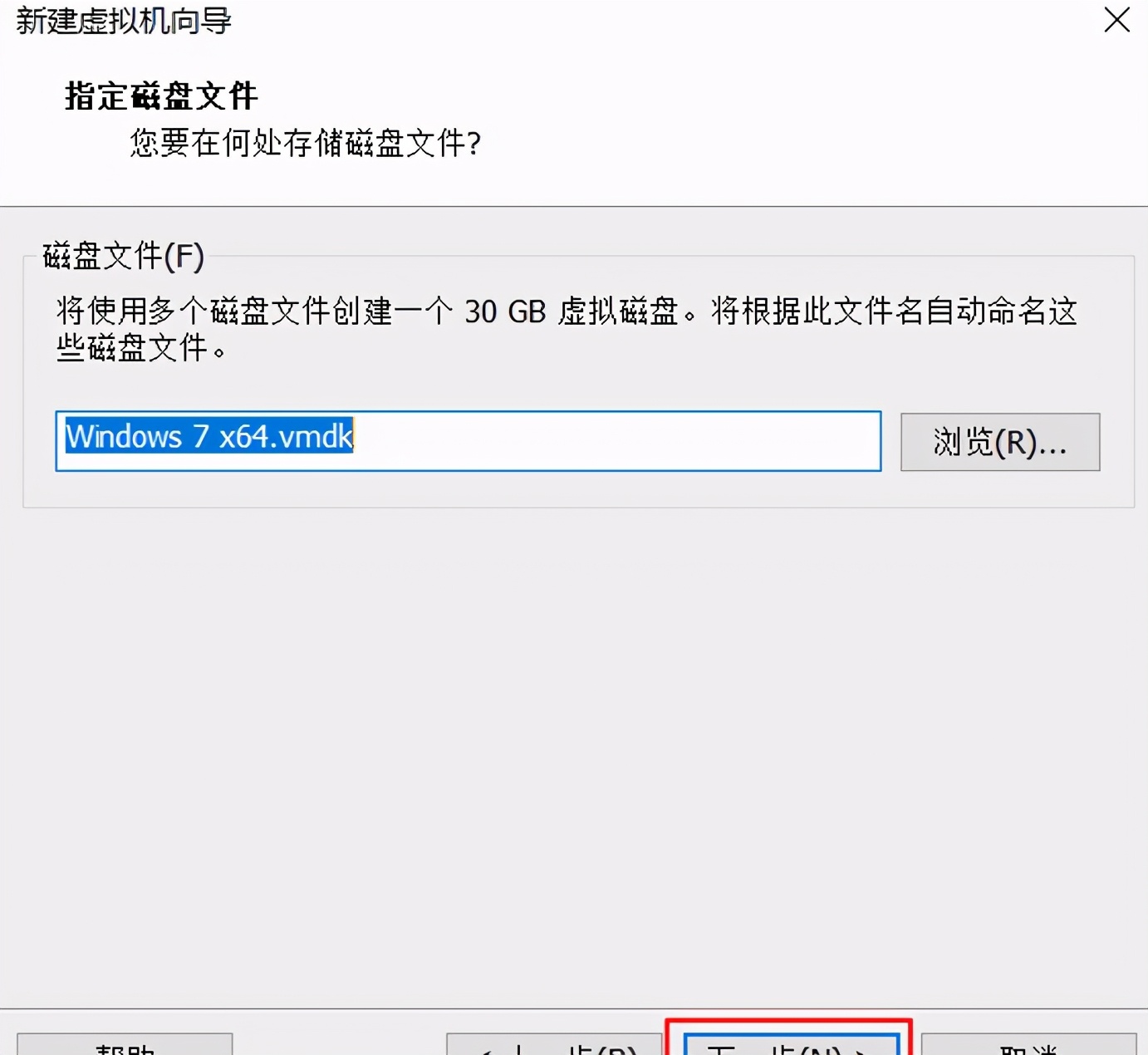
15、点击自定义硬件,检查一下,完成;
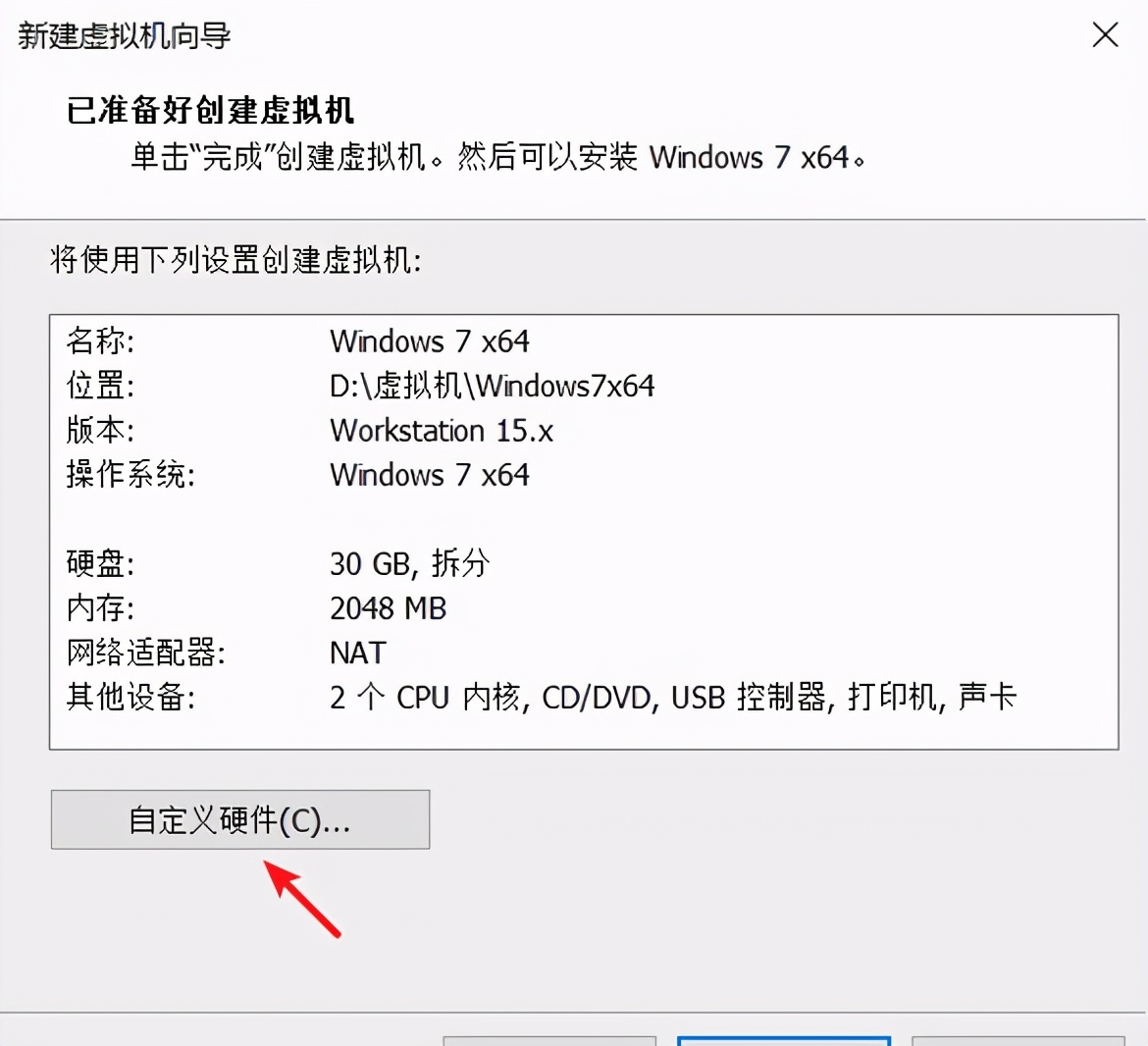
16、创建完成后先不要启动,双击CD/DVD(SATA),选择win7镜像文件,点击确定;
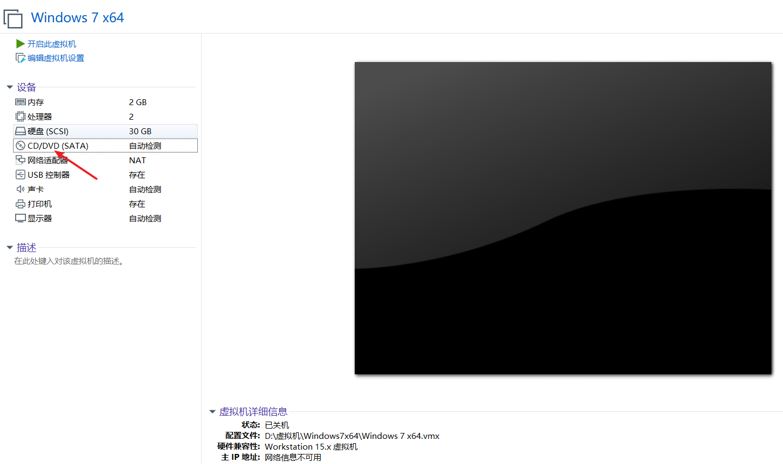
21、点击开启此虚拟机;
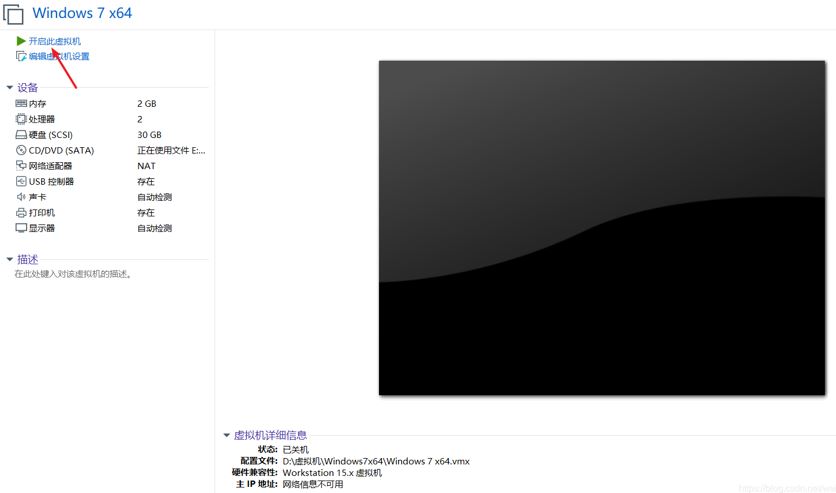
22、开始安装,完成后出现下图,一直默认就行;
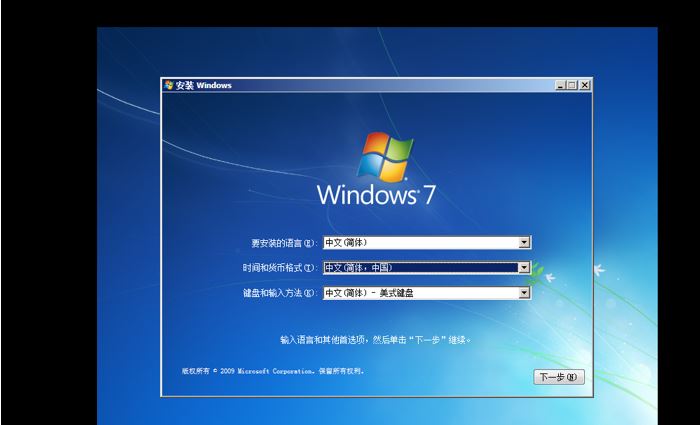
23、选择自定义安装(高级);
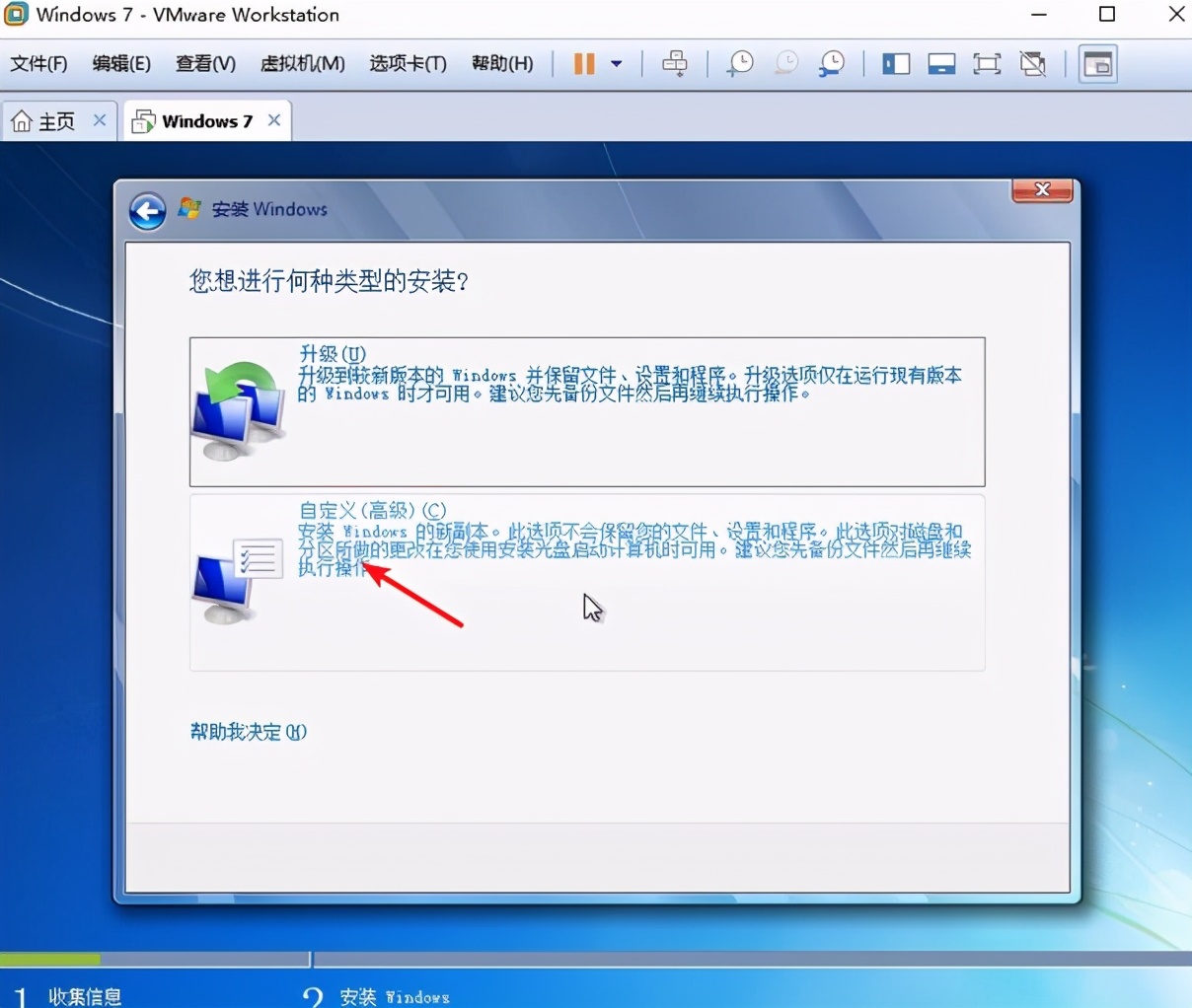
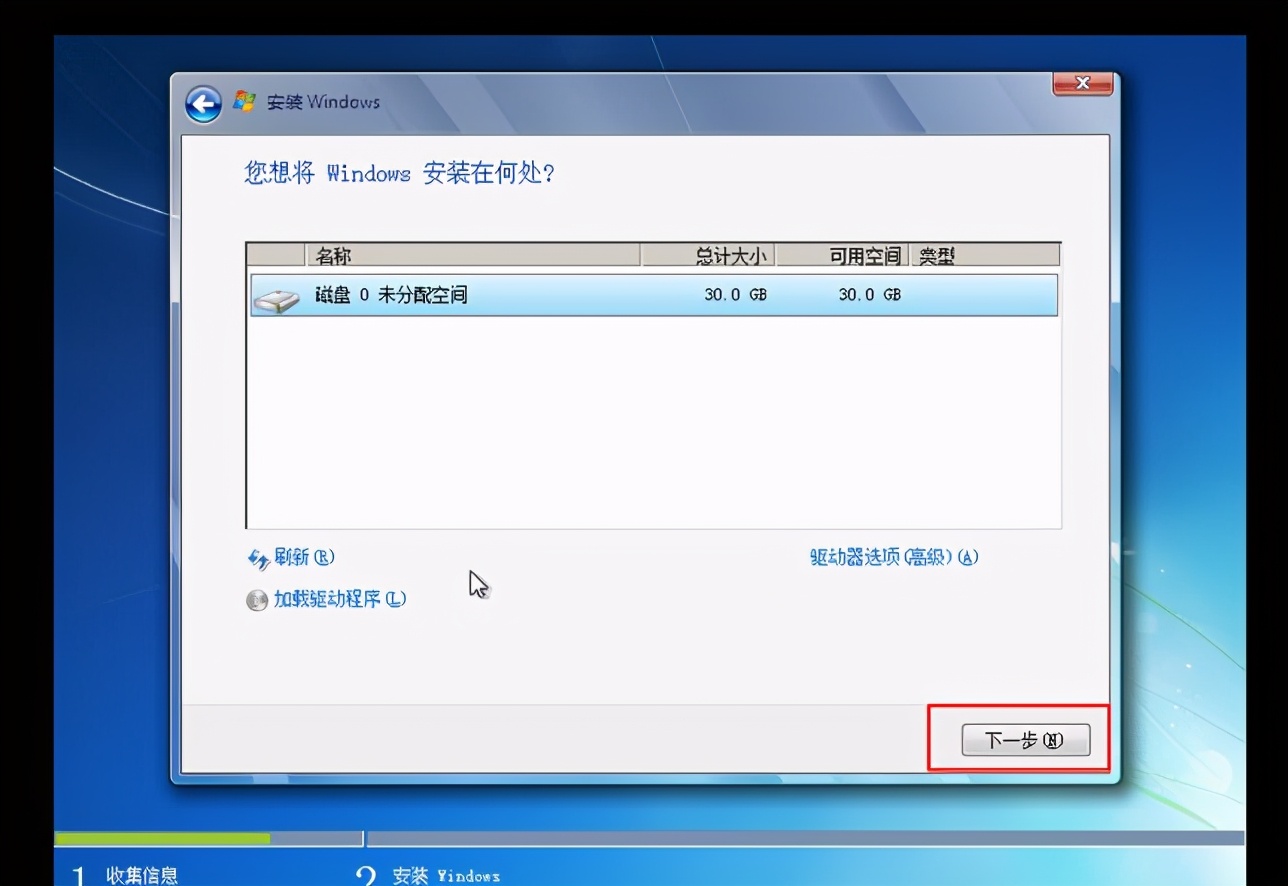
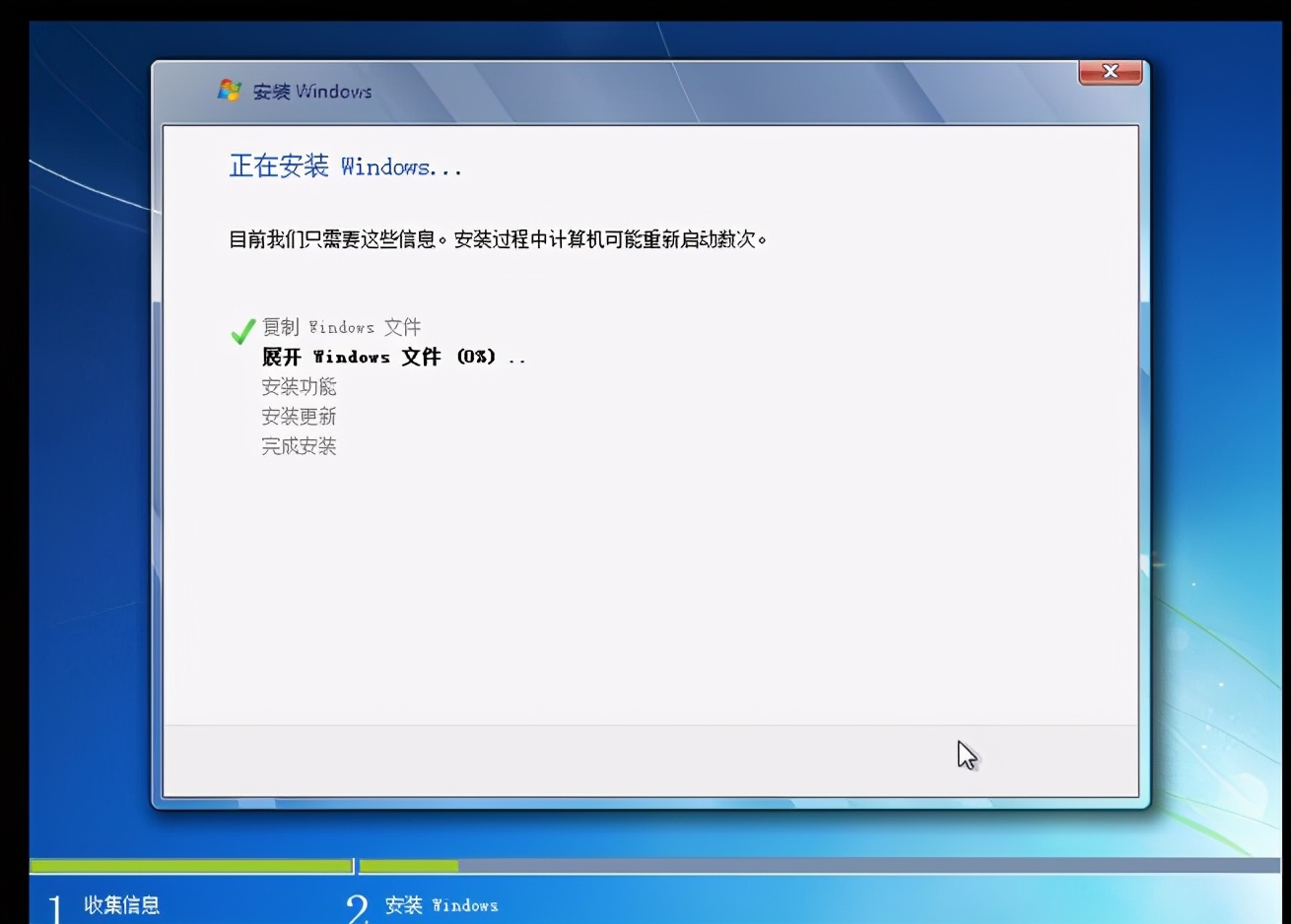
24、安装完成之后,输入用户名和计算机名,设置密码,密钥没有就跳过,使用推荐设置,到这虚拟机VMware就安装好了;
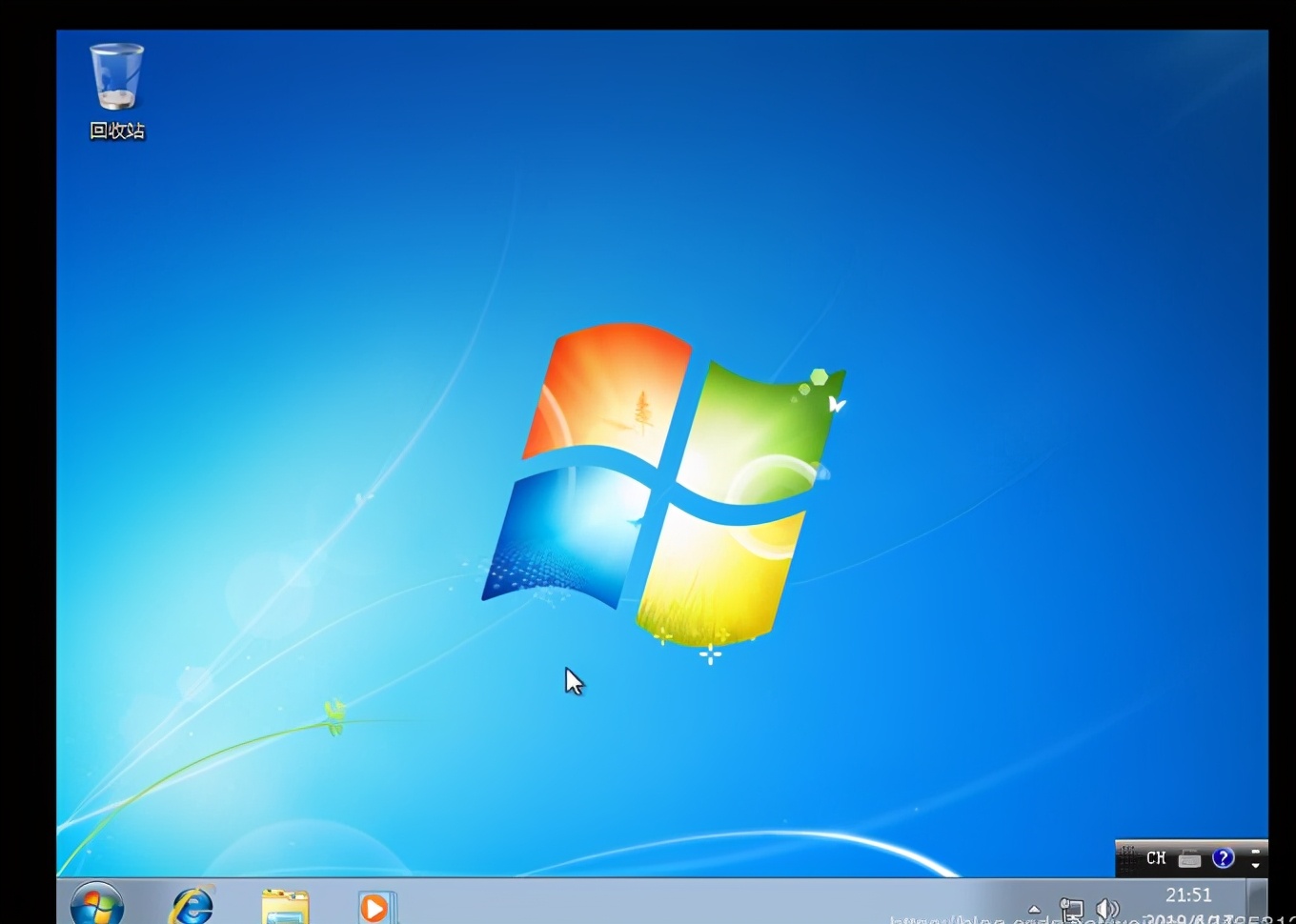
好了,以上就是VMware的安装流程了

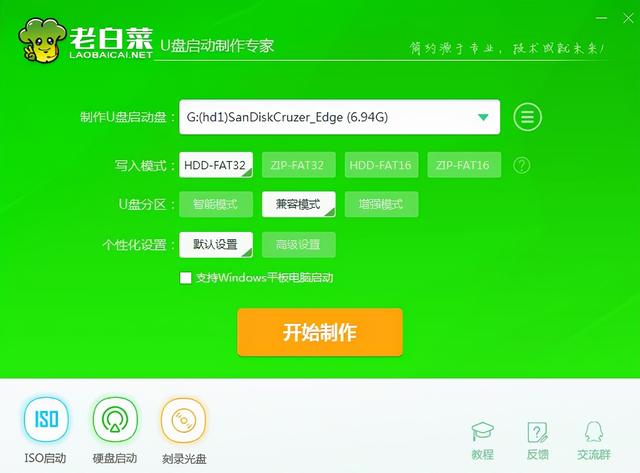


![RedHat服务器上[Errno 5] OSError: [Errno 2]的解决方法](https://img.pc-daily.com/uploads/allimg/4752/11135115c-0-lp.png)

