很多用Mac的同学,不知道怎么用Mac制作U盘启动盘,网上能够提供Mac系统制作U盘启动盘的工具很少,这里我教大家用Virtualbox 来制作U盘启动盘。
第一步、首先要准备一个8G大小的空U盘,然后下载一个Virtualbox进行安装,Virtualbox安装完后,下载一个ISO格式的windows 系统原文件,windows系统下载完成后,在Virtualbox创建一个win7虚拟机,然后把下载好的ISO文件安装到win7虚拟机里面,具体详细的安装方法请看前面两节,这里不再赘述了!
第二步、win7 系统在Virtualbox安装完成后,到「链接」 下载一个USB驱动,下载完成后双击安装就好了

接下来回到Virtualbox 主页,点击设置-》选择端口
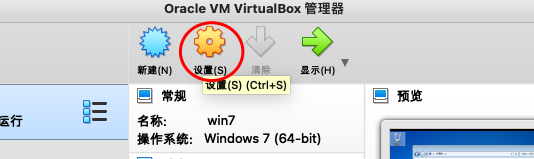
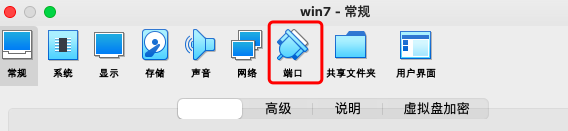
选择端口
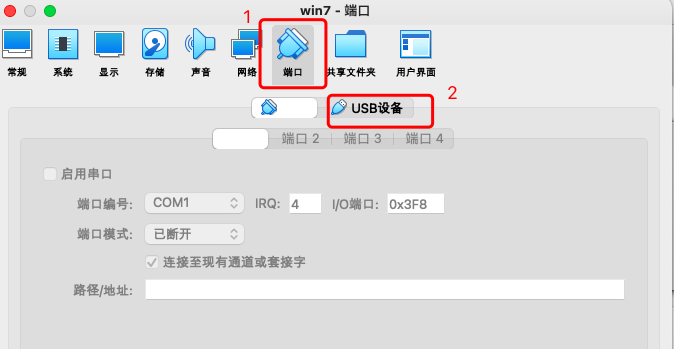
切换到USB设备
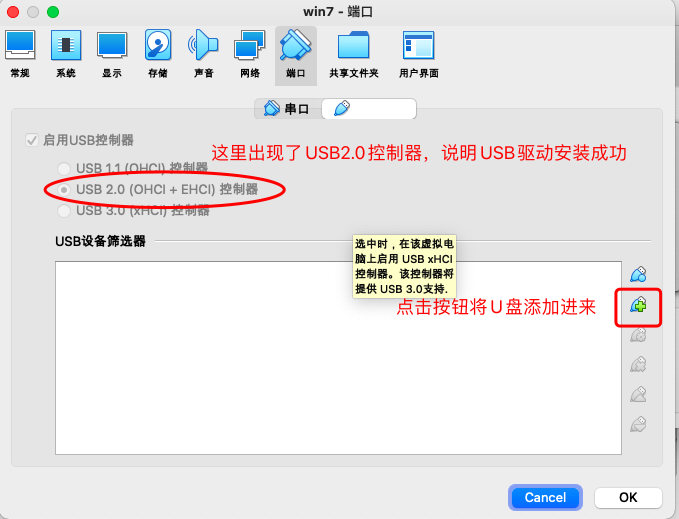
创建USB
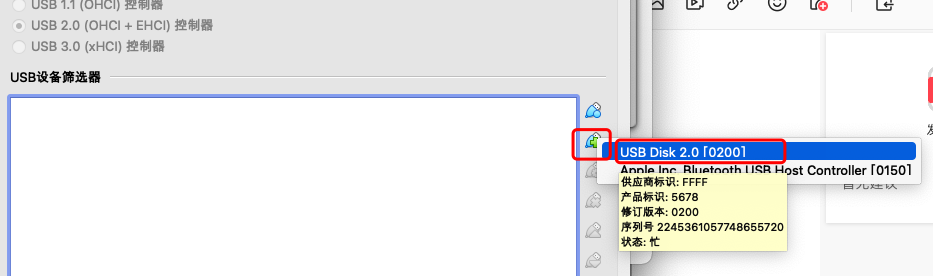
点击+号选择USB2.0

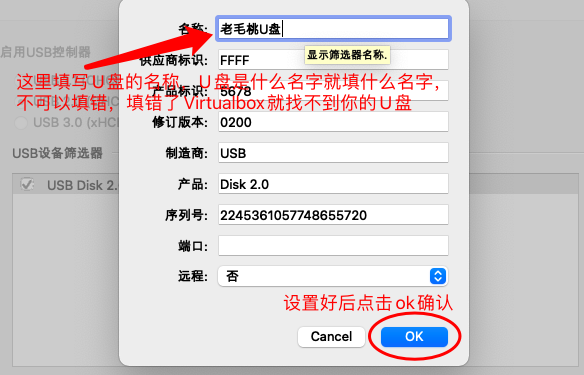
添加U盘
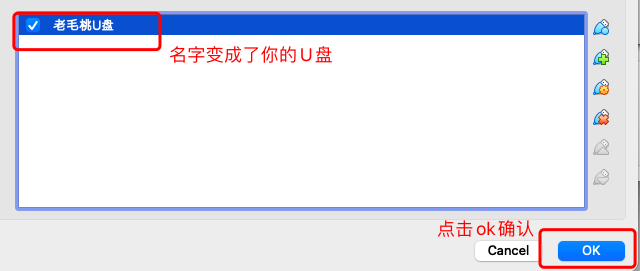
确认修改完成
U盘设置完成后重启Virboxtual 虚拟机,开启win7系统,打开计算机可以看到U盘被加载进来了
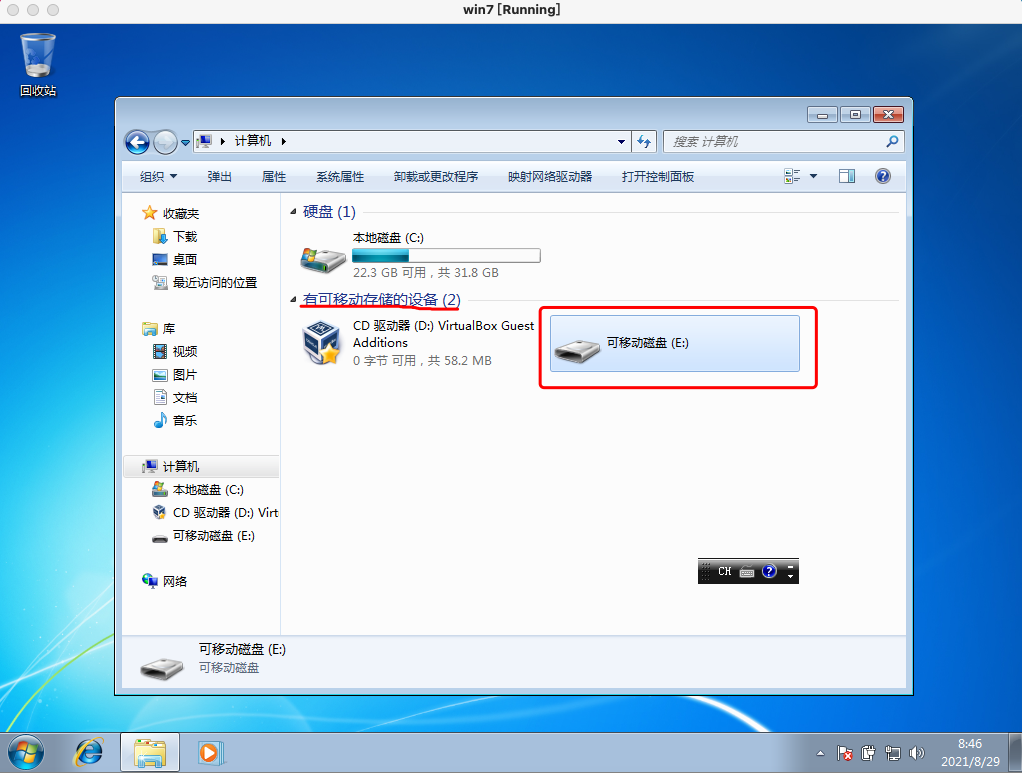
U盘在windows 系统加载出来了
U盘显示出来了,这时候Virtualbox 加载U盘的操作就成功了!如果你有移动硬盘依然可以加载成功,由于Mac不支持NTFS 磁盘格式,你也可以通过这种方式来实现Mac与移动硬盘之间的文件拷贝,中间要借助Virtualbox共享文件,使用起来很方便。
第三步、下载制作U盘启动的工具,两种方式:第一种可以在Mac 浏览器上下载,下载完成后通过共享文件夹导入到Virtualbox win7系统里面,第二种直接在Virtualbox win7 系统的浏览器上下载
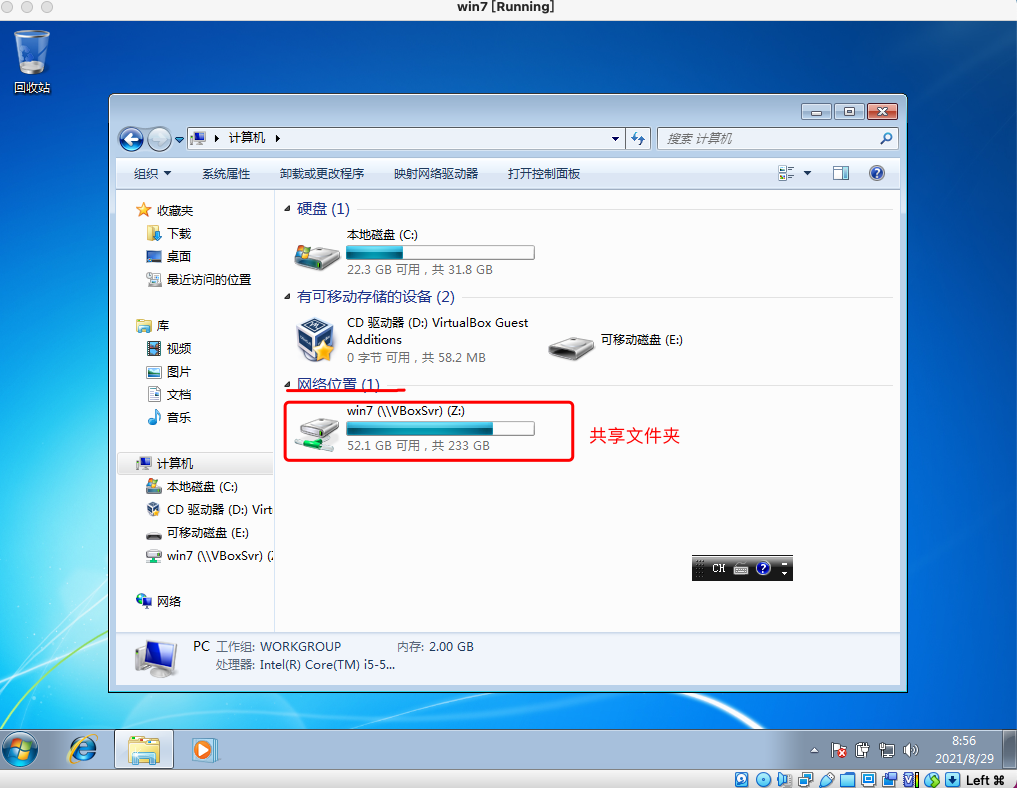
第一种共享文件夹
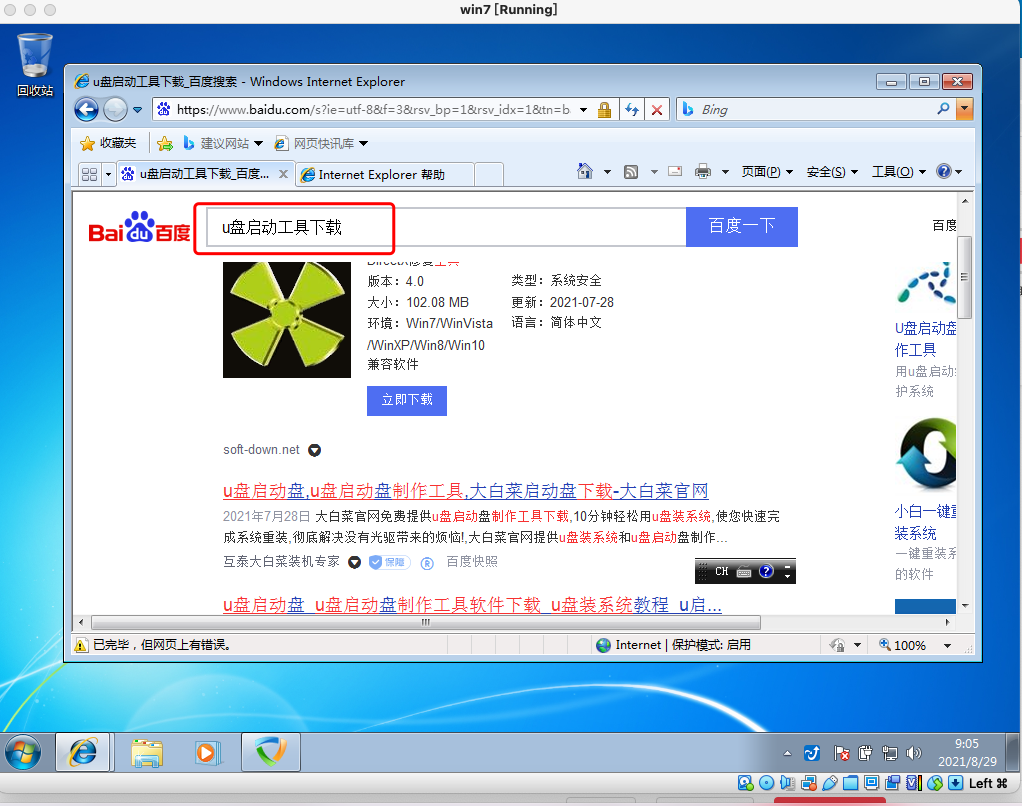
第二种通过win7浏览器下载
小编使用的是老毛桃winpe,u盘启动盘制作工具,u盘重装系统,老毛桃winpe下载U盘制作工具,下载完成后解压双击.exe文件安装
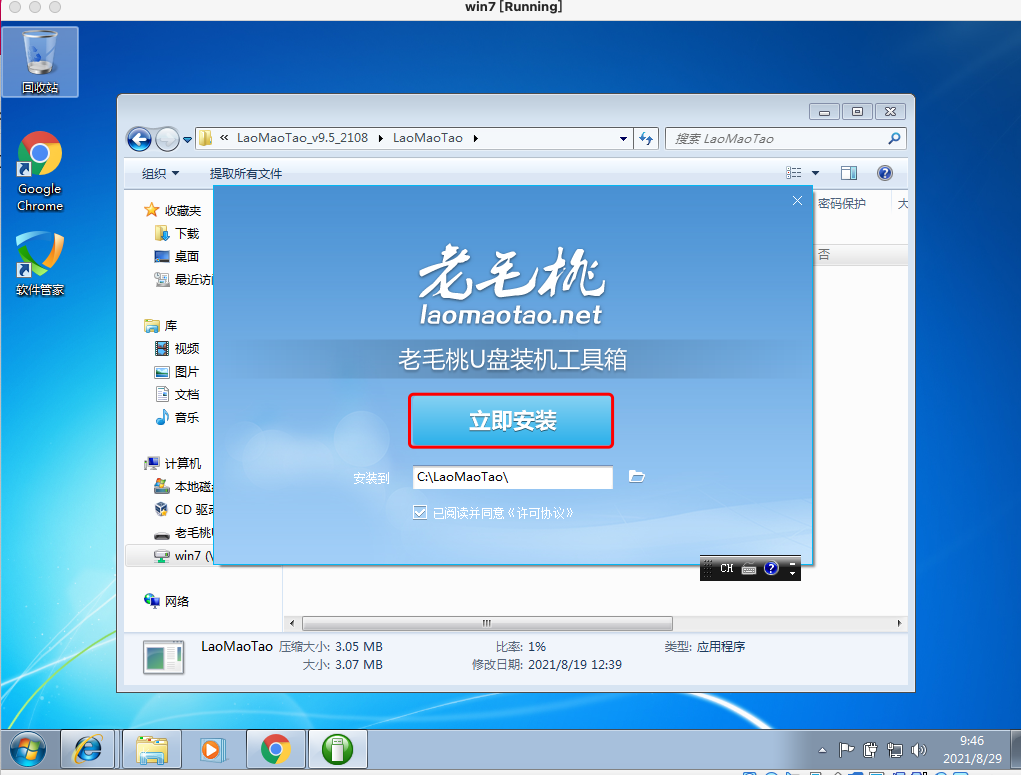
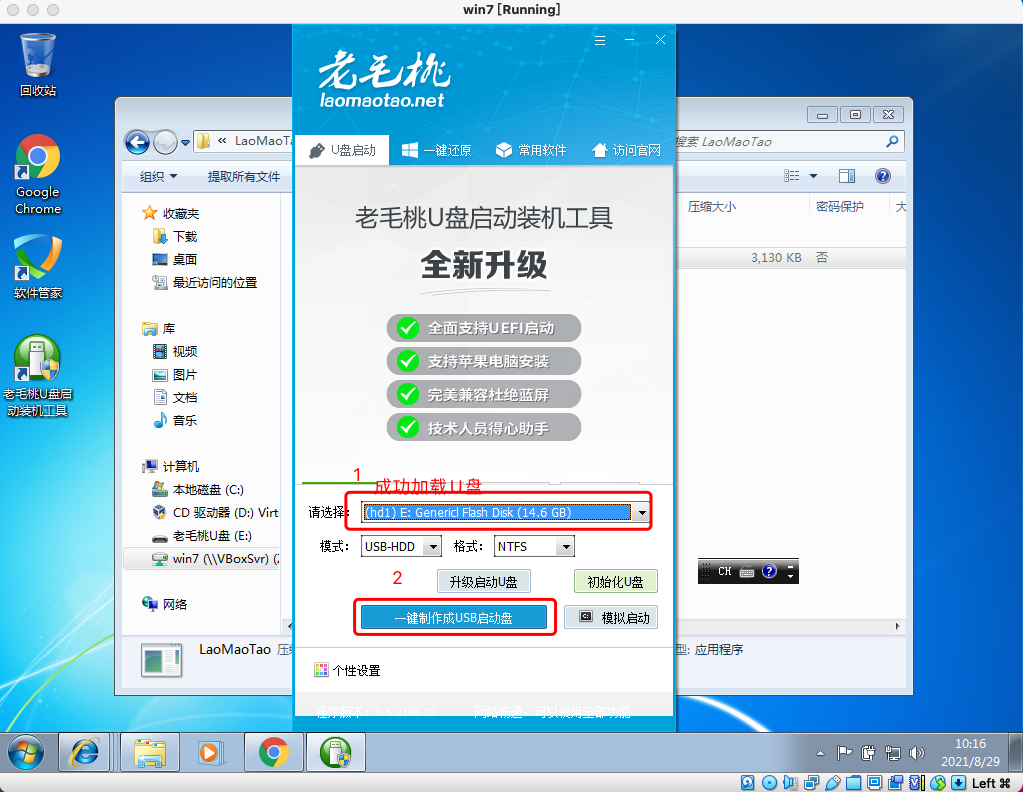
点击一键制作后等待制作完成
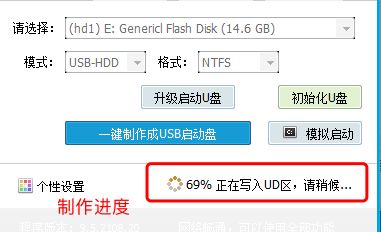
等待完成
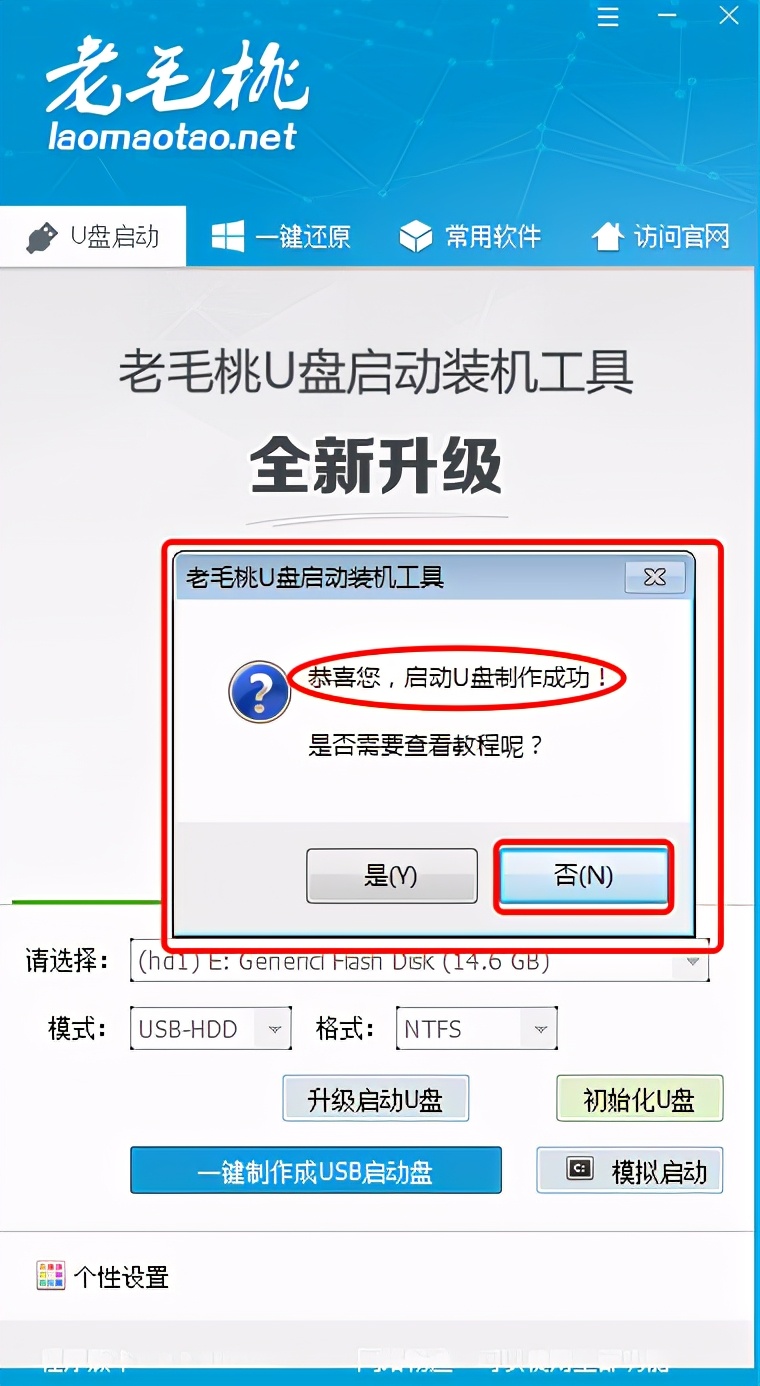
制作完成
U盘制作完成后到windows 电脑测试一下,测试之前要将windows 设置成U盘启动,设置过程网上百度,不同品牌的电脑设置方式不太一样,不再赘述了!
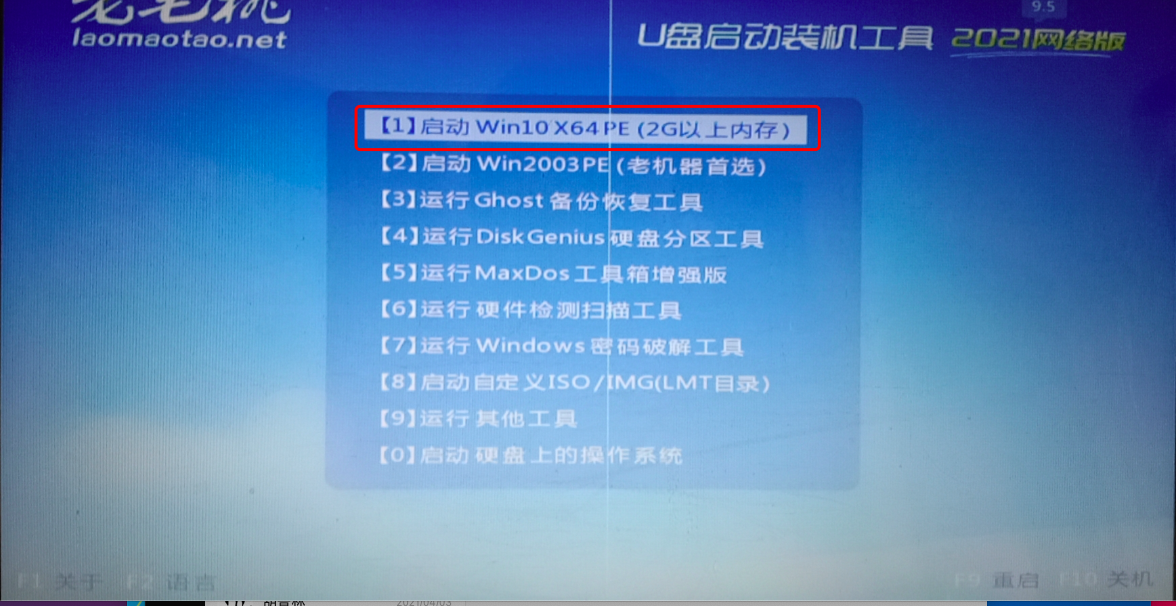
这样就成功了!如果windows 系统崩溃了,开机后系统进不去了,也可以通过U盘启动利用PE系统进入到电脑里面,防止重要文件丢失,在重装系统之前将重要文件拷贝出来!知道了这个方法,遇到系统崩溃就不用花钱去掉脑店修理了,手里有U盘自己在家就能搞定!

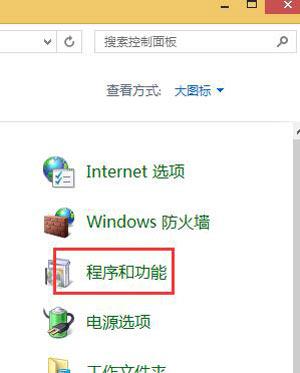
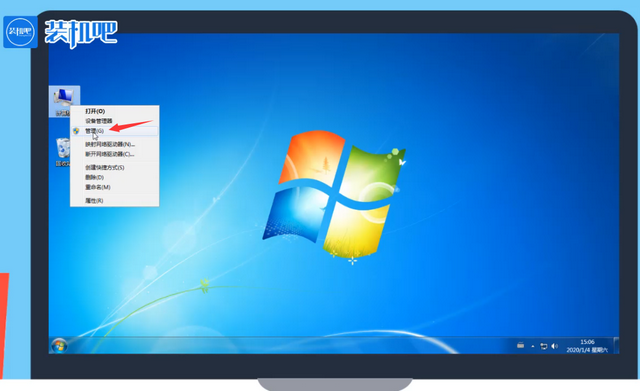

![RedHat服务器上[Errno 5] OSError: [Errno 2]的解决方法](https://img.pc-daily.com/uploads/allimg/4752/11135115c-0-lp.png)

