今天小编给大家分享下电脑瘦身小技巧,包括卸载软件、清理C盘、优化开机启动项,适合小白朋友参考下。

Win10电脑瘦身技巧
一、卸载不用的软件
首先将春节期间安装的一大波今后用不到软件的卸载掉。
1、首先在Win10左下角的开始图标上,点击鼠标右键,在弹出的菜单中,点击打开“应用和功能”,如图所示。
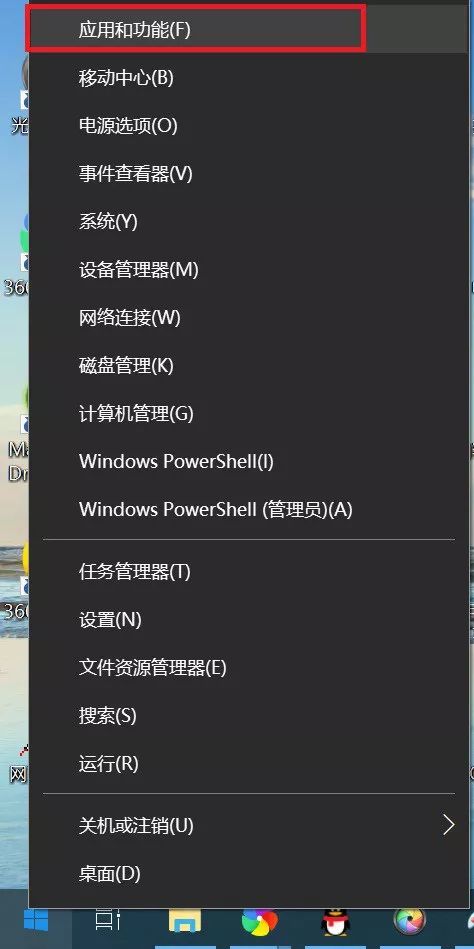
2、然后点击需要卸载的软件,点击下方的“卸载”即可,如图所示。
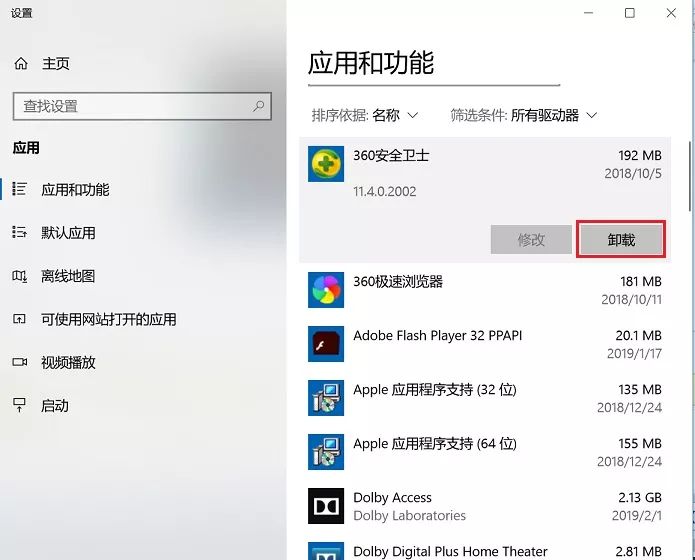
此外,卸载软件还可以在控制面板或者一些第三方软件管家中进行,这里就不相信介绍了。
二、C盘清理
C盘作为系统版,如果剩余空间太少会严重影响系统流畅度,下面介绍了C盘瘦身技巧。
1、双击桌面上的计算机图标,打开计算机磁盘。
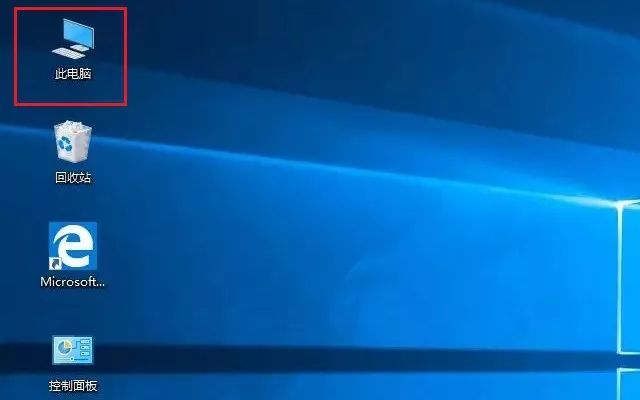
2、然后把鼠标移动到C盘,右键选择【属性】。
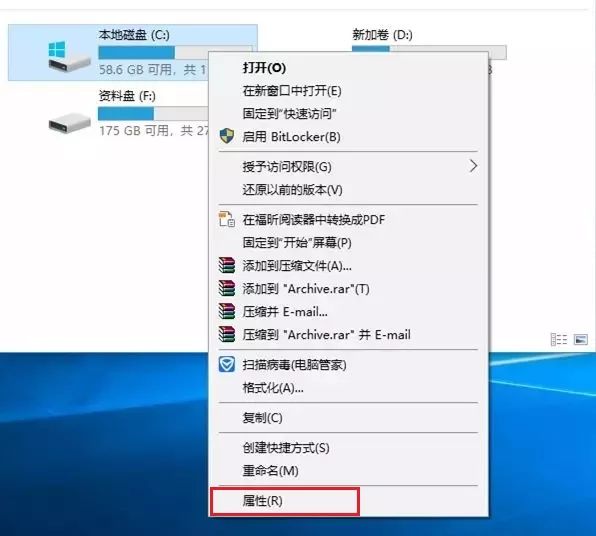
3、接下来选择【磁盘清理】,启动磁盘清理的程序。
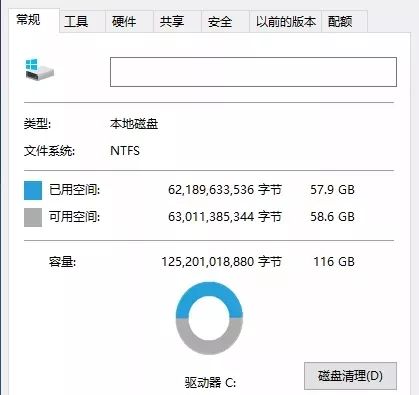
4、再选择【清理系统文件】,如图所示。
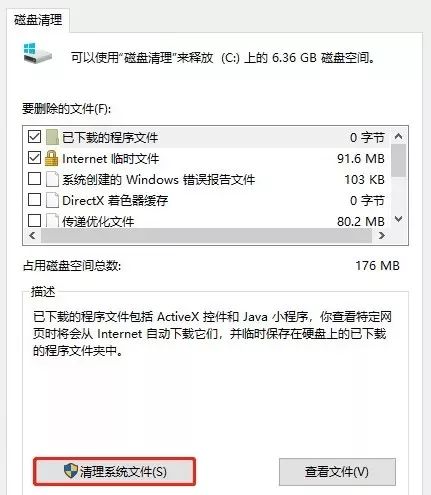
之后Windows系统会计算可以清理多少磁盘空间,请耐心等待。
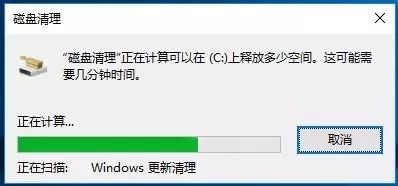
这是Windows10自动下载并更新后的缓存文件,可以删除(如果你是从Windows7系统升级到Windows10的,可能还会有一个Windows.old文件夹,那个是Windows7系统的备份文件,让你可以回到Windows7系统的,如果不需要也可以删除,这个Windows.old文件夹大概占用了15-30GB左右的C盘空间)
5、选择需要清理的系统文件。
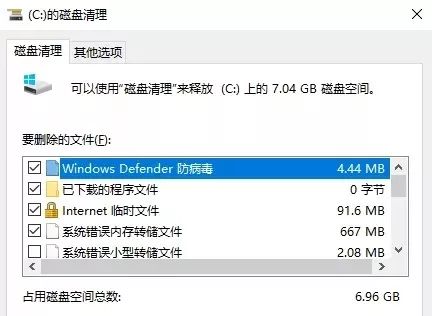
6、点击【确定】清理系统文件。
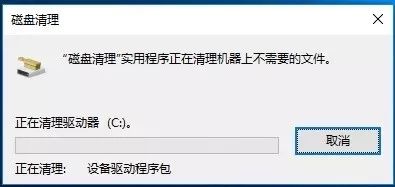
7、清理前后C盘容量对比。
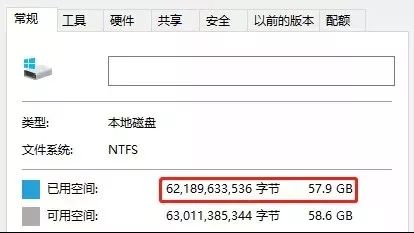
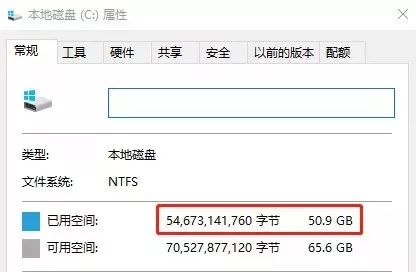
最后请小伙伴们安装软件的时候尽可能选择不要安装在默认的C盘,这样系统盘就不会轻易就被装满了。
因此安装软件的时候,建议选择【自定义安装】,如下图所示。
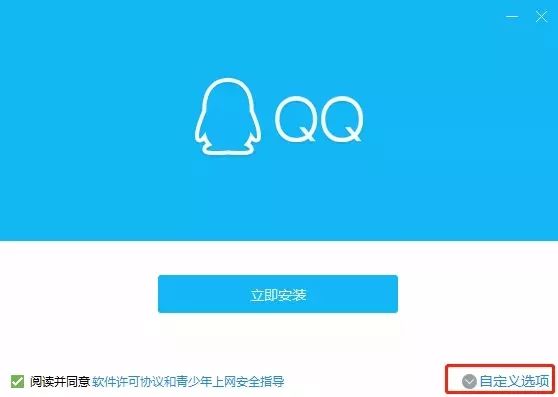
建议把安装路径修改为D盘,另外小伙伴们可以根据需求选择是否需要“开机自启”。
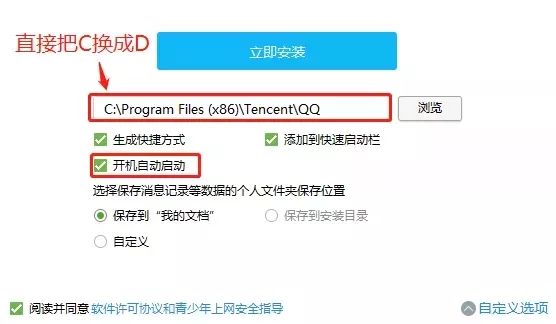
三、优化该机启动项
首先,安装软件的时候注意看一下要看下是否有默认捆绑的软件,可以去掉节省计算机运行空间。以QQ为例,安装软件心默认会勾选了QQ游戏、腾讯视频、腾讯电脑管家等,一不小心就安装了全家桶。很多国产软件都有这种全家桶现象,一不小心就被安装了一堆可能根本无用的软件。
6、最后如果电脑出现很多软件开机自动启动,严重影响开机速度以及系统资源的话,可以同时按 Ctrl + Alt + Delete 组合快捷键,然后打开任务管理器,然后切换到“启动”选项卡,将一些不需要开机启动的软件都通通禁用即可。
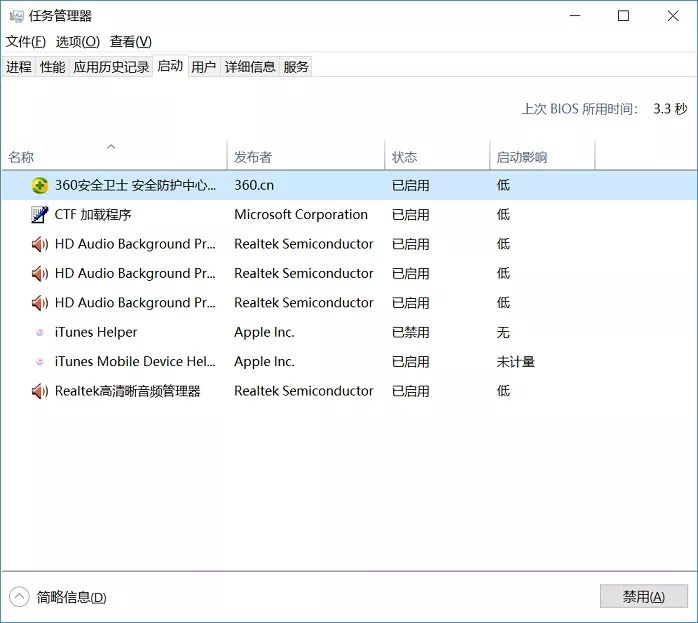
以上就是Win10清理C盘和优化开机启动项设置使用小技巧,没有用到任何第三方工具。如果您电脑上安装了火绒、360安全卫士、腾讯电脑管家的话,也可以使用这类专门的电脑工具进行一键清理操作,使用还更简单。


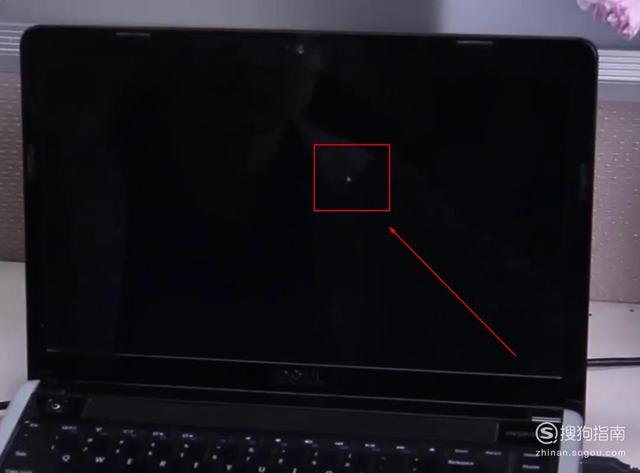

![RedHat服务器上[Errno 5] OSError: [Errno 2]的解决方法](https://img.pc-daily.com/uploads/allimg/4752/11135115c-0-lp.png)

