在绘图的过程中经常需要查询和计算图形的面积,网上有不少人问这方面的问题。经常有人问起面积的问题,之前也整理过计算面积的方法和相关命令,但还不太全面,重新整理一下,希望对大家,尤其是对初学者有帮助。
一、查询面积(AREA)命令
CAD提供了查询面积的命令:AREA,快捷键是AA。我们先来看查询面积有哪些选项,执行查询面积命令后,命令行提示如下:
指定第一个角点或[对象(O)/增加面积(A)/减少面积(S)]<</span>对象(O)>:
从提示我们可以看出来,面积查询有两种方式:
一种是直接在图中通过拾取点指定边界;
一种是选择一个封闭的对象。
此外,面积还可以进行累加或相减。我们选择哪种形式取决于要查询面积区域的边界是由什么样的图形构成的。
如果边界是封闭的图形,例如圆、封闭多段线、面域,就可以直接选择对象来查询面积。我们可以看到命令行提示中最后是<>里是“对象(O)”,表示对象(O)是默认选项,直接回车或按空格就可以执行,无需在输入字母O。出现上述提示后我们直接回车,就会提示选择对象,我们选择一个封闭图形,就可以得到面积和周长,如下图所示。

如何解读CAD命令行提示
但如果边界不是封闭图形,而是交叉线或分开的直线、圆弧或多段线组成的话,你有两种选择:
一种是直接在查询面积时通过指定角点来绘制出封闭边界从而得到面积,
一种是先想办法利用其他命令将区域边界转换成封闭的图形。
如果是一些简单交叉图形,我们可以直接在查询面积时指定交点。操作方法也很简单:先确认打开了对象捕捉并勾选了交点,输入AA回车后,就可以依次拾取区域的几个角点,如下图所示。

上图中区域边界是四条直边,指定四个点后回车就可以得到面积。
注意看命令行提示,指定区域边界的命令跟多段线的命令基本一样,也可以定义直线和弧线段,只是去掉了多段线的宽度设置,另外,当我们定义了三个点时就会出一个总计(T)的参数,就是告诉我们现在已经可以得到面积了,我们并不用输入T参数,直接按空格或回车就可以得到结果了。
虽然定义边界提供了跟多段线一样的绘制选项,但并不是所有图形用这种方式都能绘制出来的,上面的例图中哪怕只是将一条直线换成弧线,这个边界就很难用面积命令画出来,如下图所示。
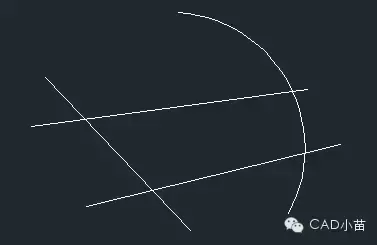
类似上面的这种中间空白的封闭区域,可以用边界(Boundary)(BO)命令先生成多段线或面域,但如果转换成了多段线或面域,我们直接在属性框或用LI(列表查询LIST)命令就可以知道面积了,就不需要用面积查询命令了。
二、利用边界(Boundary)命令生成多段线或面域
如果要查询面积的区域是上面例图中的空白区域的话,用边界BO命令很简单。
输入BO,回车,执行边界命令,会弹出下面的对话框。
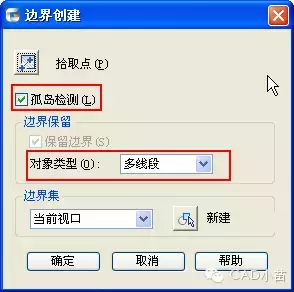
如果区域中还有嵌套的封闭图形,也可以处理。但如果区域内图形太多,影响了边界处理结果的话,就需要将图形复制到一边,将中间多余的图形删掉,类似这种情况我们就不再介绍,我们就用上面的例图为例来介绍边界命令的用法。
如果你对填充的选项了解的话,对上面几个选项都应该不陌生。边界选项并不多,这里还是简单介绍一下几个重要参数。
对象类型:对象类型中我们可以设置生成多段线或面域,这个可以根据个人的需要,如果只是要计算面积的话,两个都可以。
孤岛检测:如果区域完全空白的话,可以不理会孤岛检测复选框,如果所选区域内还有其他嵌套的封闭区域的话,这个选项就会起作用,选与不选结果又很大不同。例如在上面的区域中间还有一个圆,我们勾选孤岛检测的话,将生成两个边界线,如下图所示。
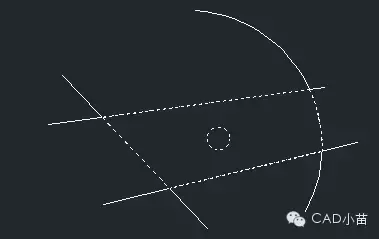
如果不勾选孤岛检测的话,将忽略中间的圆,如下图所示。
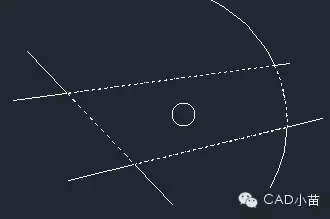
边界集:如果图形很复杂,边界内外有很多其他图形,边界集的设置也很重要。默认设置为:当前视口,也就是当前视图内的所有图形都会参与边界计算,CAD会沿拾取的点向外搜索所有图形,参与计算的图形量大,计算慢。这是我们就可以点“新建”按钮,将组成边界的图形选出来,多选一些对象问题不大,这样就只有选择的图形参与边界的计算,肯定比用默认选项计算量小很多,可以提高效率和准确性。
生成边界的操作很简单,设置好选项后,单击“拾取点”按钮,在区域内鼠标单击,然后回车就可以生成边界了。
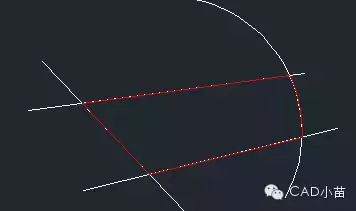
如果当前图层的颜色跟边界图形颜色一样,会看不到生成的边界,但只要拾取点时没有错误提示,边界就已经按照我们的需要生成了。
三、将边界合并成多段线
如果边界是连续封闭的直线段、圆弧或多段线,可以直接选中这些图形,利用编辑多段线命令PEDIT(PE)命令将它转换成一整条封闭的多段线,如下图所示。
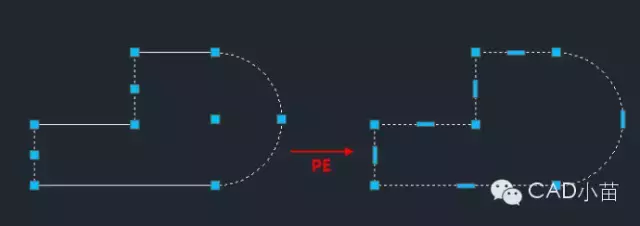
操作步骤如下:
将组成边界的所有图形都选中,输入PE,回车,在提示是否转换成多段线时输入Y,回车,然后输入J(合并),回车,模糊距离可以忽略,直接回车就可以了。
注:上面的截图为了说明左侧是分开的图形,没有将图形全部选中,在实际操作中要将左侧图形全部选中后再执行PE命令。
每日一贴——CAD多段线的编辑技巧
每日一贴——CAD合并命令你用过吗?
要想将构成边界的线合并成完整封闭的多段线,必须保证每段边界首尾相连,如果只有细小的间隙可设置模糊距离。如果出现交叉或较大间隙将无法正常合并成一整条多段线的。
至于采用边界BO命令还是边界多段线PE命令还处理边界线,主要看图形的特征,大家用几次就知道了。
四、查询图形的面积
利用边界或编辑多段线命令生成了多段线和面域,不需要再用查询面积命令了,因为圆、多段线、面域、圆弧等大多数图形都可以直接查询面积,即使不封闭也可以。方法很简单,就是选定对象后利用特性面板(CTRL+1)或列表查询(LI)就可以看到图形的面积、周长或弧长,如下图所示。
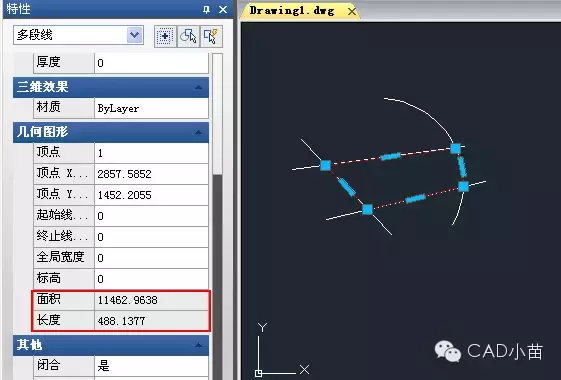
有些人习惯用列表查询(LI)是因为复制面积或长度的数值到图面或其他文档中更方便,而且可以一次查询多个图形。
五、利用填充来计算面积
当我们需要查询多个封闭区域的面积和或者需要查询内部有嵌套图形的区域面积时,先生成面域或多段线的话,还需要用查询面积去加减,比较麻烦,我们就可以借用填充来计算面积,比如下图中除去圆部分的面积时,
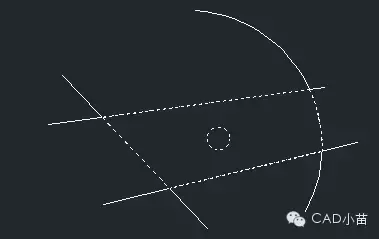
只需要用拾取点的方式在此区域生成填充,然后通过特性面板或查询就可以得到面积了。
如果需要同时测量多个封闭区域且区域边界并不是封闭的多段线时,用填充应该是最简单最快的方式了,如下图所示。
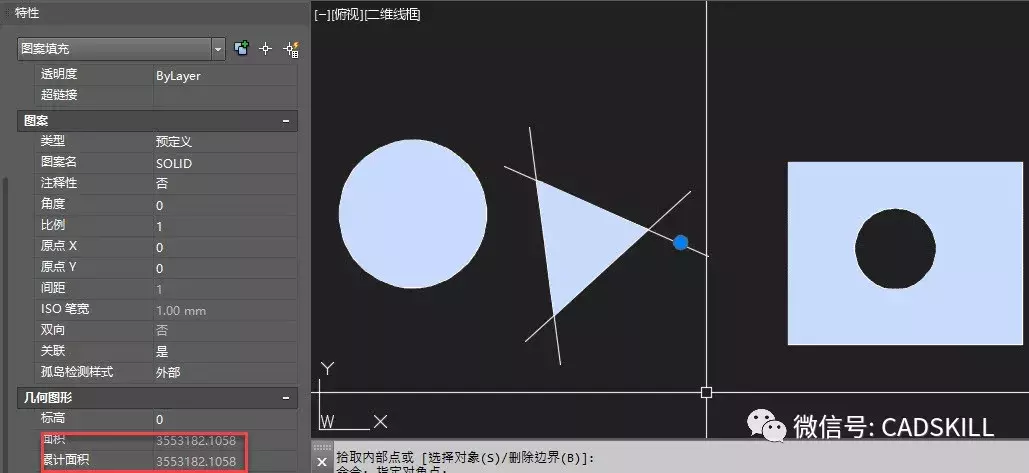
我们可以看到填充除了有面积值还有累积面积值,也就是说不仅可以选择一个由多个区域组成的填充来看面积,还可以一次选择多个填充来看面积,如下图所示。
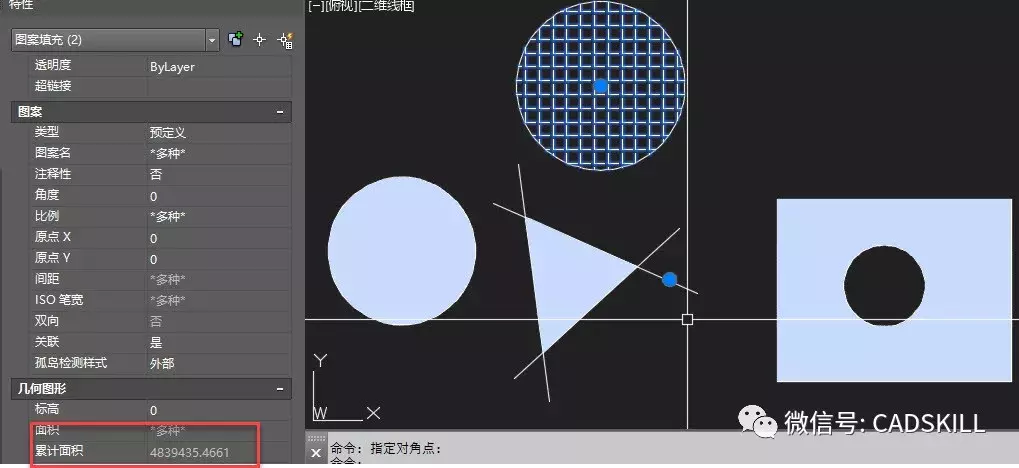
当然填充也不是什么情况下都好用的,如果边界有问题,填充可能会没有面积值。
为什么有些填充查询不到面积?
六、利用工具插件
网上有很多计算面积的工具,之前公众号也分享过。在国产的浩辰CAD增加了总面积的查询,查询时可以通过在封闭区域内拾取点来计算面积,就省略了利用边界BO命令生成多段线或面域这一步,而且在选择对象时一次可以框选多个,在需要一次统计多个面积和时非常方便,另外还增加了面积表格的命令,可以直接查询面积并将面积生成表格或输出文件,而且还可以直接设置面积转换比例,感兴趣的也可以试试。
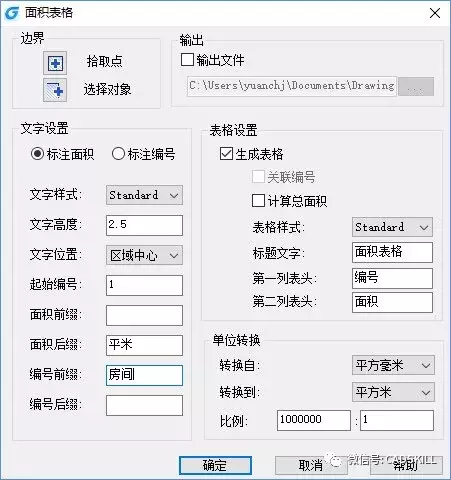
在一些专业软件中可能会提供一个更方面的面积计算工具,例如浩辰建筑和天正建筑软件中计算房间面积的工具,只需在房间里点一下,就可以标注出房间面积了。


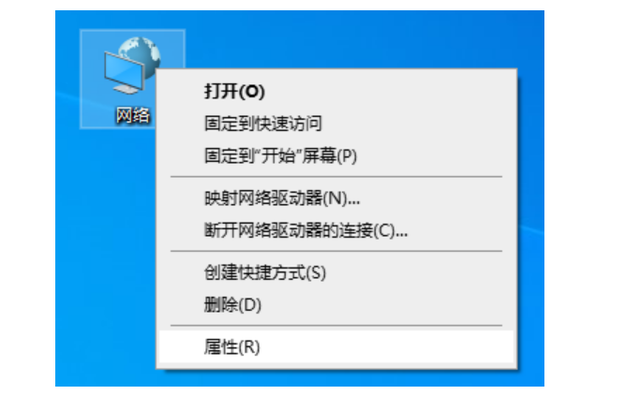

![RedHat服务器上[Errno 5] OSError: [Errno 2]的解决方法](https://img.pc-daily.com/uploads/allimg/4752/11135115c-0-lp.png)

