NVMe是当前最先进的固态硬盘工作协议,它基于PCIe3.0总线,拥有高达6倍于SATA总线的带宽和更低的延迟表现。最新的Intel 100/200系列主板、AMD X370/B350主板都提供了对NVMe固态硬盘的原生支持。其实通过PCIe转M.2转接卡,理论上只要有PCIE接口的主板都有机会使用NVMe固态硬盘,不过老主板一般不能将NVMe固态硬盘作为系统盘使用,PCEVA为此提出了多种解决方法。

PCEVA论坛网友曾为大家介绍过《通过修改BIOS可以实现让Intel 6系以上主板支持NVMe协议SSD引导系统》的方法,除了对BIOS的硬改之外,今天PCEVA将为大家介绍另外一种更安全的软件方案:使用Clover四叶草引导加载NVMe驱动。
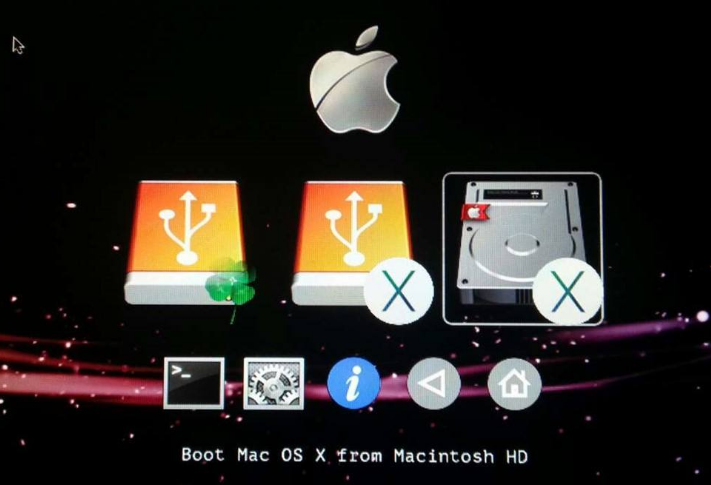
Clover是著名的黑苹果引导软件,这里借用它来实现对预引导,完成老主板BIOS所不具备的NVMe驱动识别,然后将接下来的系统引导过程交还给NVMe固态硬盘当中的Windows系统。文中介绍的工具都可以从PCEVA论坛原帖《无需修改bios即可让任意主板实现NVME启动》中下载。
首先准备一块空白U盘,打开Bootdisk Utility软件,选中U盘后点击“Format Disk”。这块U盘未来将成为老电脑使用NVMe固态硬盘引导系统的关键所在。
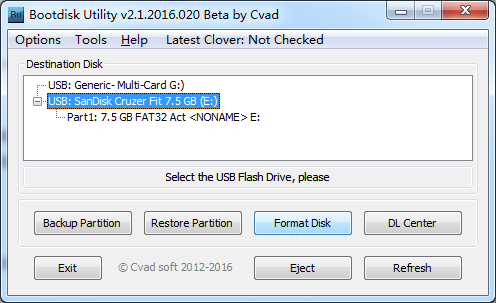
接下来耐心等待,根据U盘和网速的不同会需要大概一两分钟的时间,直到软件显示All Done字样时才表示这一步骤完成。
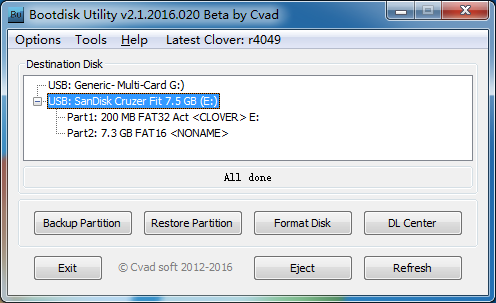
Bootdisk Utility格式化后的U盘被分为一个200MB的FAT32分区(上图中E盘)和一个未分配盘符的FAT16分区。接下来在我的电脑中打开这个200MB的分区(本例中为E盘),找到\EFI\CLOVER\drivers-Off\drivers64文件夹下的NvmExpressDxe-64.efi文件,将他复制两份,分别放到\EFI\CLOVER\drivers64和\EFI\CLOVER\drivers64UEFI目录下,这一步十分关键,NvmExpressDxe-64.efi是Clover的NVMe固态硬盘驱动,将提供主板BIOS不具备的NVMe固态硬盘识别能力,让电脑能够从NVMe启动Windows系统。
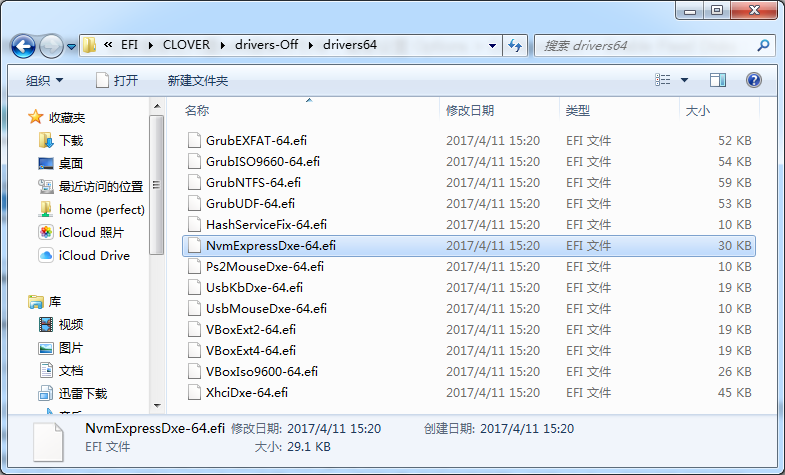
接下来将NVMe固态硬盘安装好,并暂时拔下现有SATA硬盘,同时插入包含Clover的U盘和Windows安装U盘,重启电脑按Del进入BIOS设置,将包含Clover引导的U盘UEFI引导项设置为第一引导设备。保存设置并退出BIOS设置,电脑启动后进入Clover引导界面,在几个引导项中尝试找到Windows安装U盘,正常进入系统安装过程。
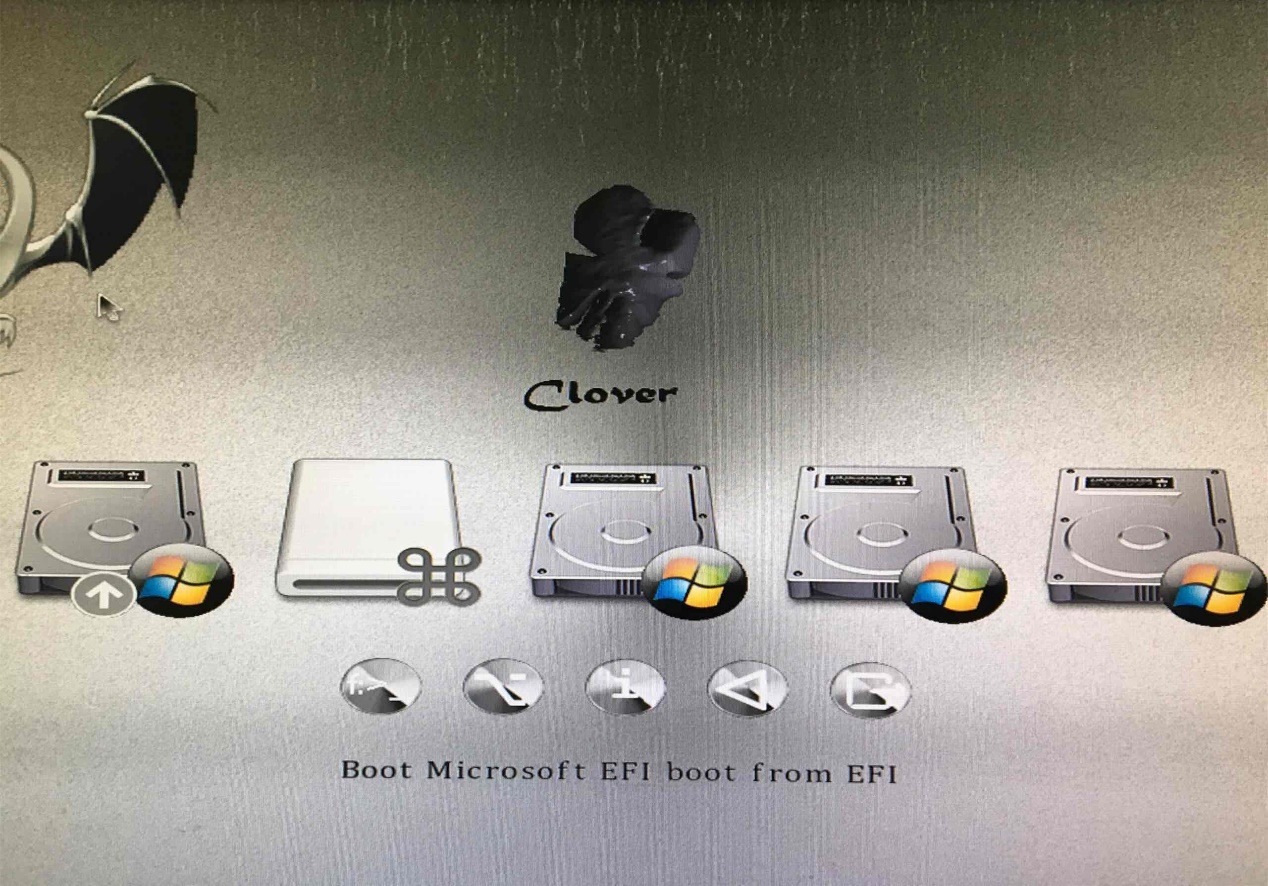
Windows系统安装完成后即可拔除系统安装U盘,但Clover引导U盘需要长期保持连接状态,他将作为牵头人完成Windows系统的每次启动引导。如果希望在NVMe固态硬盘上安装Windows 7操作系统,可以参考NVMe固态硬盘如何安装Win7系统?送你全自动工具轻松百倍
使用Clover引导NVMe系统会比正常方式引导慢上几秒

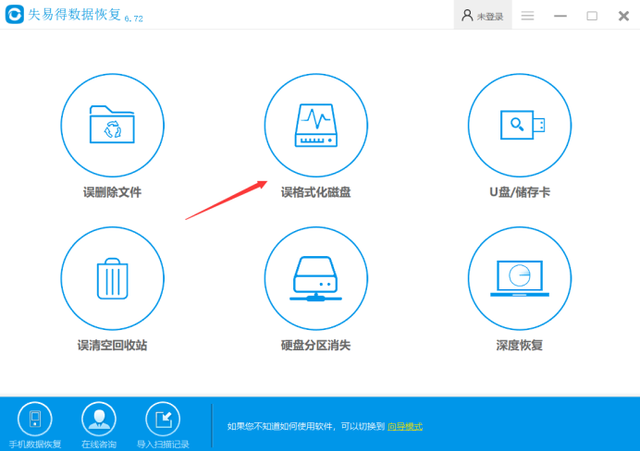


![RedHat服务器上[Errno 5] OSError: [Errno 2]的解决方法](https://img.pc-daily.com/uploads/allimg/4752/11135115c-0-lp.png)

