今天,小编整理了一篇非常详细的图文,一步一步教你电脑怎么接连打印机,一看就会,非常简单。

1、首先确定打印机能正常使用,然后将usb数据线联接电脑和打印机。

2、在电脑主界面点击“开始”(图中1),然后点击“控制面板”(图中2)。
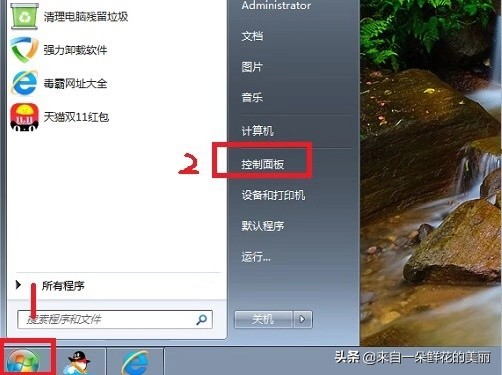
3、进入控制面板后,在选项中选择“硬件和声音”(图中方框所示),点击进入。
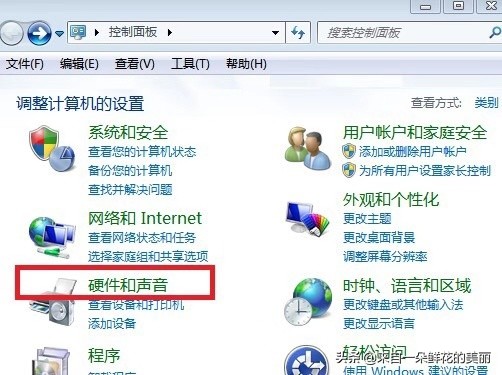
4、然后在弹出的对话框中选择“设备和打印机”(图中方框所示),点击进入。

5、点击进入设备和打印机设置页面后,点击“添加打印机”(图中方框所示)。
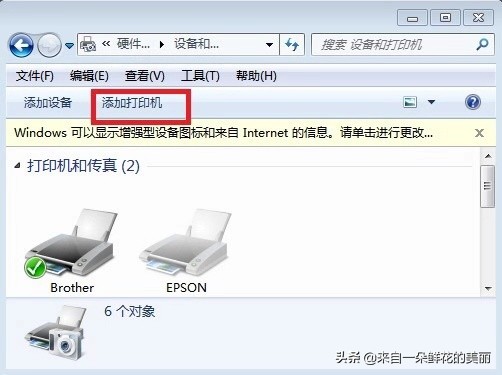
6、在弹出的界面中选择“添加本地打印机”(图中方框所示),然后点击进入。
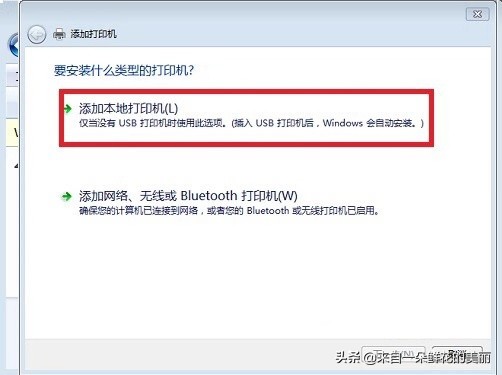
7、选择打印机的端口类型(图中1)一般说明书上有,然后点击“下一步”(图中2)。
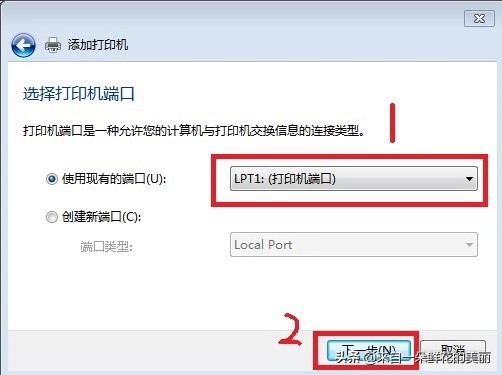
8、在选项列表内先选打印机的厂商(图中1)和打印机型号(图中2),如果打印机的品牌和对应的型号都能选择,选择完后可以直接下一步进行安装。如果打印机品牌或者型号在里面找不到,(图中3)或者本身带有驱动或者使用光盘安装的点击“从磁盘安装”。
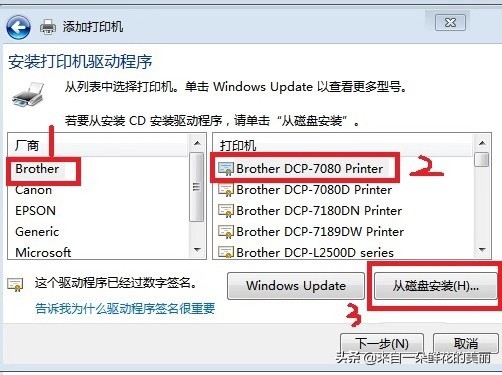
9、使用“从磁盘安装”的点击后在弹出的对话框中选择“浏览”(图中方框所示)。
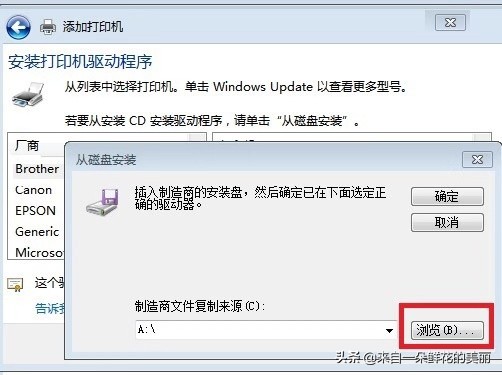
10、然后从磁盘中找到打印机的驱动选中(图中1),然后点击打开(图中2)。
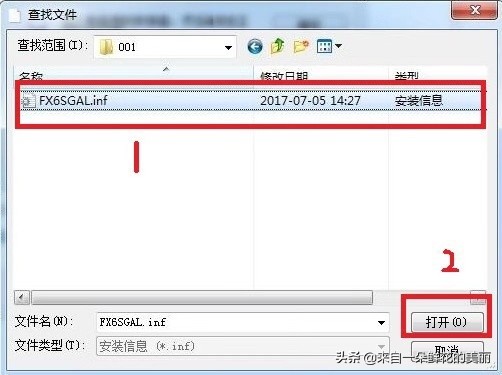
11、然后会返回之前的界面,在界面中点击“下一步”(图中方框所示)。
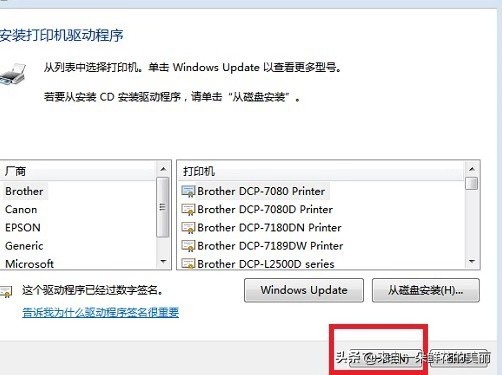
12、然后输入打印机的名称(图中1),书好后点击“下一步”(图中2)。
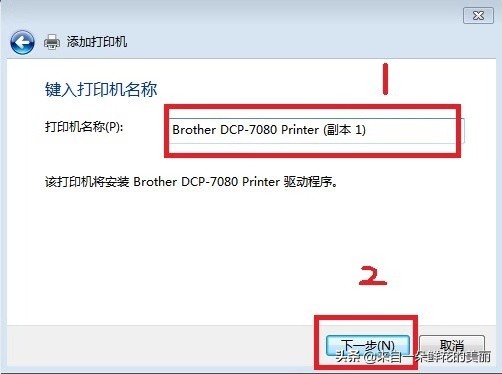
13、安装完成,会有一个共享设置。如果需要共享就按下一步设置,不需要共享给其他人使用的直接按取消就可以完成安装。
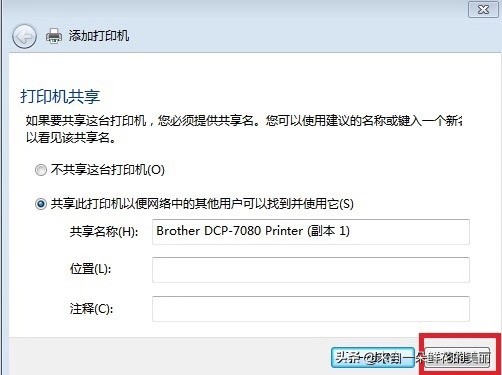
14、可以通过打印测试纸来测试连接的打印机是否正常。如果失败可以检查打印机电源是否打开,与主机连接的线路是否连接好,打印机的驱动安装有没有安装错型号等。
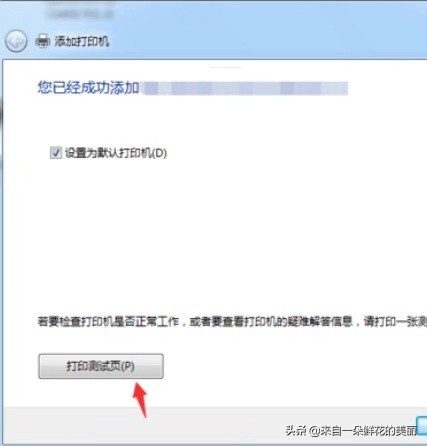
好啦,以上就是今天分享的所有内容,不知道对你有没有帮助呢?

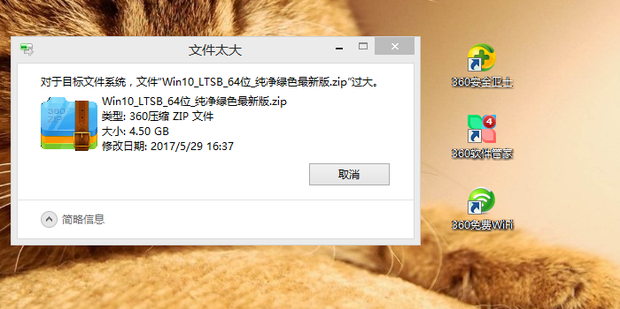


![RedHat服务器上[Errno 5] OSError: [Errno 2]的解决方法](https://img.pc-daily.com/uploads/allimg/4752/11135115c-0-lp.png)

