前几天,升级好win10 1803版后,一直尝试着把打印机的驱动程序安装好。努力了几次无果,灰心放弃坐等官方更新包。
今天抱着试试看的心态,准备登陆hp美国官网看看有没有新版驱动,结果依然令人失望,出了导航界面是英文,驱动包的版本日期大小等与中文版完全一致。
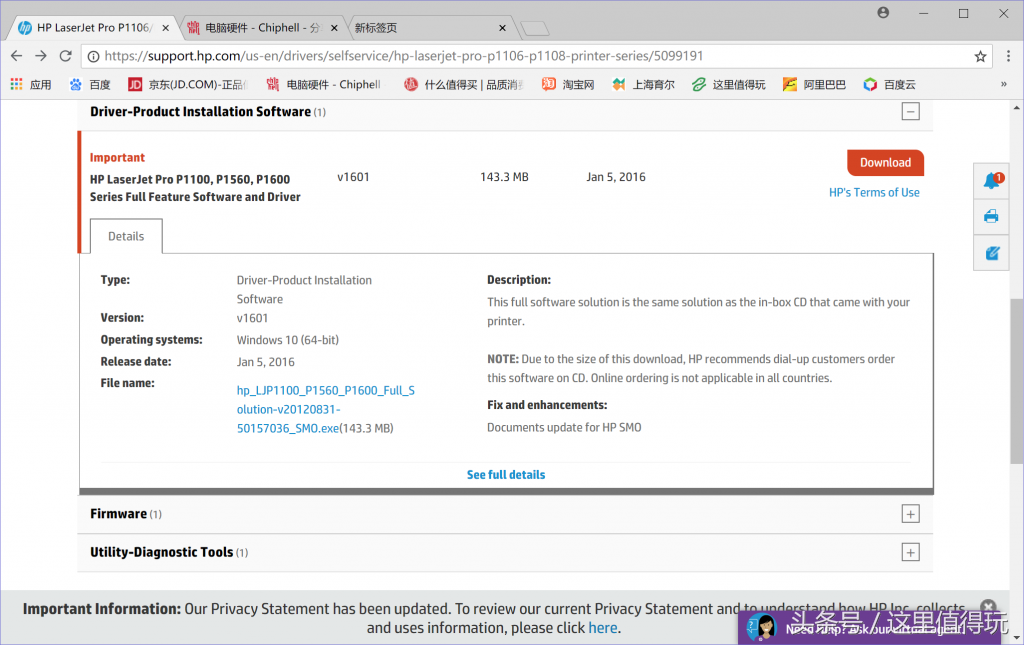
不放弃,下载了照例安装流程走一遍。依然是至于抽取文件这个步骤。然后,就没有然后,界面也消失了,与中文版驱动包症状一致。
不灰心,在c盘发现多了个解压目录,正是hp打印机驱动程序释放出来的文件夹(LJP1100_P1560_P1600_Full_Solution)。那就手工安装打印机吧!
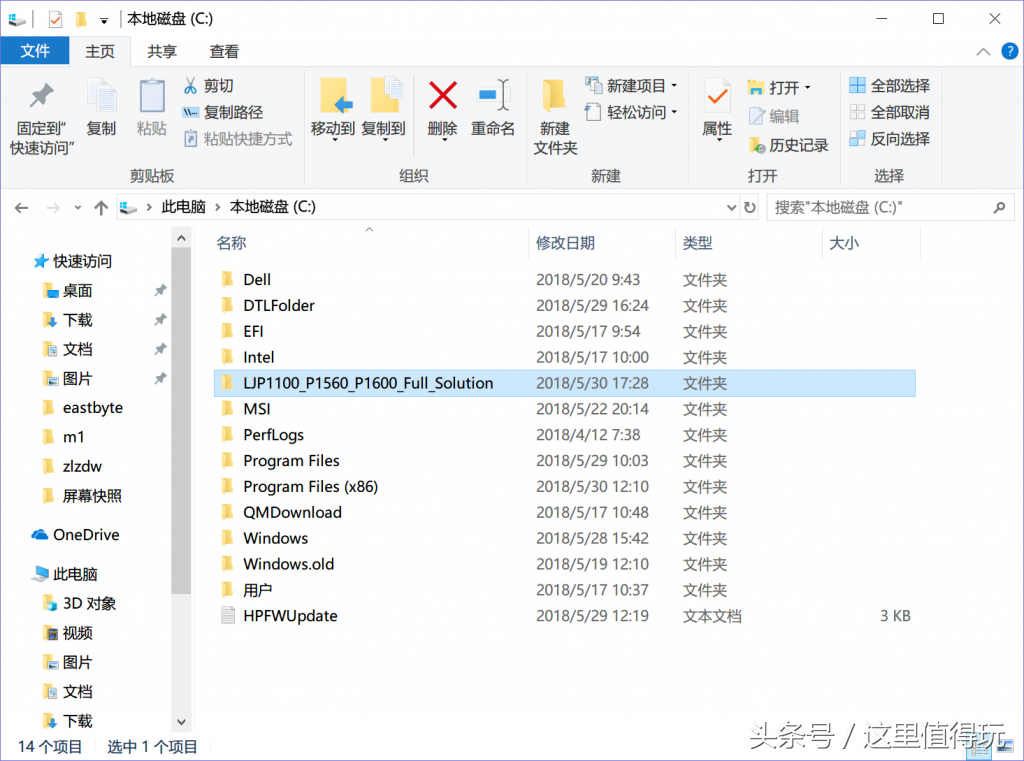
添加步骤如下:
设置-设备-打印机和扫描仪,点击右侧:添加打印机和扫描仪;
经过一翻搜索,出现"我需要的打印机不在列表中",点击继续进入下一步。
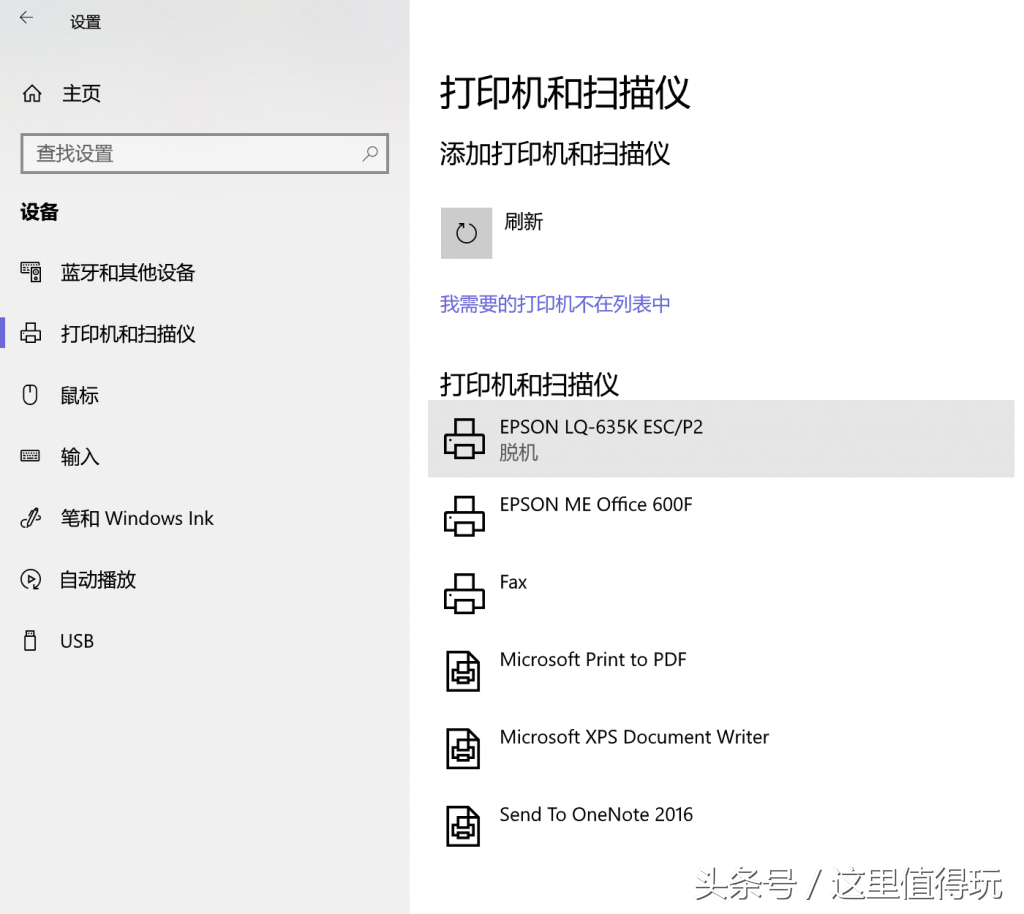
选择"通过手动设置添加本地打印机或网络打印机",再点击下一步;
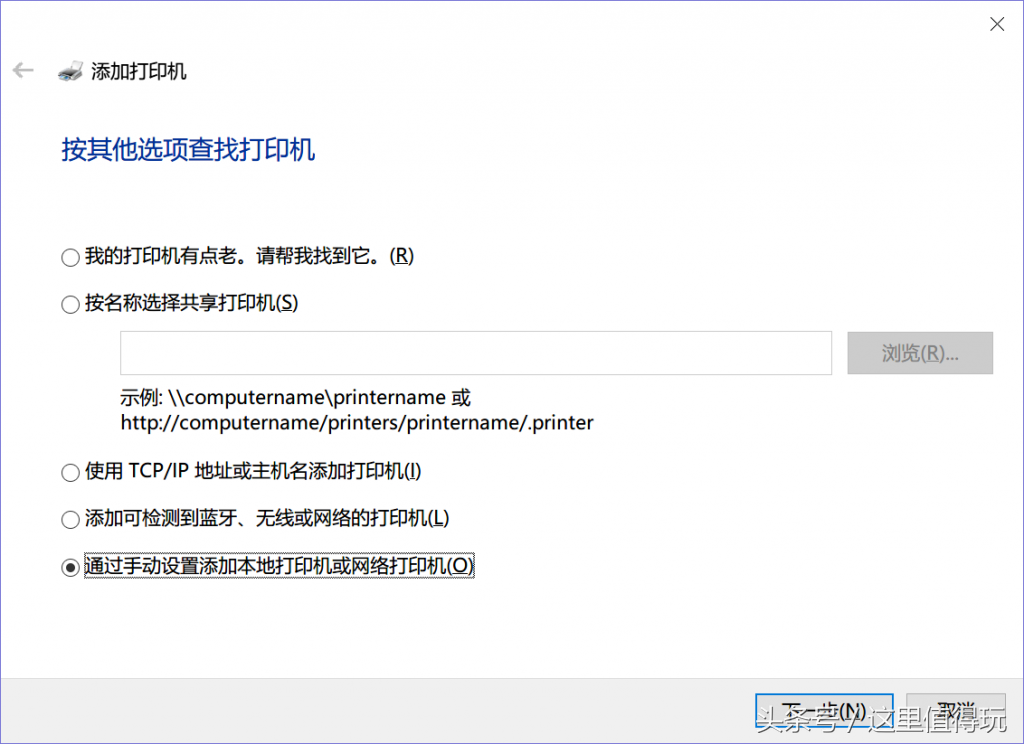
选择“使用现有的端口”,再点击下一步;
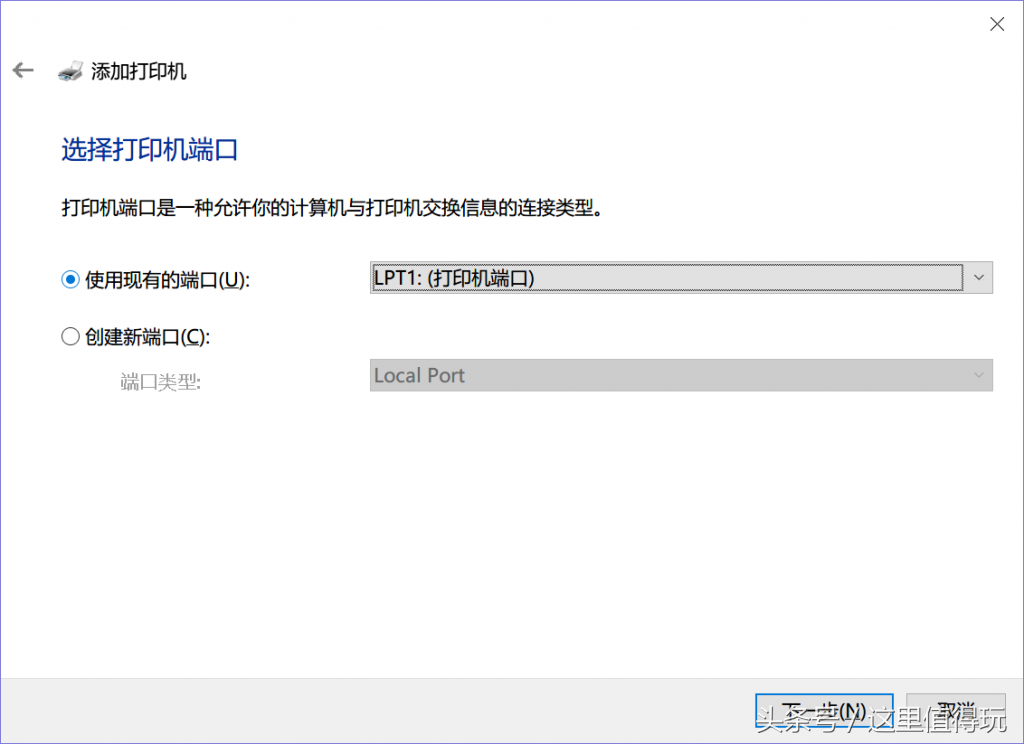
选择”从磁盘安装“,点击下一步;
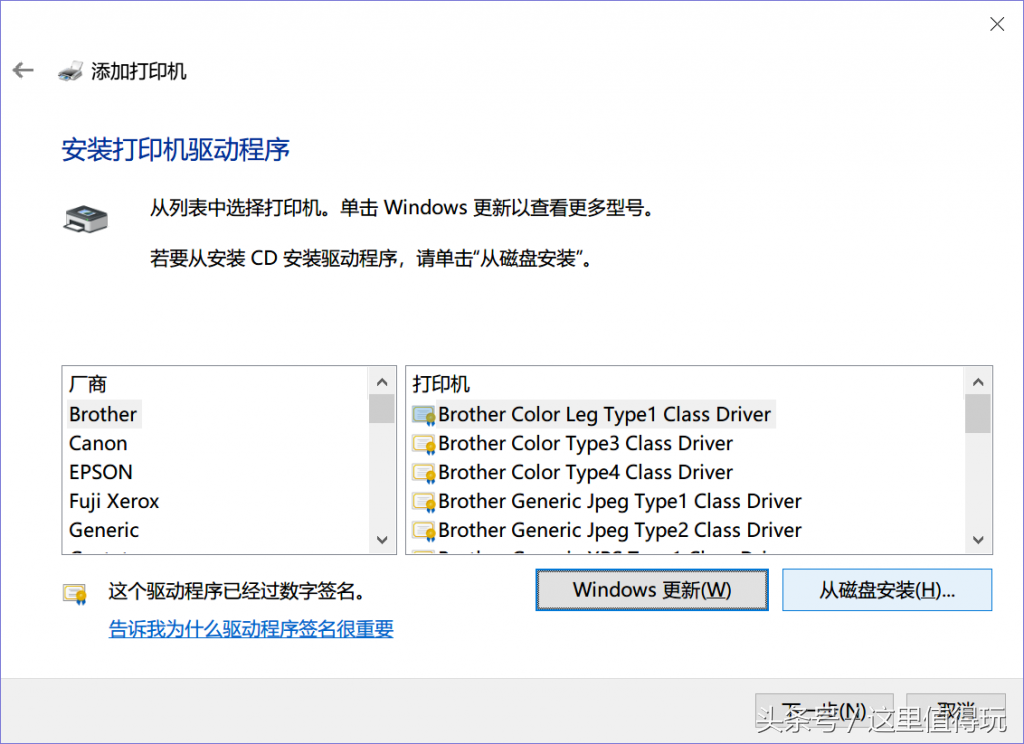
目录定位到c盘惠普打印机驱动释放文件包目录,自动选择autorun.inf,点击打开进入下一步;
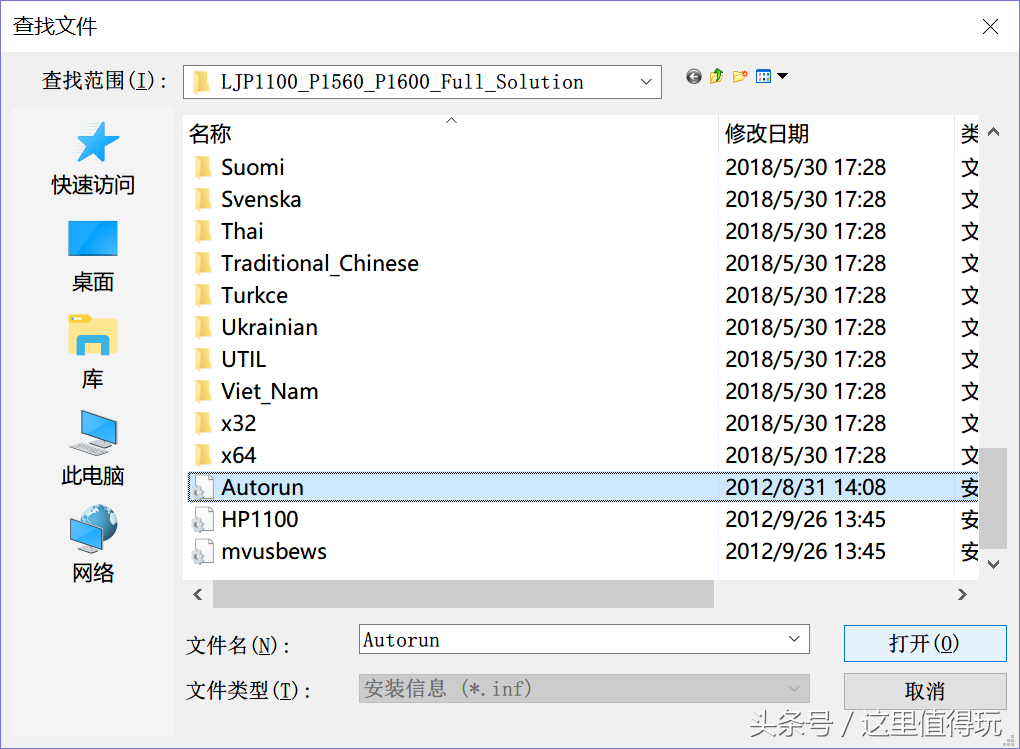
出现如下对话框后,点击确定进入下一步;
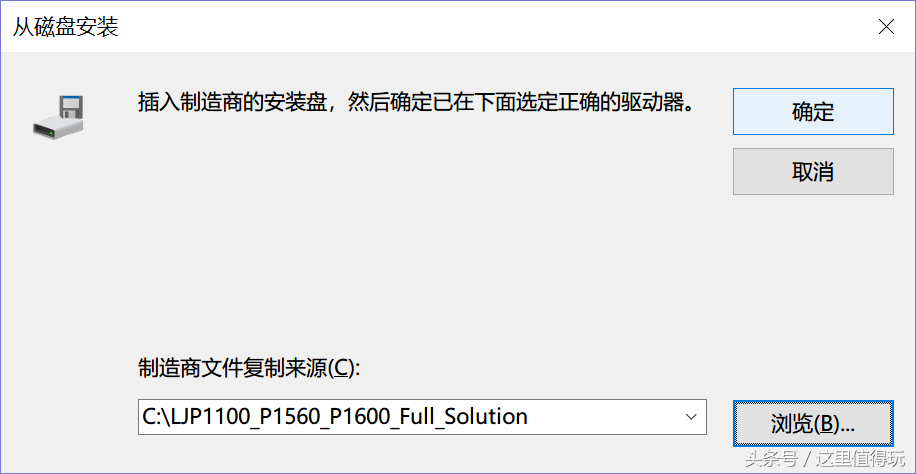
在以下对话框界面上,选择相应的打印机型号。小编这里选择p1106这款,然后继续点击下一步;
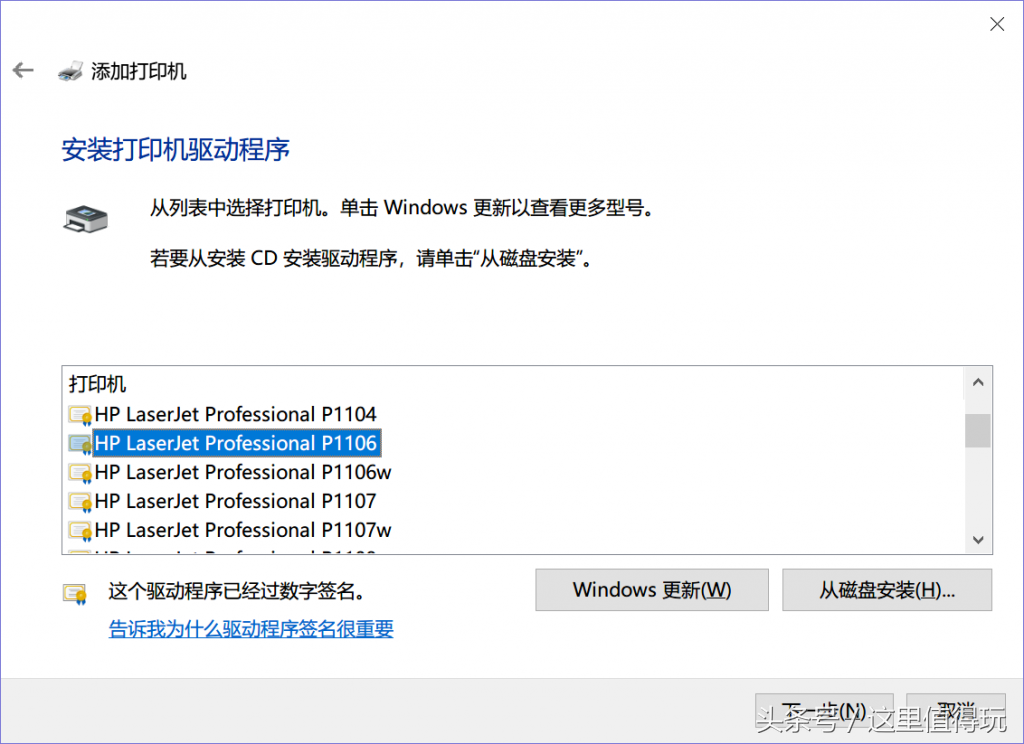
在以下界面可以修改打印机名称,默认即可,然后点击下一步继续安装;
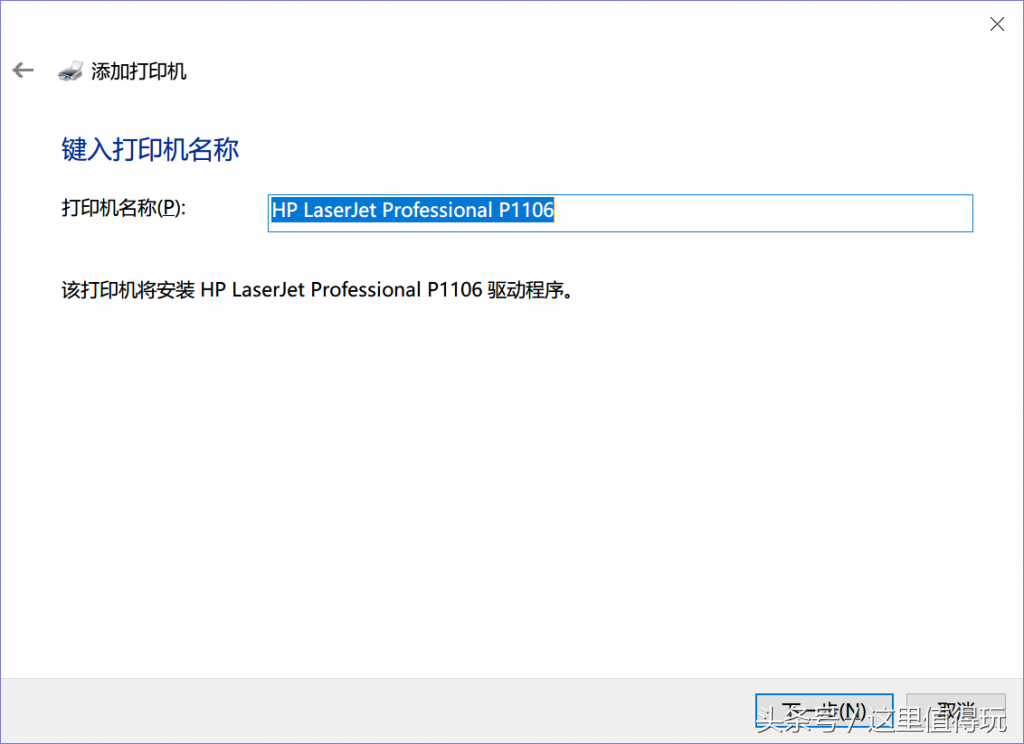
一下界面中根据实际需要选择,小编选择了不共享,然后点击下一步;
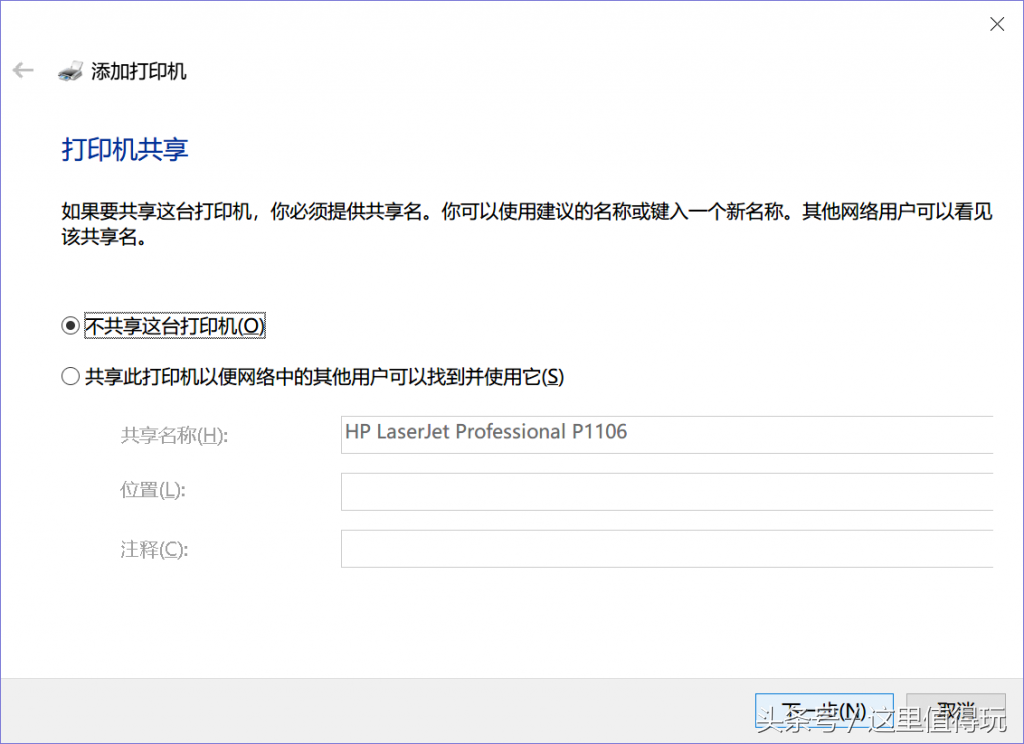
很愉快的出现了安装成功的提示。yeah!
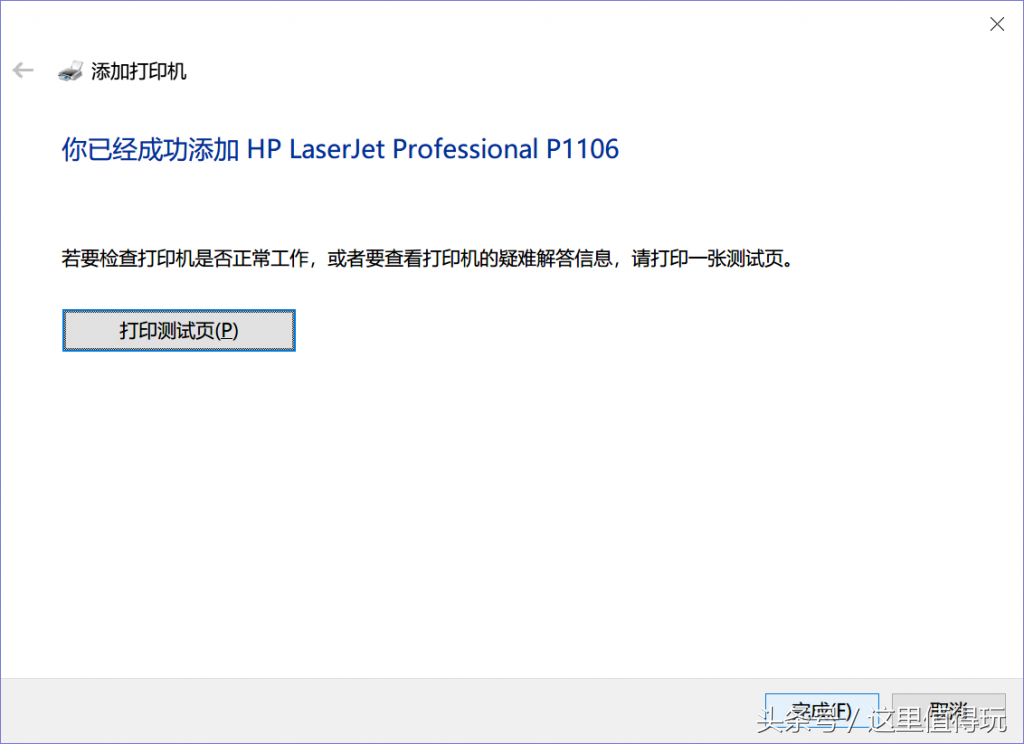
返回设置-打印机和扫描仪,可以看到p1106已经在列表中。
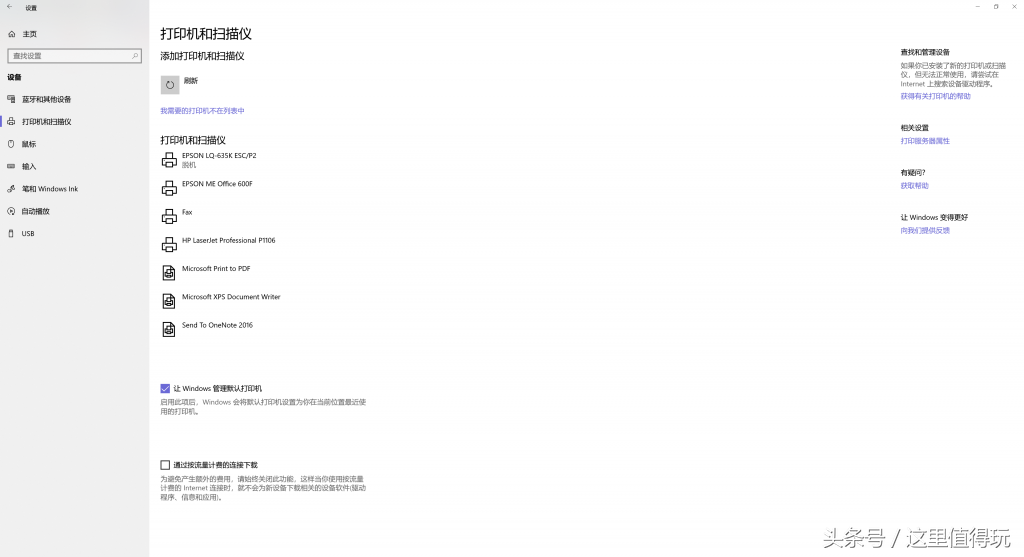
愉快的打开word,敲入2行熟悉的文字,点击打印,一切ok!
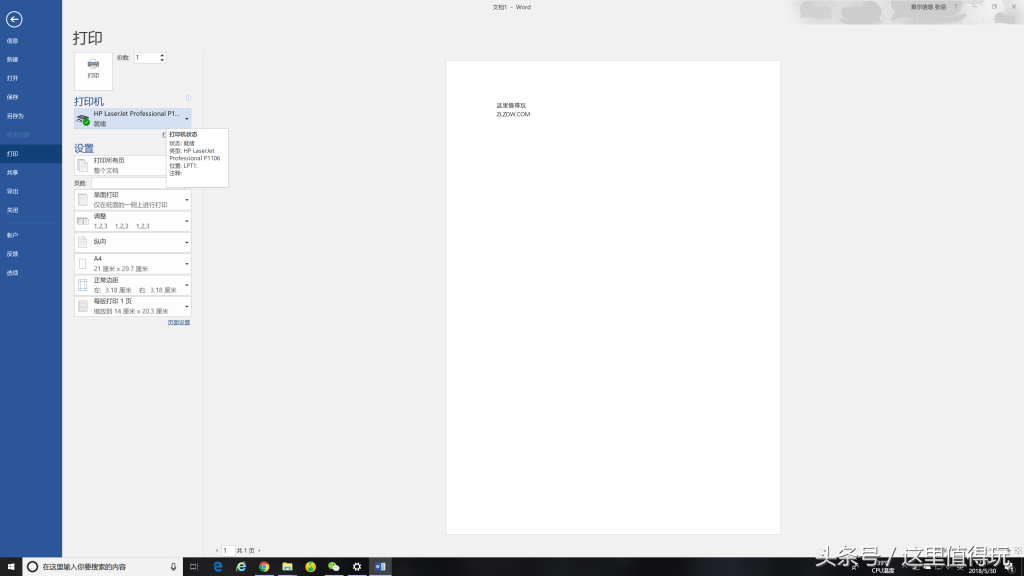

如果您有类似问题,也可以照例看看能否解决问题。

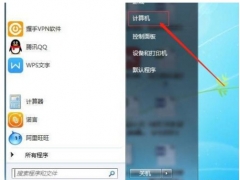
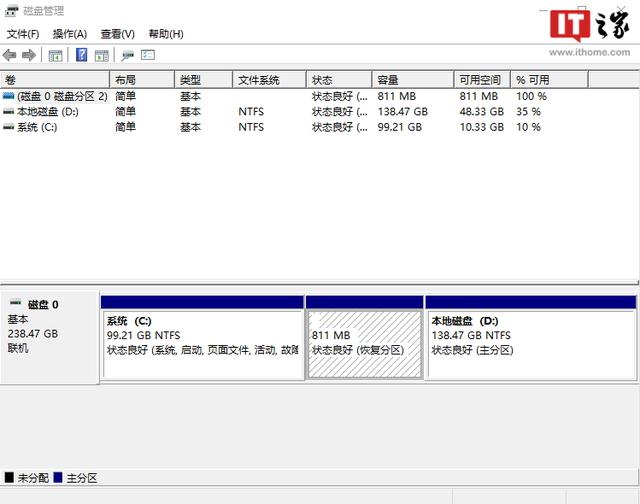

![RedHat服务器上[Errno 5] OSError: [Errno 2]的解决方法](https://img.pc-daily.com/uploads/allimg/4752/11135115c-0-lp.png)

