在人们的平常生活中,电脑早已成为学习、娱乐和办公的必备物品。电脑用的多了,对于桌面图标的摆放位置,每个人都有属于自己的小习惯。有人喜欢按照颜色整理;有人喜欢按照使用顺序整理;有人则喜欢按功能归类......
氮素!桌面图标一旦增多或者变乱,你是不是会感觉浑身不自在,做什么事情都非常别扭?那么问题来了,我们如何在短时间内将桌面图标快速调整成自己想要的样子呢?
1、整桌面图标大小
步骤一:打开电脑后,在桌面空白处鼠标右击,在弹出的面板中选择“查看”。
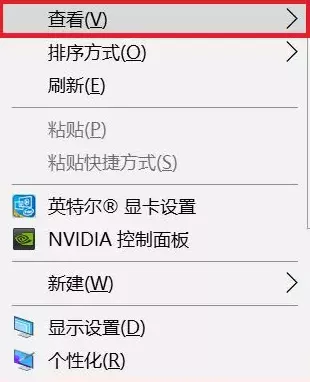
步骤二:然后选择自己喜欢的大图标、中等图标、小图标即可修改桌面图标的大小。
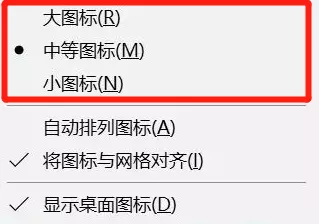
2、调整图标间距
步骤一:我们需要同时按下“Win键+R键”,然后输入“regedit”回车,打开注册表编辑器。
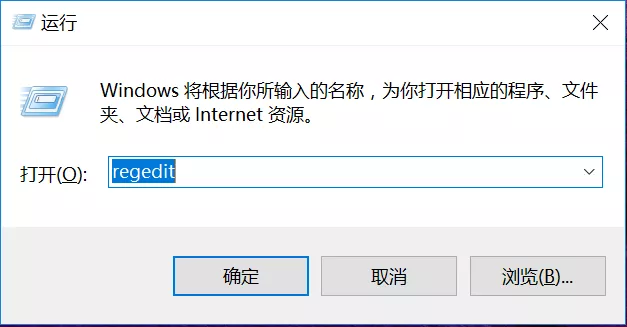
步骤二:此时,在注册表编辑器中定位到:“HKEY_CURRENT_USER\Control Panel\Desktop\WindowMetrics”。
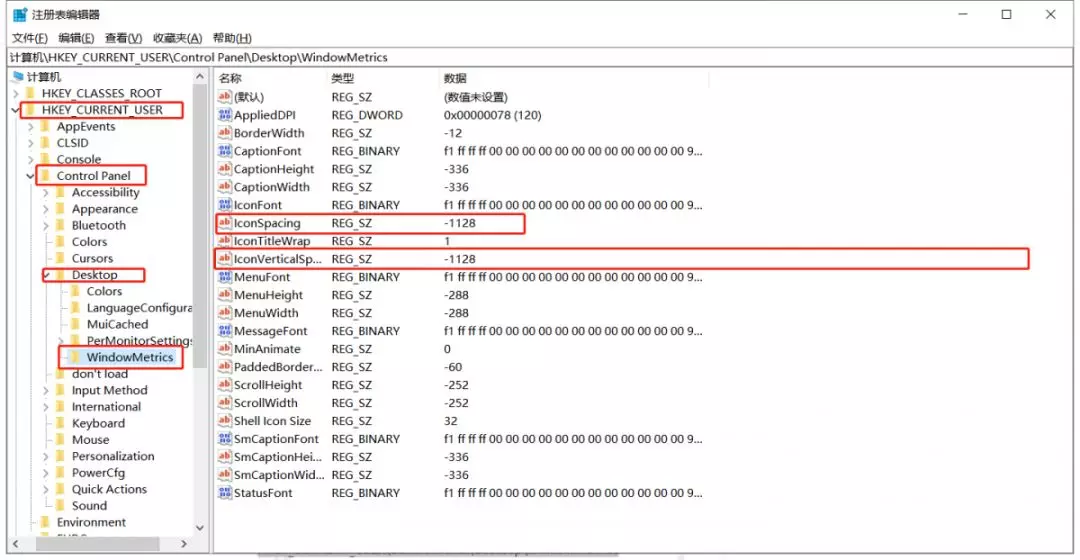
步骤三:在右侧找到“IconSpacing”和“IconVerticalSpacing”两个选项,双击打开,修改成自己想要的数值,重启后即可看到效果。
小A温馨提醒:修改注册表有风险,所以要谨慎进行哦~
3、更改图标和文本大小
步骤一:如果我们想要更改图标以及文本的大小,那么只需要在桌面空白处按下鼠标右键,点击“显示设置”。
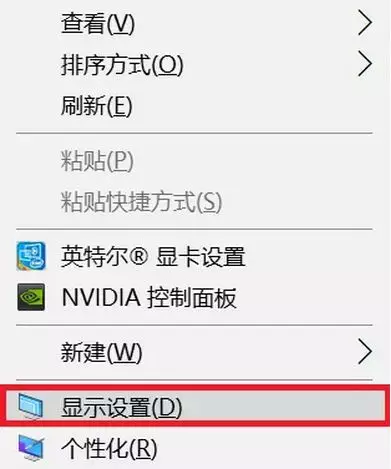
步骤二:点击“设置-显示”,在“规模和布局”下找到“更改文本、应用等项目的大小”的选项,此时便可根据自身需求选择不同的参数。
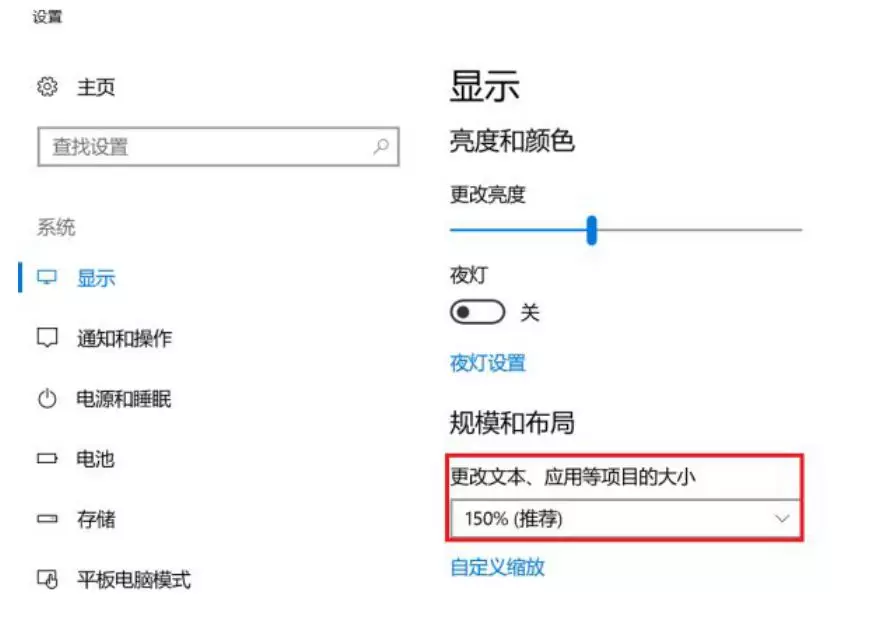
4、桌面图标如何任意放置
步骤一:同样在桌面空白处鼠标右击,在弹出的面板中选择“查看”。
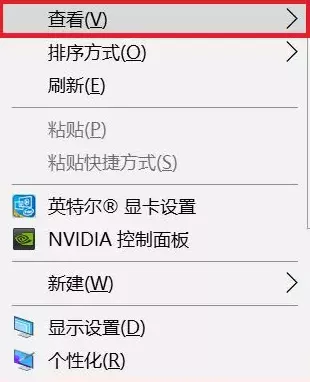
步骤二:点击“自动排列图标”,如果看到“自动排列图标”前面有“√”,取消即可。
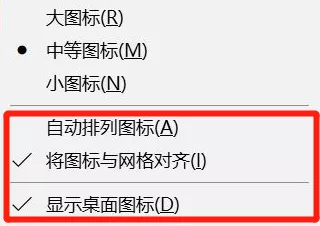
步骤三:返回桌面,选中要移动位置的图标,拖动图标到任意位置,松开鼠标。如此一来,我们便可以任意移动图标,让电脑桌面简洁又明朗。
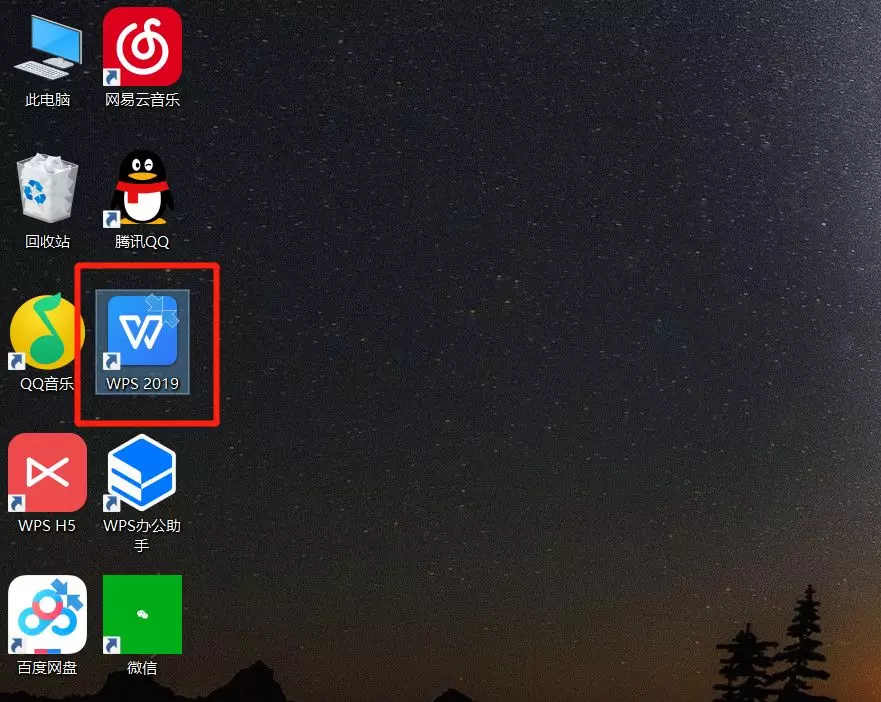
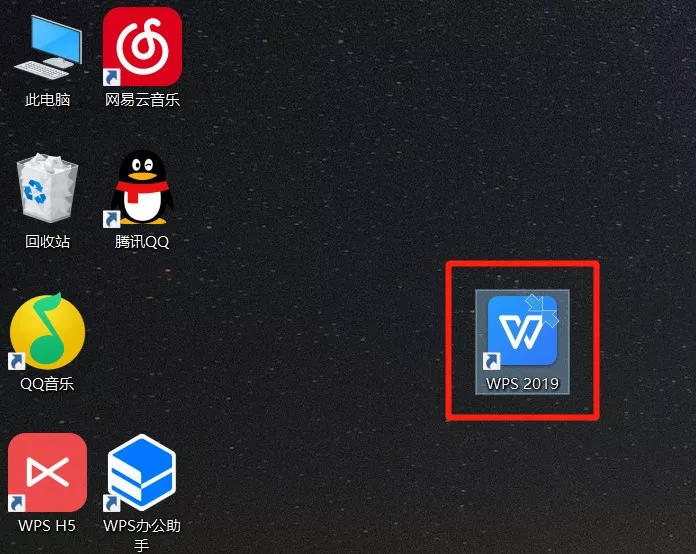
今日份有关桌面图标调整小技巧的科普就到这里了




![RedHat服务器上[Errno 5] OSError: [Errno 2]的解决方法](https://img.pc-daily.com/uploads/allimg/4752/11135115c-0-lp.png)

