Tomcat 7.0 、Tomcat8.0 详细安装配置图解,以及UTF-8编码配置
注意:安装配置tomcat7.0及以上,需要先安装JDK1.7及以上才能支持。
1、先下载tomcat压缩包
Tomcat 7
Tomcat 8
根据自己系统下载相应版本。
把下载的压缩包,解压到某硬盘根目录,我解压到D盘根目录。
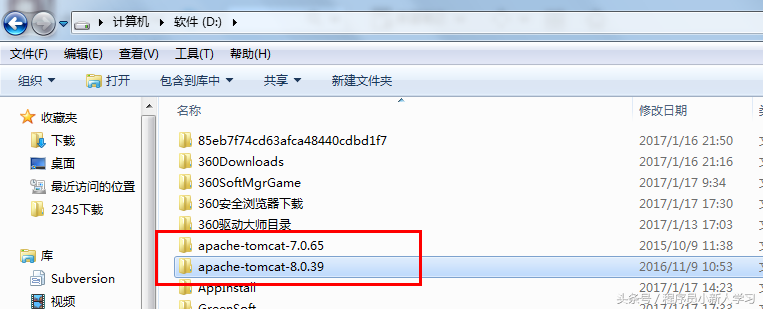
2、配置Tomcat环境变量:
右击【计算机】---【属性】-----【高级系统设置】---【环境变量】
1,新建用户变量名:CATALINA_BASE,变量值: D:\apache-tomcat-8.0.39 (可选)
1,新建用户变量名:TOMCAT_HOME,变量值:D:\apache-tomcat-8.0.39 (可选)
2,新建用户变量名:CATALINA_HOME,变量值:D:\apache-tomcat-8.0.39 (必须)
3,配置环境系统变量Path,添加变量值:%CATALINA_HOME%\lib;%CATALINA_HOME%\bin
3、启动Tomcat服务:
方法两种:
1,方法一:在CMD命令下输入命令:startup,出现如下对话框,表明服务启动成功。
2,方法二:在CMD命令下输入命令:catalina run,出现如下对话框,表明服务启动成功。

4、测试Tomcat:
打开浏览器,在地址栏中输入http://localhost:8080回车,如果看到Tomcat自带的一个JSP页面,说明你的Tomcat已搭建成功。
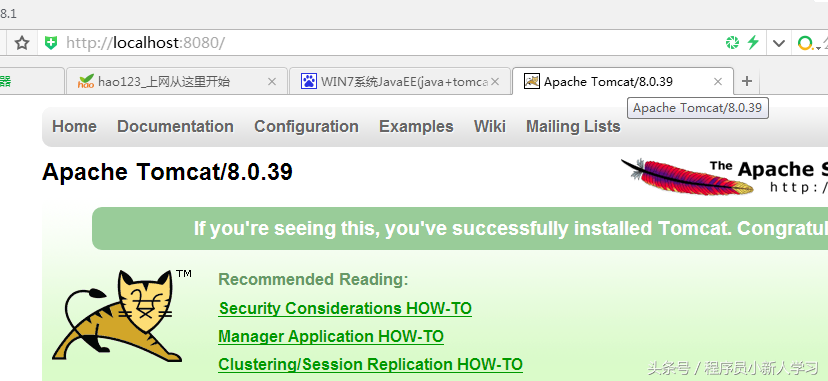
5、还需最后配置tomcat的UTF-8编码:
打开Tomcat的安装目录配置文件目录:D:\apache-tomcat-7.0.65\conf\server.xml
打开server.xml文件,修改这一段(
加入了URIEncoding="UTF-8",useBodyEncodingForURI="true",修改了connectionTimeout="60000"):
- <Connector URIEncoding="UTF-8" port="8080" protocol="HTTP/1.1"
- connectionTimeout="60000"
- redirectPort="8443" useBodyEncodingForURI="true"/>
6、修改eclipse中的项目的发布路径(可选)
在eclipse中按默认方式部署项目,会发现在Tomcat的webapps目录下找不到发布的项目,而是在eclipse的工作空间目录中
D:\Workspaces\eclipse_luna\.metadata\.plugins\org.eclipse.wst.server.core\tmp1\wtpwebapps
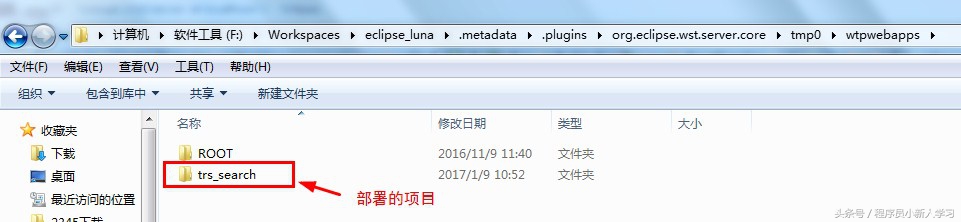
在eclipse中修改Tomcat的发布属性。双击【Tomcat v7.0 Server at localhost-1】---【Server Locations】---选择项目部署路径---【Deploy path】--设置项目部署的文件夹
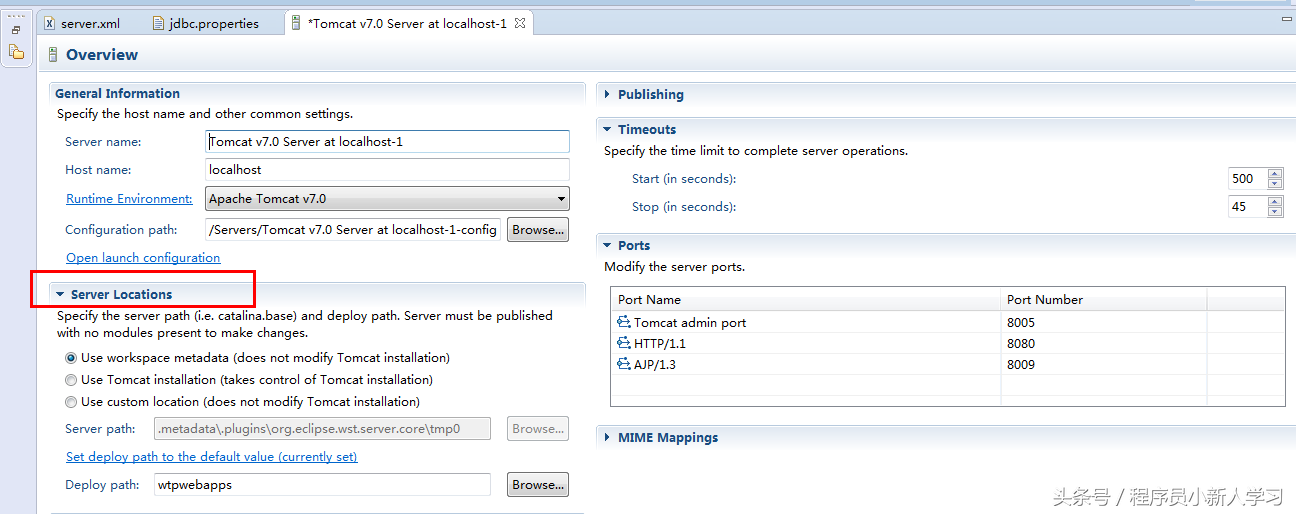
① 如配置为第一项,即将项目部署到workspaces的目录中,这样eclipse为自动在临时目录下复制一个Tomcat过来。这样的好处是对我们的安装的tomcat不会有影响,比较安全。缺点是路径比较长。
② 如配置为第二项,即将项目部署到tomcat的安装目录中,一般是tomcat安装目录下的webapps目录中。这样的缺点是所有的项目公用一个tomcat,可能会出现不稳定的情况。优点是路径较短,比较好找。
③ 如配置为第三项,即将项目部署到自定义的目录中。优缺点暂时未知。
一般开发个人习惯于用第一个配置。
至此,Tomcat安装配置完成。


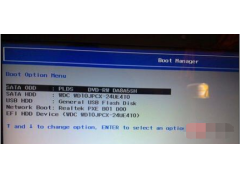

![RedHat服务器上[Errno 5] OSError: [Errno 2]的解决方法](https://img.pc-daily.com/uploads/allimg/4752/11135115c-0-lp.png)

