两台电脑如何共享文件呢?很多时候我们工作需要互传资料文件,如果资料文件很大,那么如果使用QQ传输会很慢,也是很不方便的,其实可以通过局域网设置共享文件的方式来实现,那么具体如何操作呢?下面小编来说说两台电脑如何共享文件的方法。
操作步骤:
第一步:搜索“网络状态”,点击网络状态,下图所示:
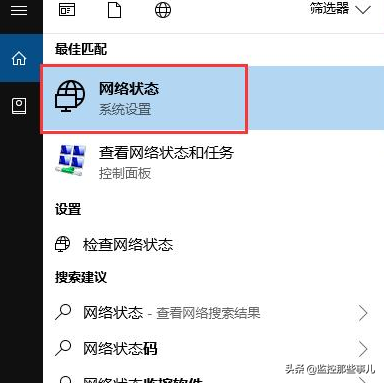
共享电脑图解1
第二步:点击更改“网络连接属性”,将网络改为“公用”(若网络本就是公用状态,则不需要修改)
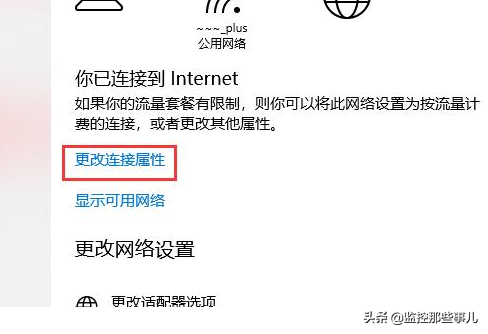
共享电脑图解2
第三步:设置需要共享的文件或者目录,下面以共享D盘为操作实例(共享其他文件夹也和此共享操作一样)
按照以下顺序步骤逐步执行
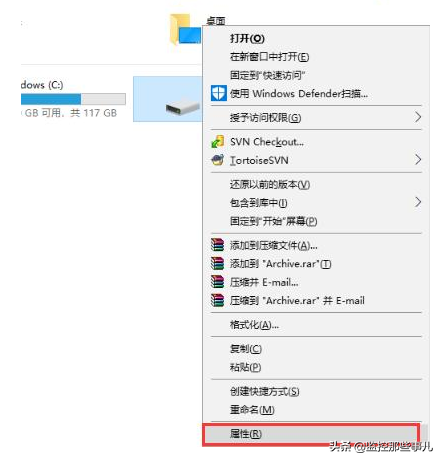
网络共享电脑图解3
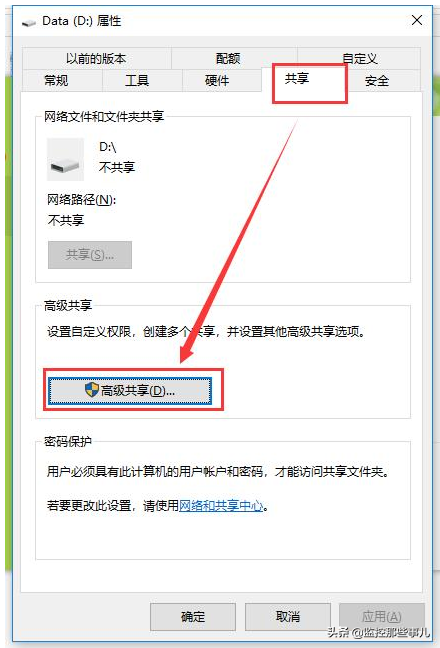
共享电脑图解4
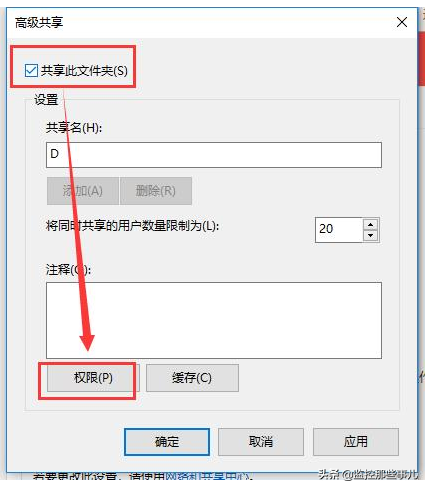
共享电脑图解5
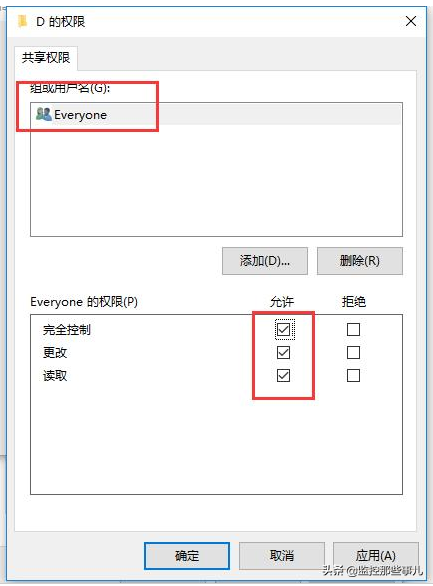
网络共享电脑图解6
点击“应用”之后,回到属性主菜单,选择“安全”选项卡,添加everyone用户
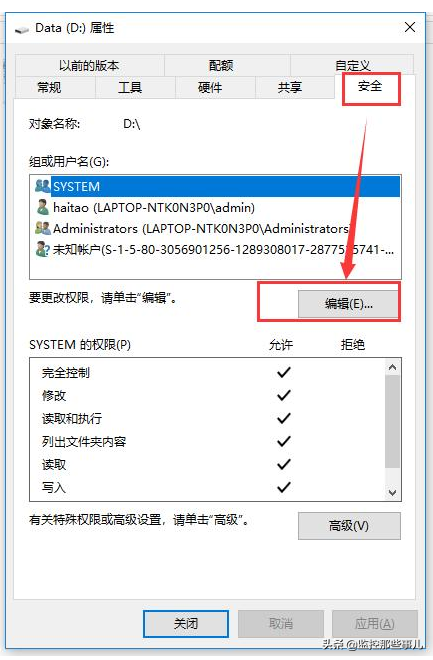
两台电脑如何共享文件电脑图解7
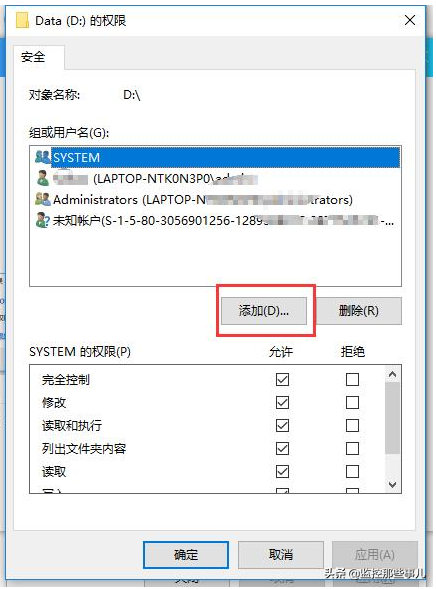
网络共享电脑图解8
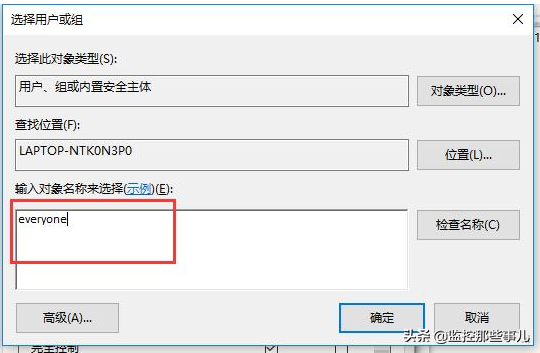
电脑电脑图解9
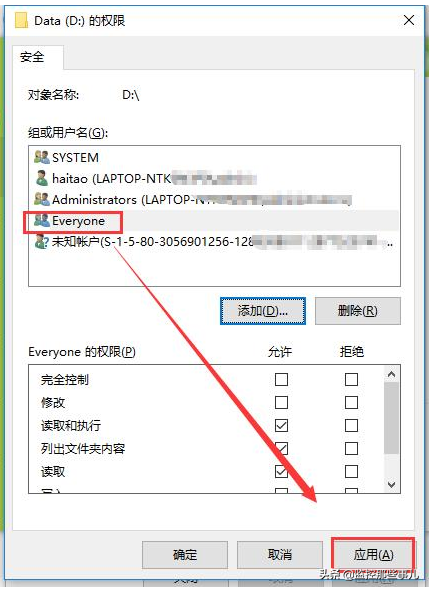
网络共享电脑图解10
第五:查看共享文件电脑的ip,按Win+R组合件,在弹出的“运行”框中输入:cmd,最后在弹出的命令提示框中输入:ipconfig,找到共享文件电脑的ip
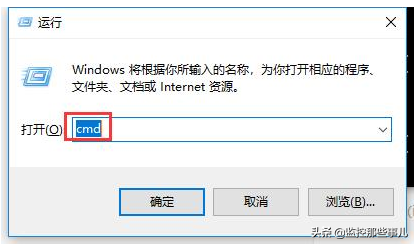
电脑电脑图解11
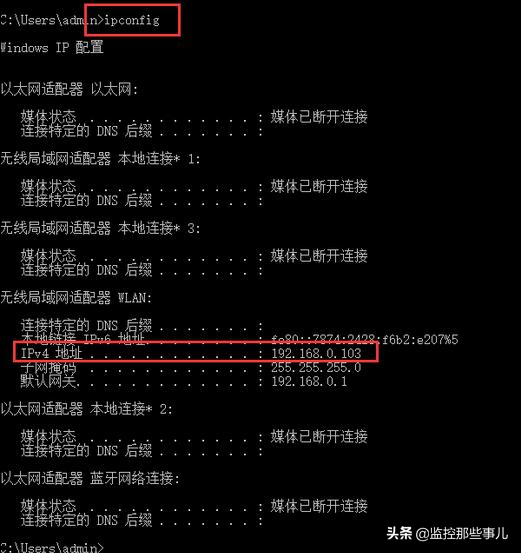
两台电脑如何共享文件电脑图解12
第六:打开另外一台电脑,按Win+R组合件,在弹出的“运行”框中输入:\\192.168.0.103,这个ip即为第五步找到的已经共享了文件的电脑ip,最后按Enter键。
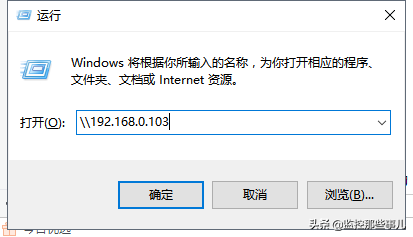
网络共享电脑图解13
以上就是关于多台电脑共享文件的方法。


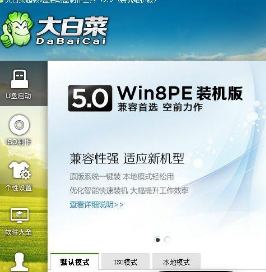

![RedHat服务器上[Errno 5] OSError: [Errno 2]的解决方法](https://img.pc-daily.com/uploads/allimg/4752/11135115c-0-lp.png)

