创建虚拟机
假设已经安装完VMWare Workstation 软件,本文以9.x版为例介绍。
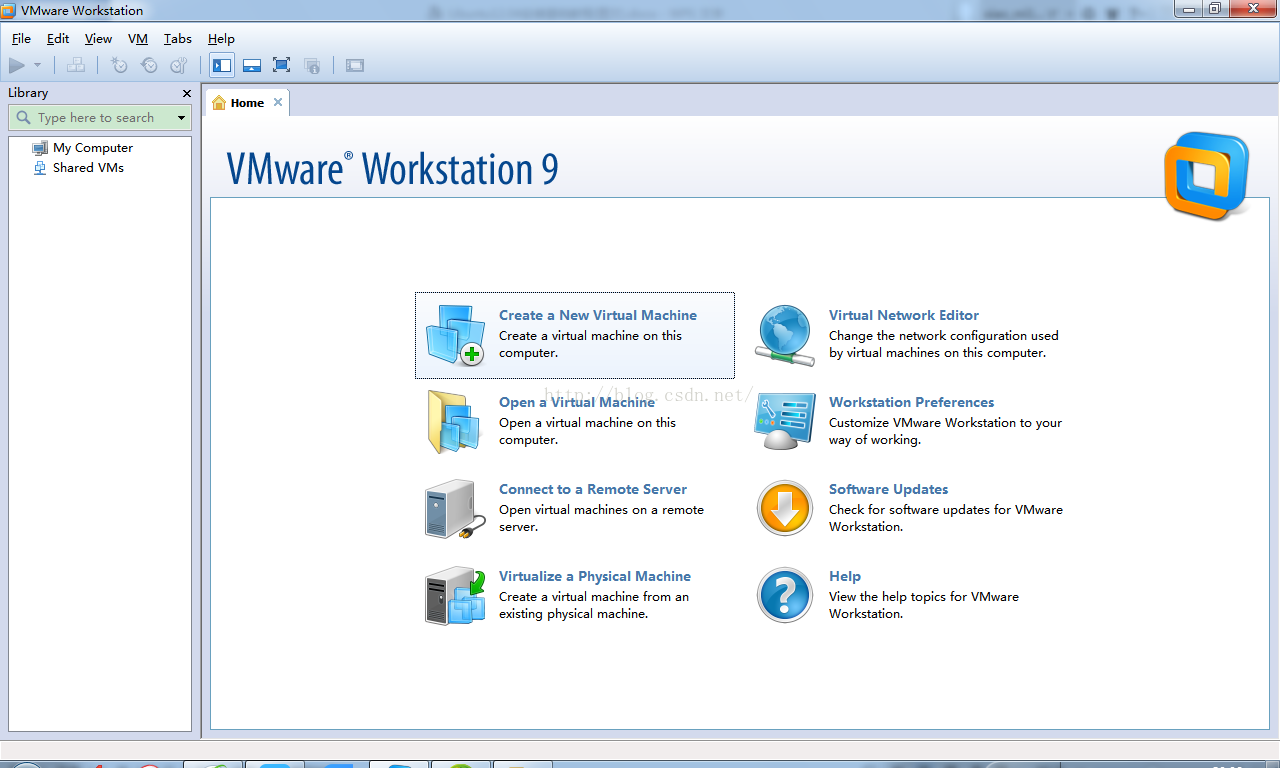
1. 点击菜单,File->Create New Virtual Machine
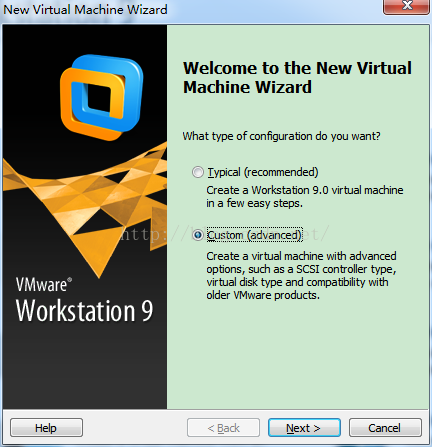
2. 选择硬件版本
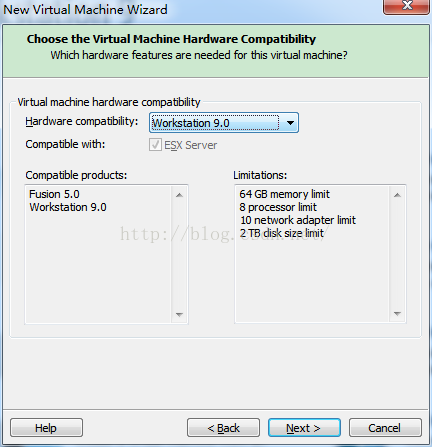
3. 选择之后安装操作系统
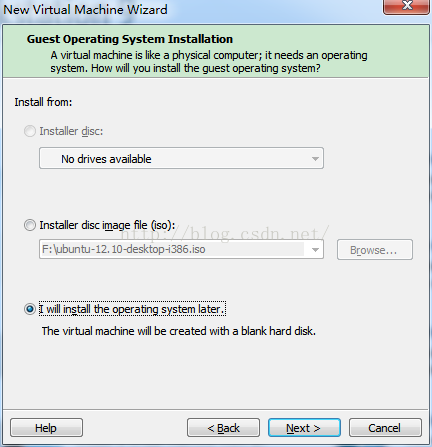
4. 选择所安装操作系统的类型
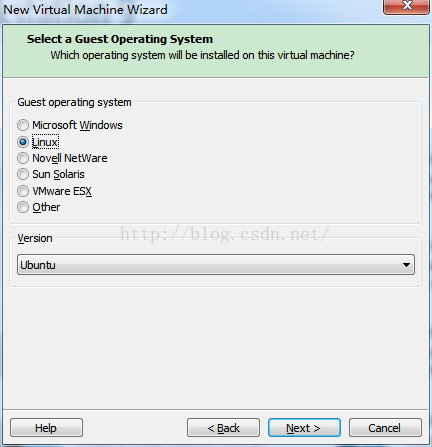
5. 选择安装虚拟机存储数据的具体位置
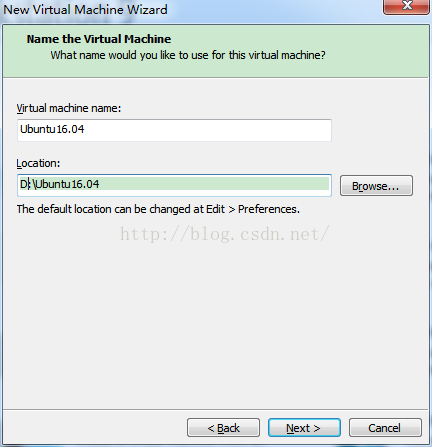
6. 更改虚拟机的配置,根据物理机的情况选择,不要占用太多物理资源
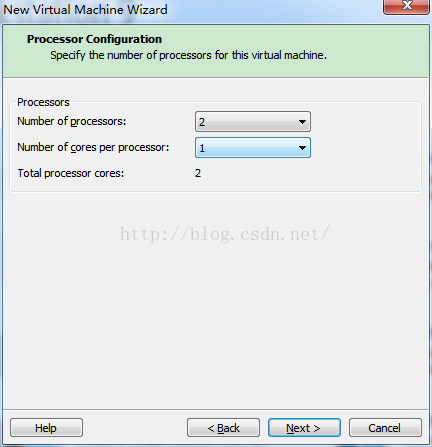
7. 调整虚拟机内存
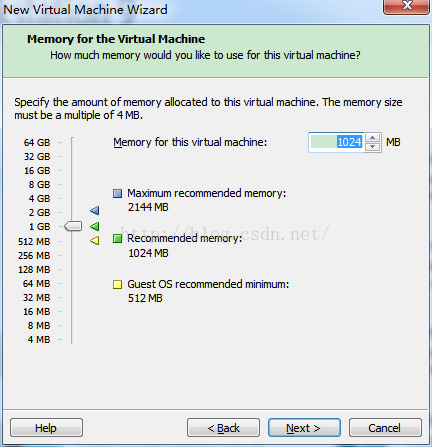
8. 选择网络连接方式,如果选择桥接则需要网卡支持混杂模式,否则无法上网,否则可以考虑选择NAT模式。
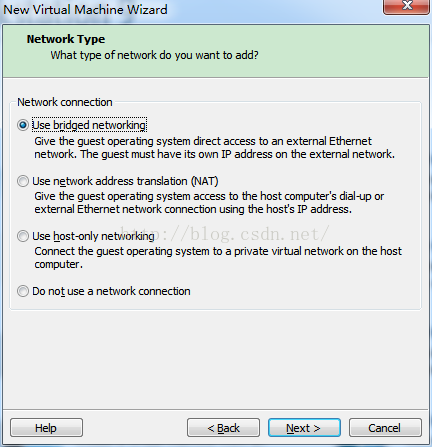
9. 选择磁盘控制器类型
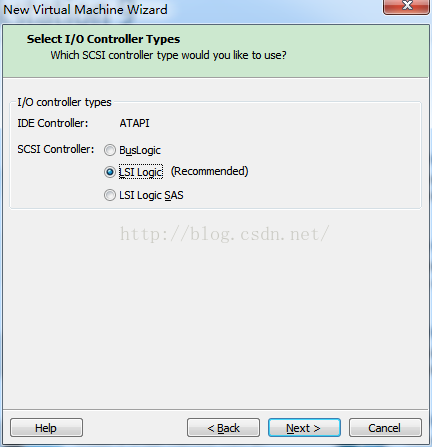
10. 选择创建磁盘的模式
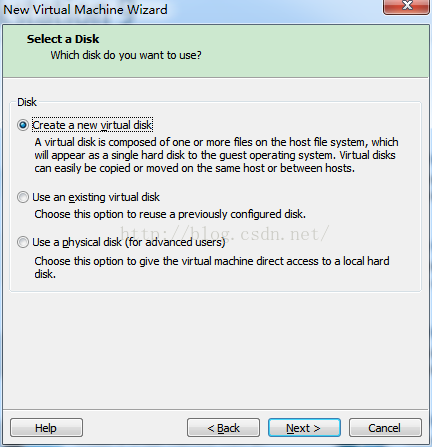
11. 选择磁盘类型
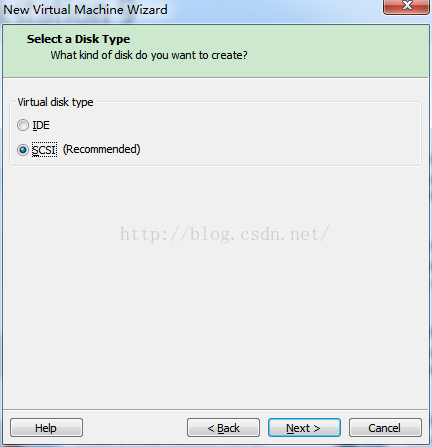
12. 调整磁盘的大小,以及在宿主机存储的方式
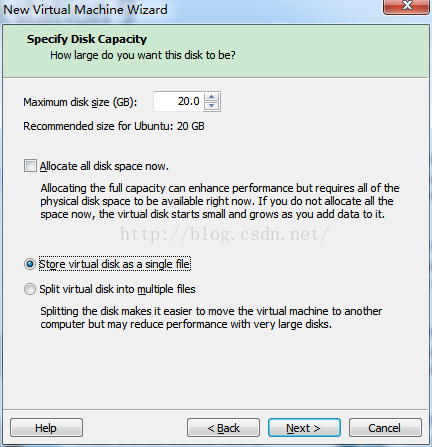
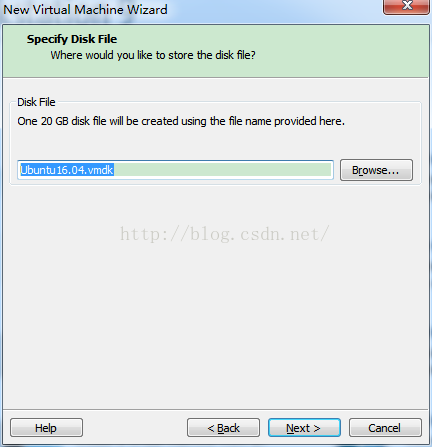
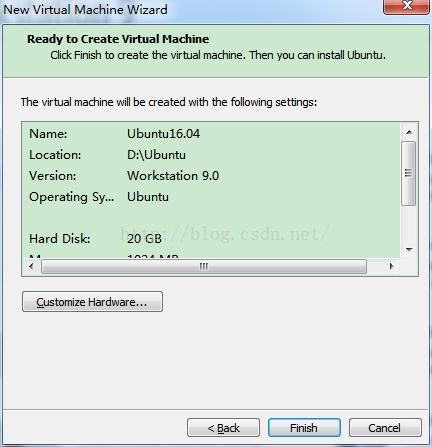
13. 选择要安装的操作系统镜像
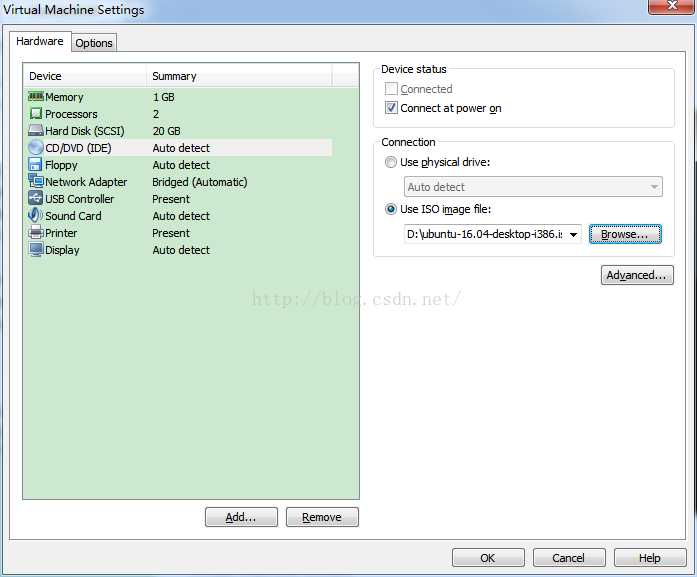
15. 至此虚拟机创建完成
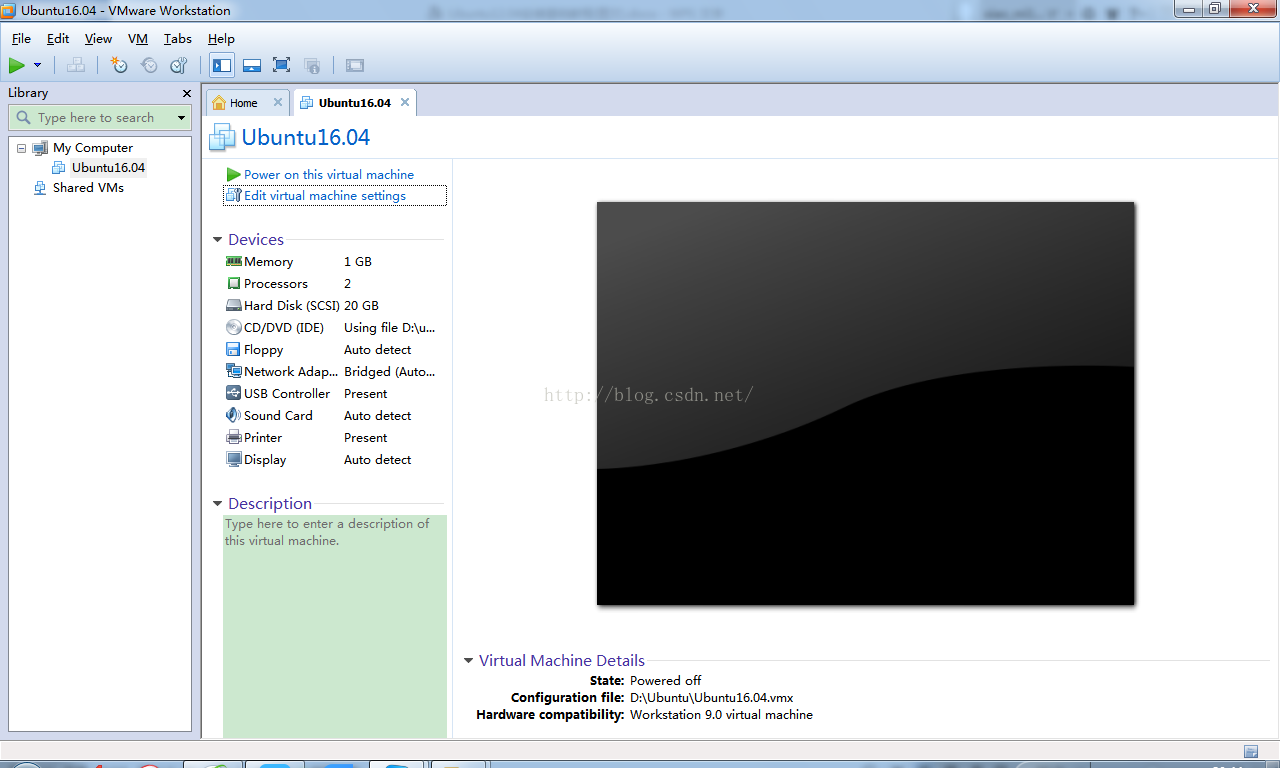
安装Ubuntu操作系统
将下载好的ISO镜像添加到上一步创建好的虚拟机光驱中,然后启动虚拟机。
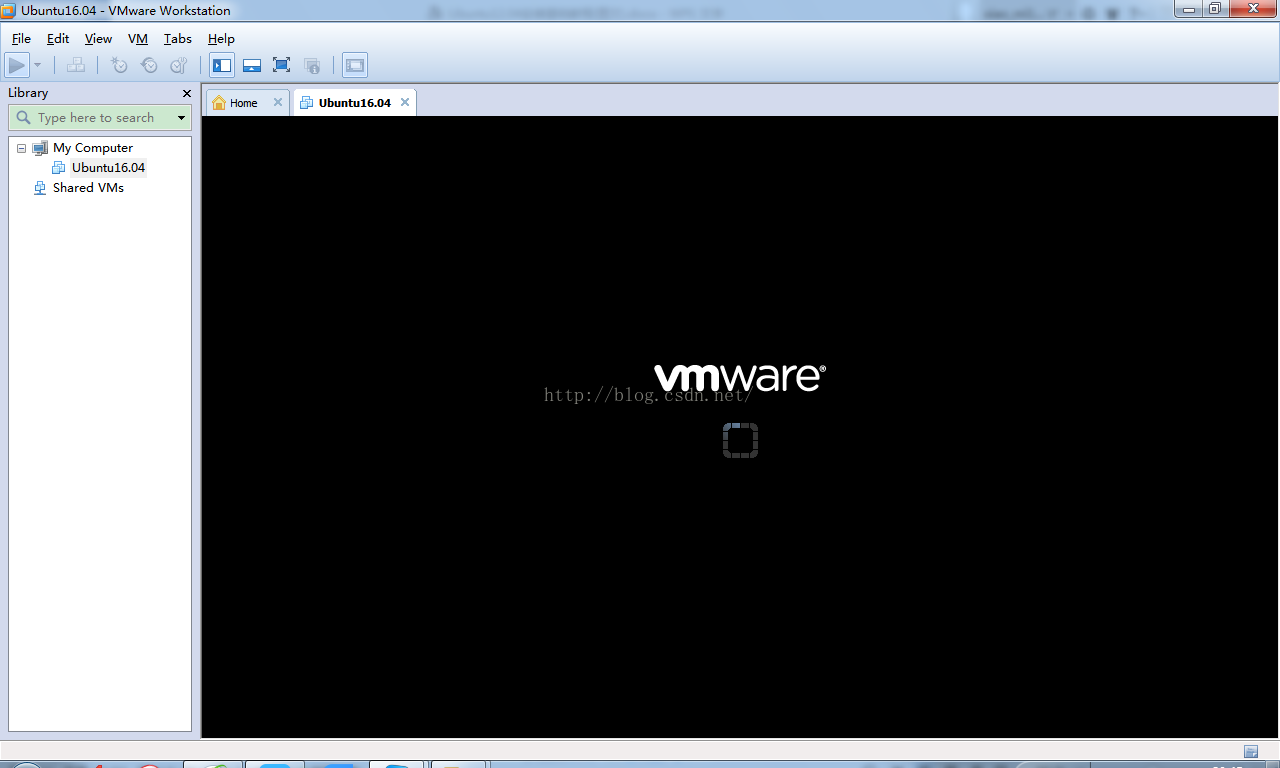
1. 选择安装语言
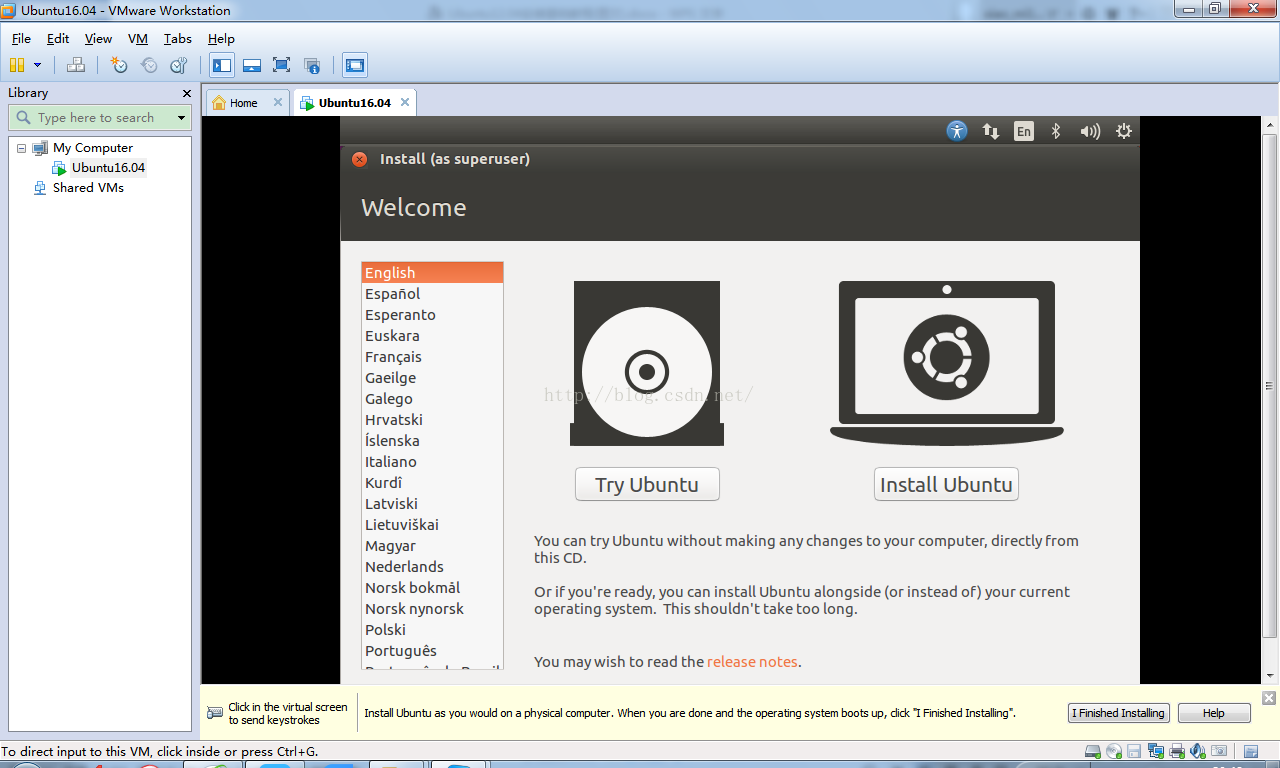
如果选择简体中文,则系统显示字体为简体中文(本文是英文)。
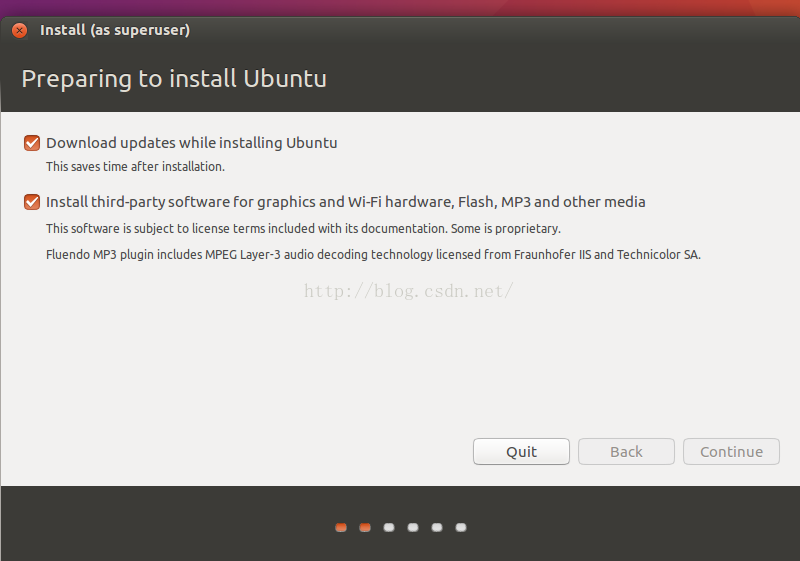
2. 在虚拟机上可以选择“擦除整个硬盘安装Ubuntu”这样比较简单,选择最后一项比较复杂,需要配置分区信息,本文以最后一项为例
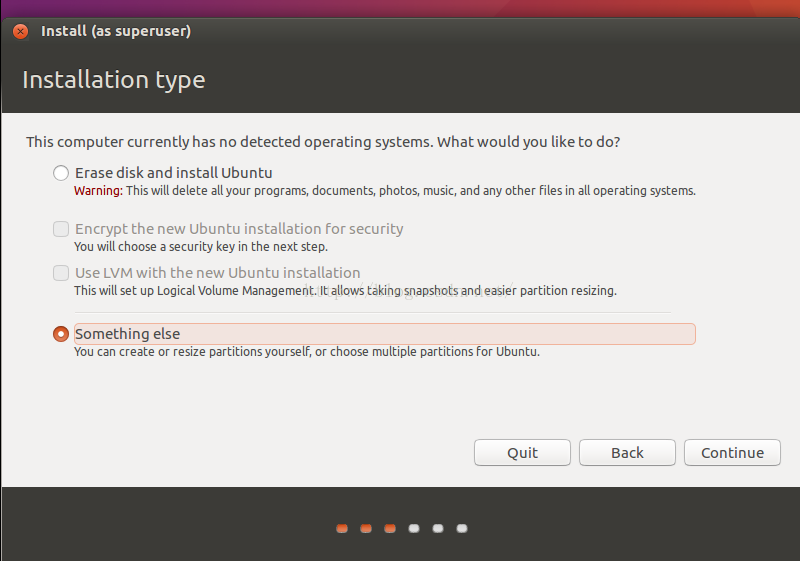
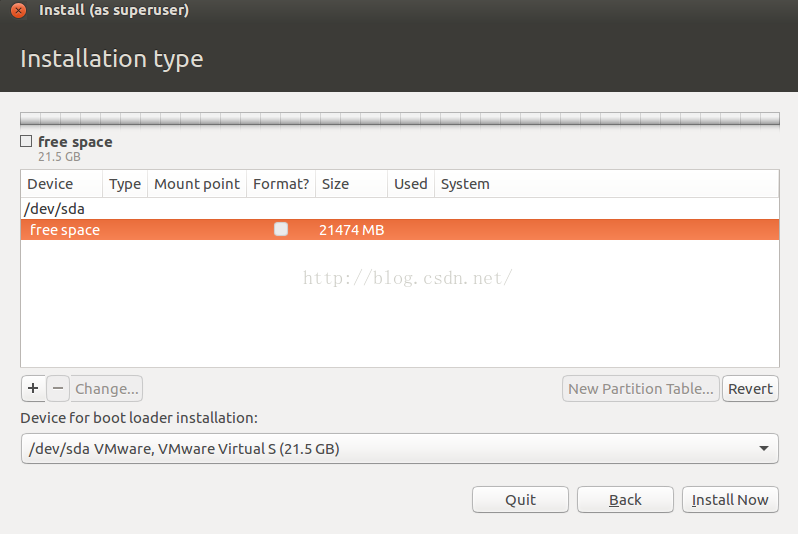
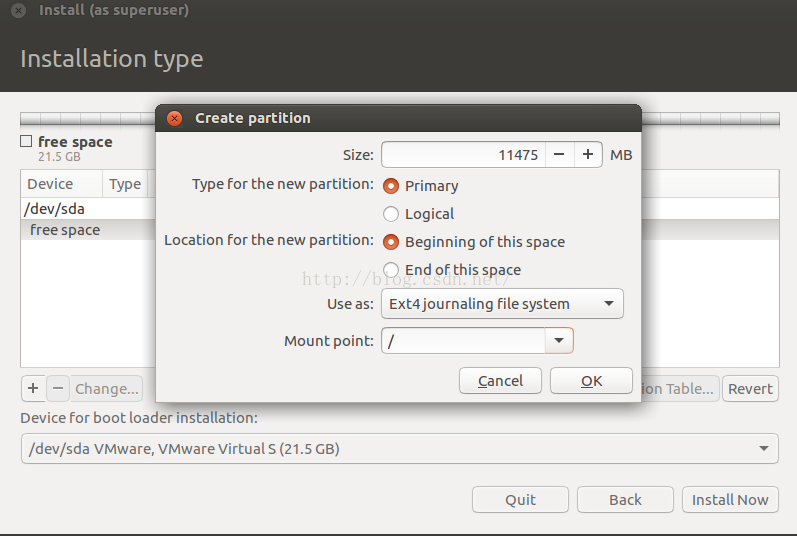
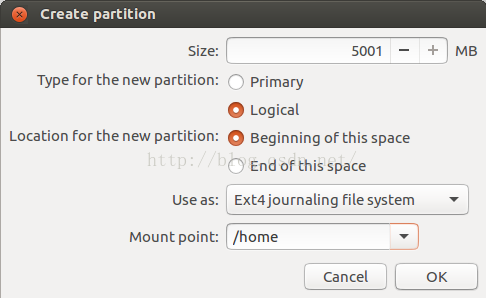
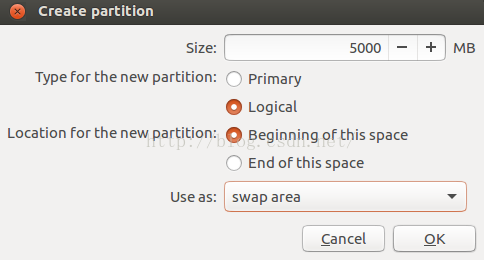
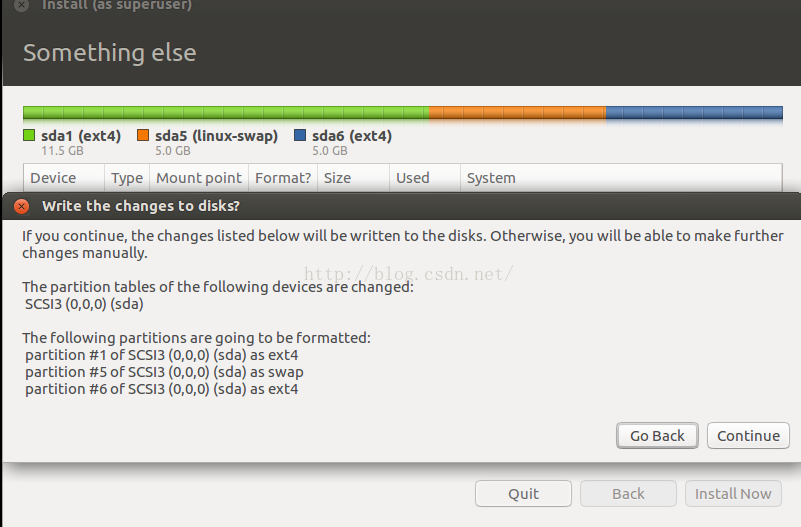
3. 选择安装的时区
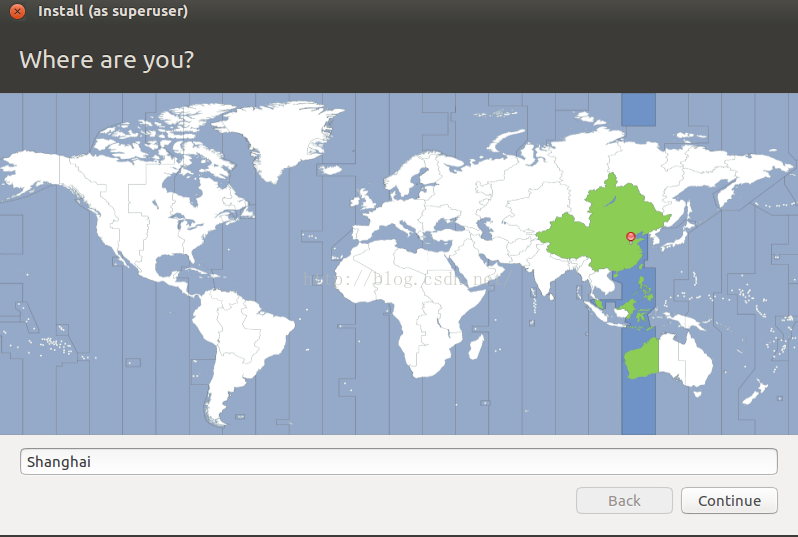
4. 选择键盘布局
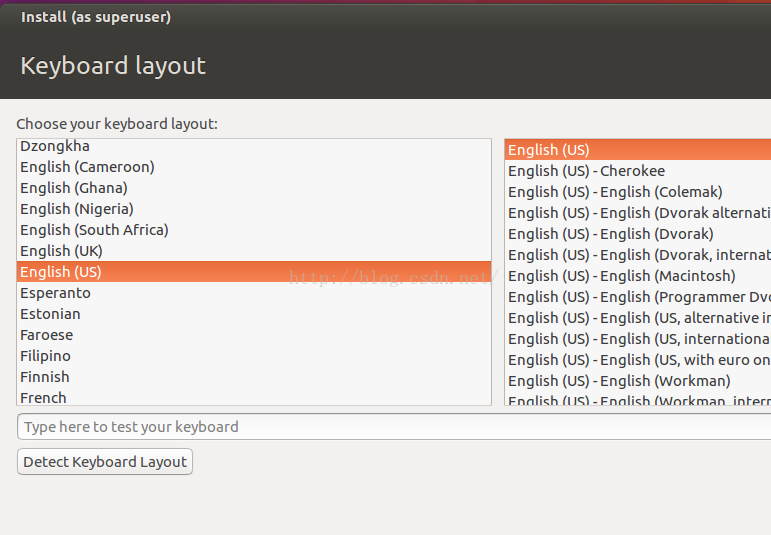
5. 填写用户信息
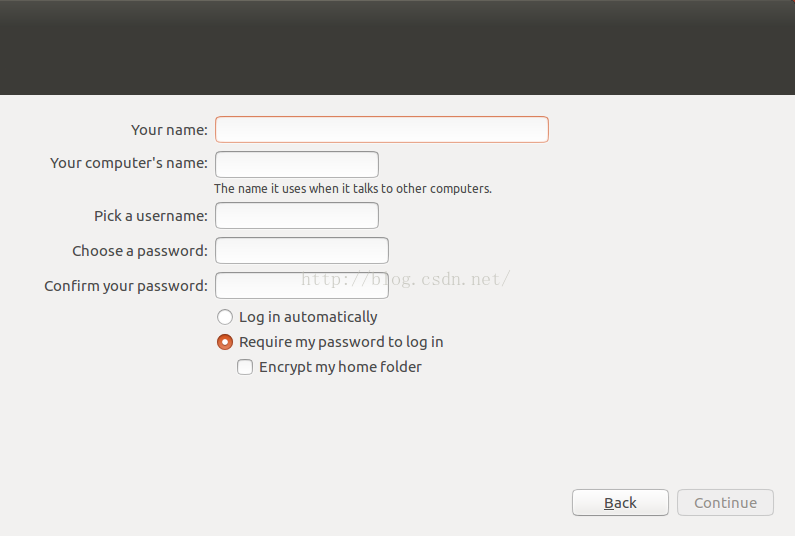
6. 开始安装操作系统
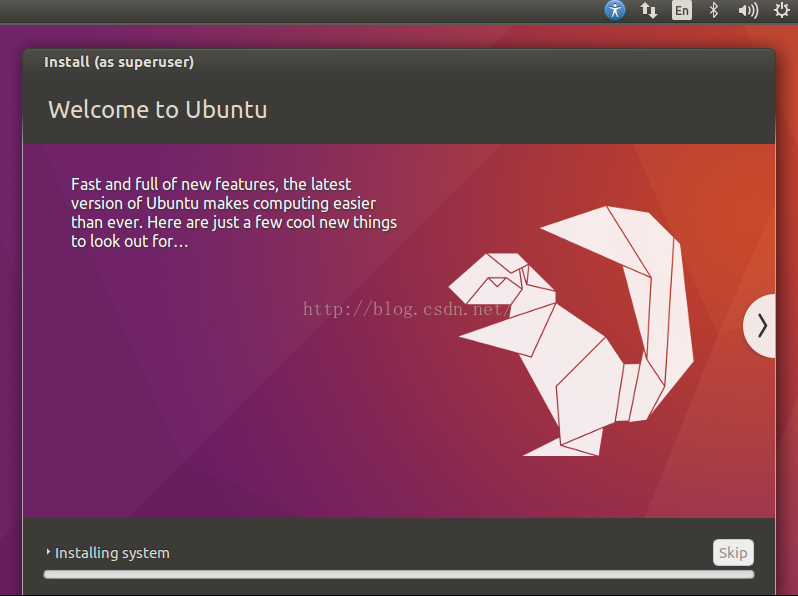
7. 完成安装,重启
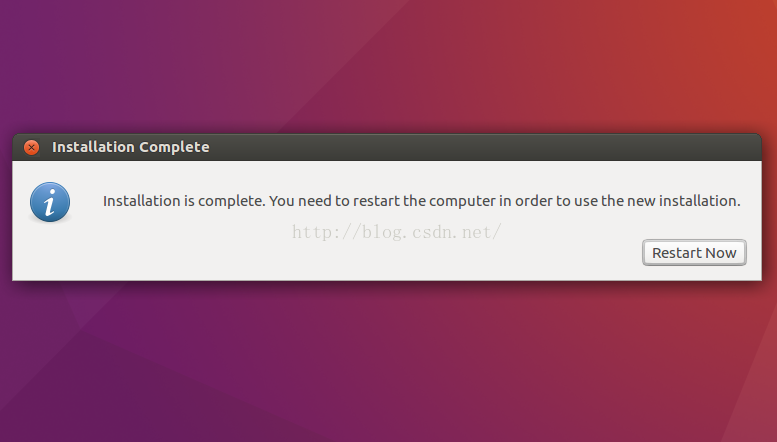
8. 重启后,即可进入登录界面,用之前的用户名和密码进行登录
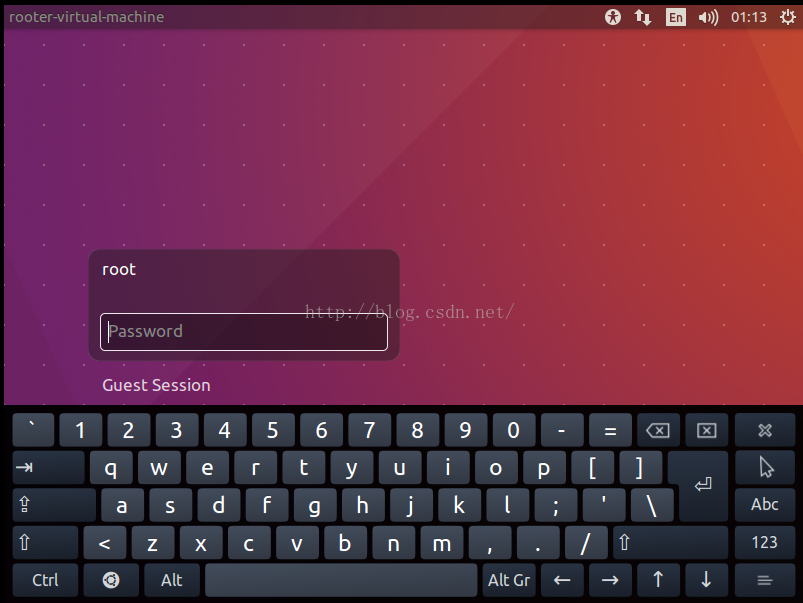
9. 登录后的桌面
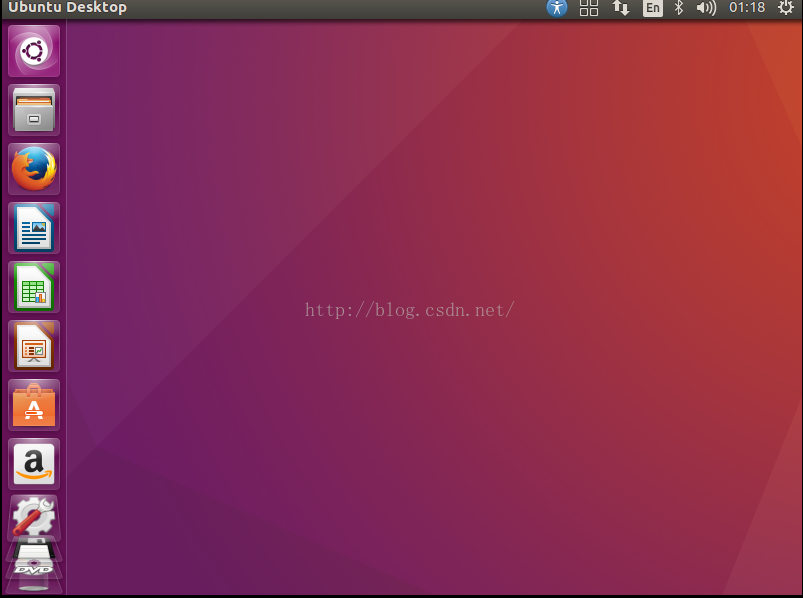

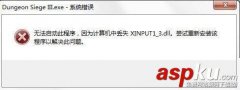


![RedHat服务器上[Errno 5] OSError: [Errno 2]的解决方法](https://img.pc-daily.com/uploads/allimg/4752/11135115c-0-lp.png)

