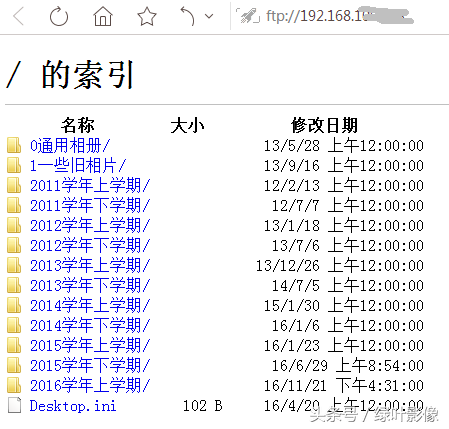
许多单位部门自己内部组建了FTP服务器,方便内部资料交流,在升级IE6以上的版本后,用户通过IE直接访问FTP、登陆FTP站点时,出现列表形式,而不是直观的资源管理器文件夹视图,给操作带来许多不便,以下提供两种解决方法以供参考:
一、win7系统、IE8以上浏览器版本,修改注册表:
1.点击“开始”,在对话框中输入“regedit”,然后回车,打开注册表编辑器。(快捷键WIN键+R)
2.依次点击 HKEY_LOCAL_MACHINE\SOFTWARE\Microsoft\
3.继续点击 Internet Explorer\MAIN\FeatureControl\FEATURE_INTERNET_SHELL_FOLDERS
4.双击屏幕右侧的“iexplorer.exe”,弹出编辑对话框。
5.将数值数据由0改为1,然后点击“确定”。
6.重启动计算机或IE浏览器,再打开FTP网站,一般就可以直接用资源管理器来打开了。
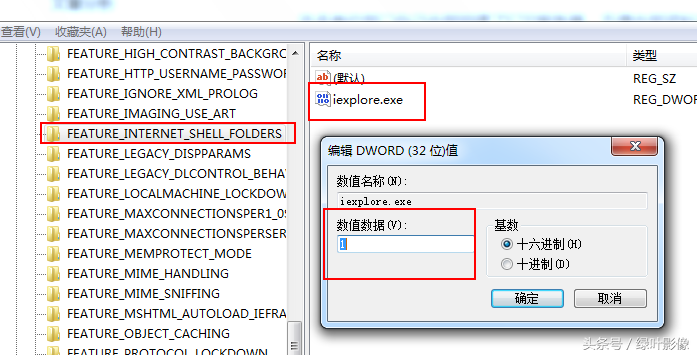
二、通过添加网络位置 直接访问
1.打开计算机(我的电脑),空白的地方点右键建立一个网络位置
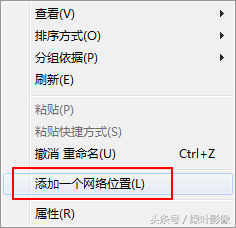
2.通过添加网络位置向导,一步一步填写,操作图示如下展示:
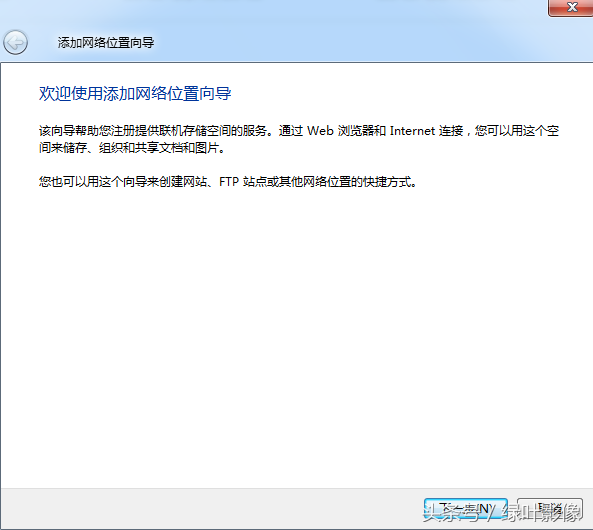
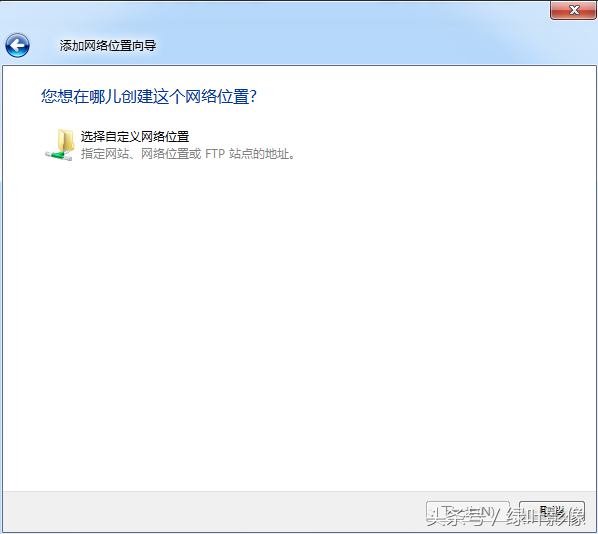
3.添加FTP内部服务器的网址:↓
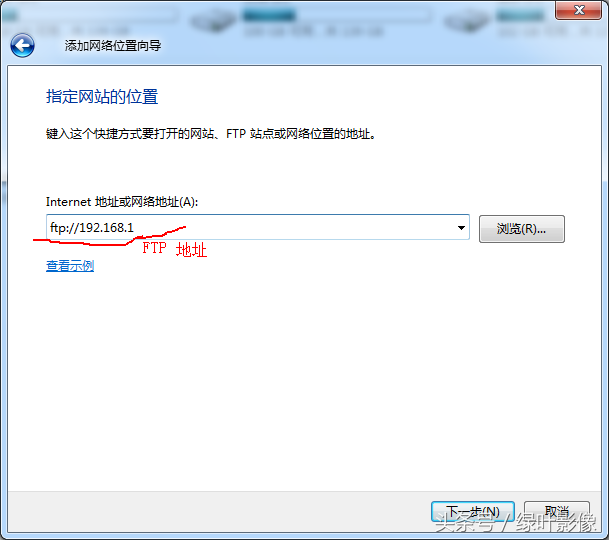
4.如需要对应账号密码的要填写正确:
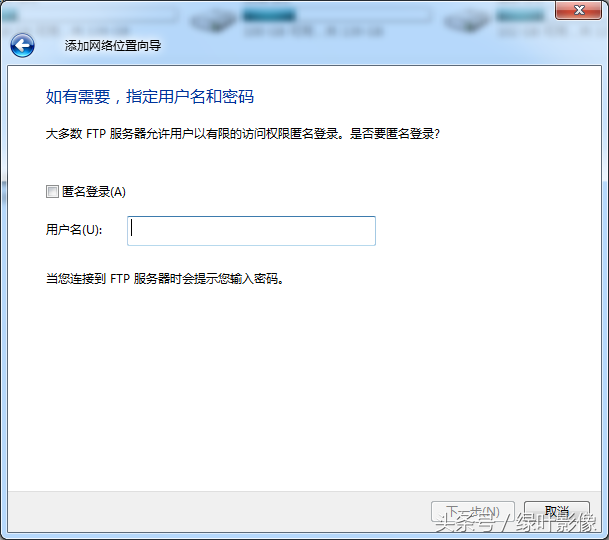
5.给这个网络位置容易识别的名称
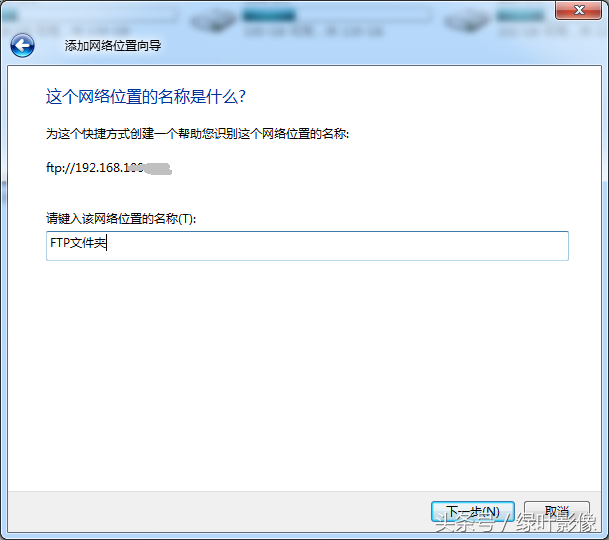
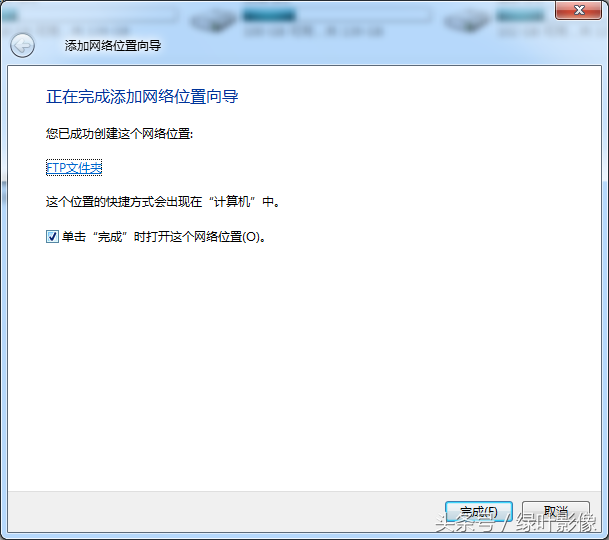
6.最后,成功添加了FTP网络文件夹,就在计算机(我的电脑)硬盘 盘符的下面,访问起来更方便快捷了。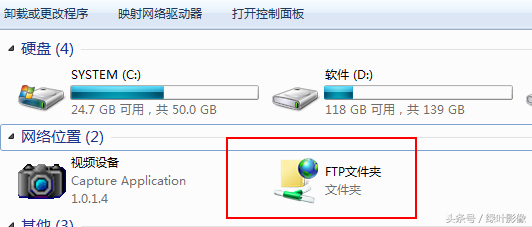
7.成功打开的画面:
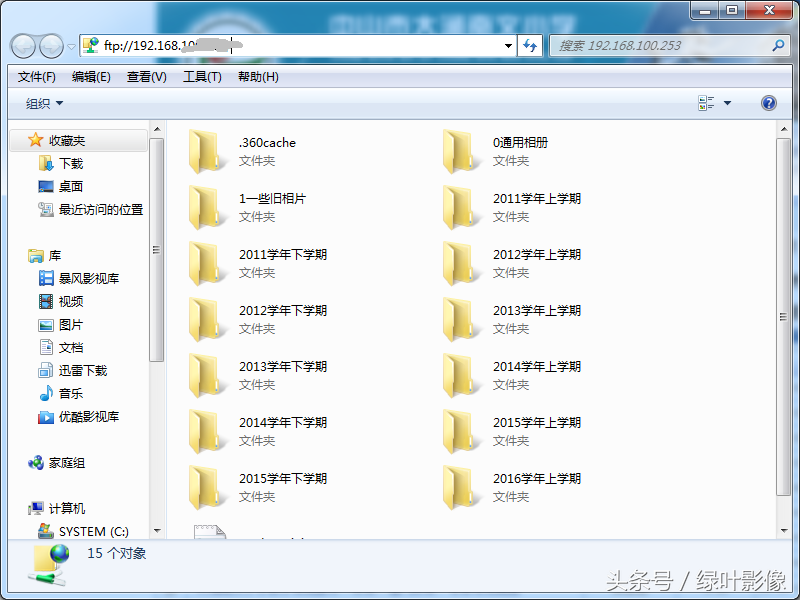

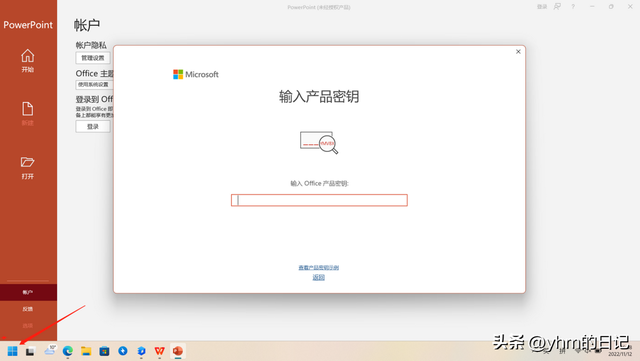


![RedHat服务器上[Errno 5] OSError: [Errno 2]的解决方法](https://img.pc-daily.com/uploads/allimg/4752/11135115c-0-lp.png)

