打印机在我们日常办公中是不可或缺的设备,但是有时候几个人想同时使用一台打印机,那么问题来了,我们该如何去设置一台共享打印机呢?下面教大家如何设置共享打印机,这个是目前最快速的办法。
1.打开控制面板。
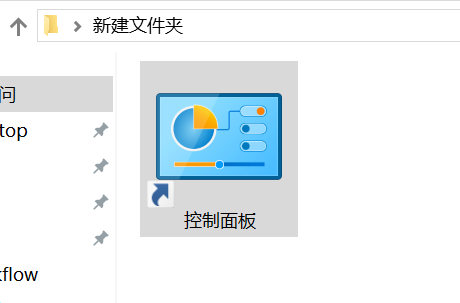
控制面板图标
2.在硬件和声音里打开查看设备和打印机。
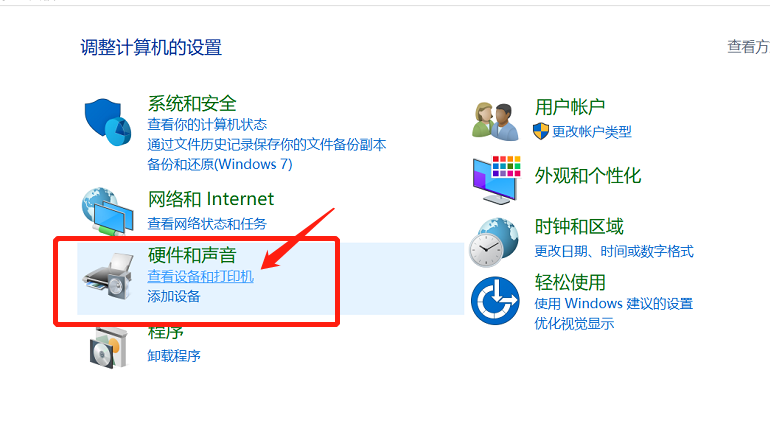
设备和打印机
3.选择我们要共享的打印机,并右键打印机属性。
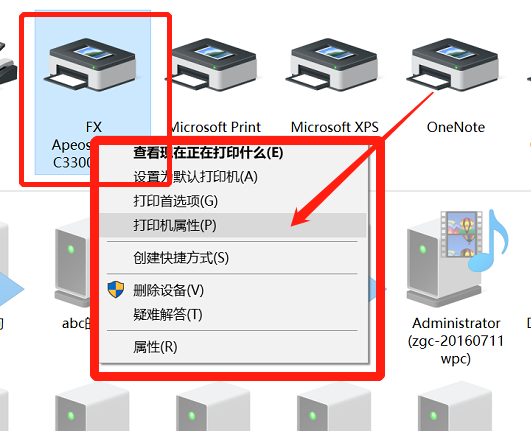
选择将要共享的打印机
4.选择上方的共享按钮,并勾选下方的共享这台打印机。
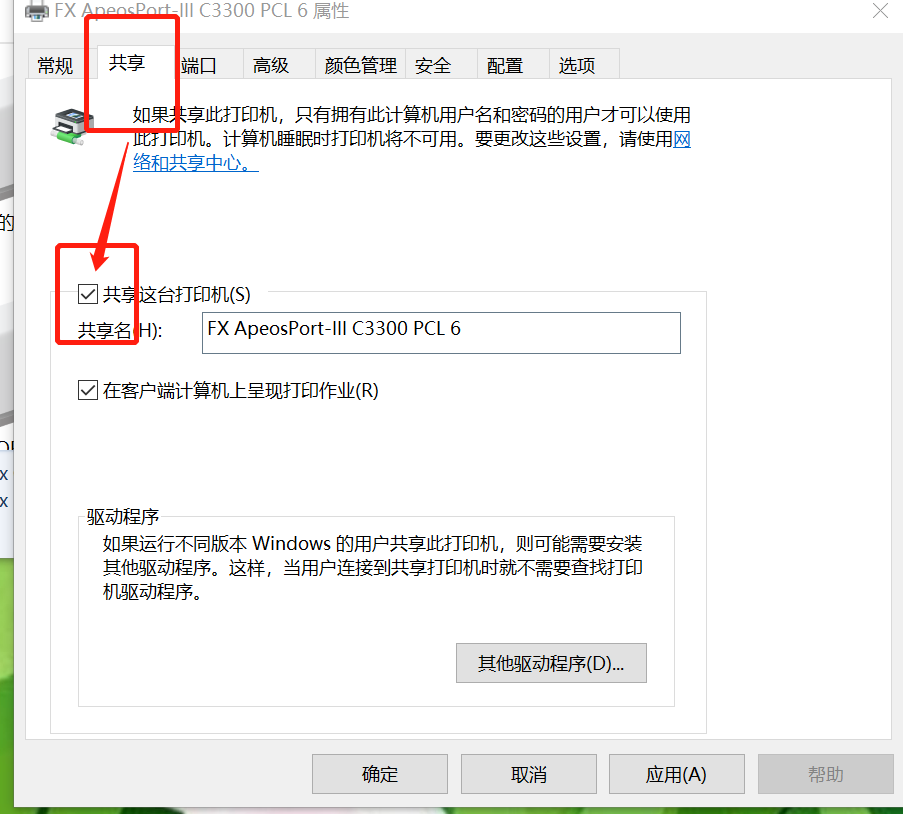
打印机共享
5.点开第4步共享下面的网络和共享中心,选择网络设置,按下图来勾共享设置选项。
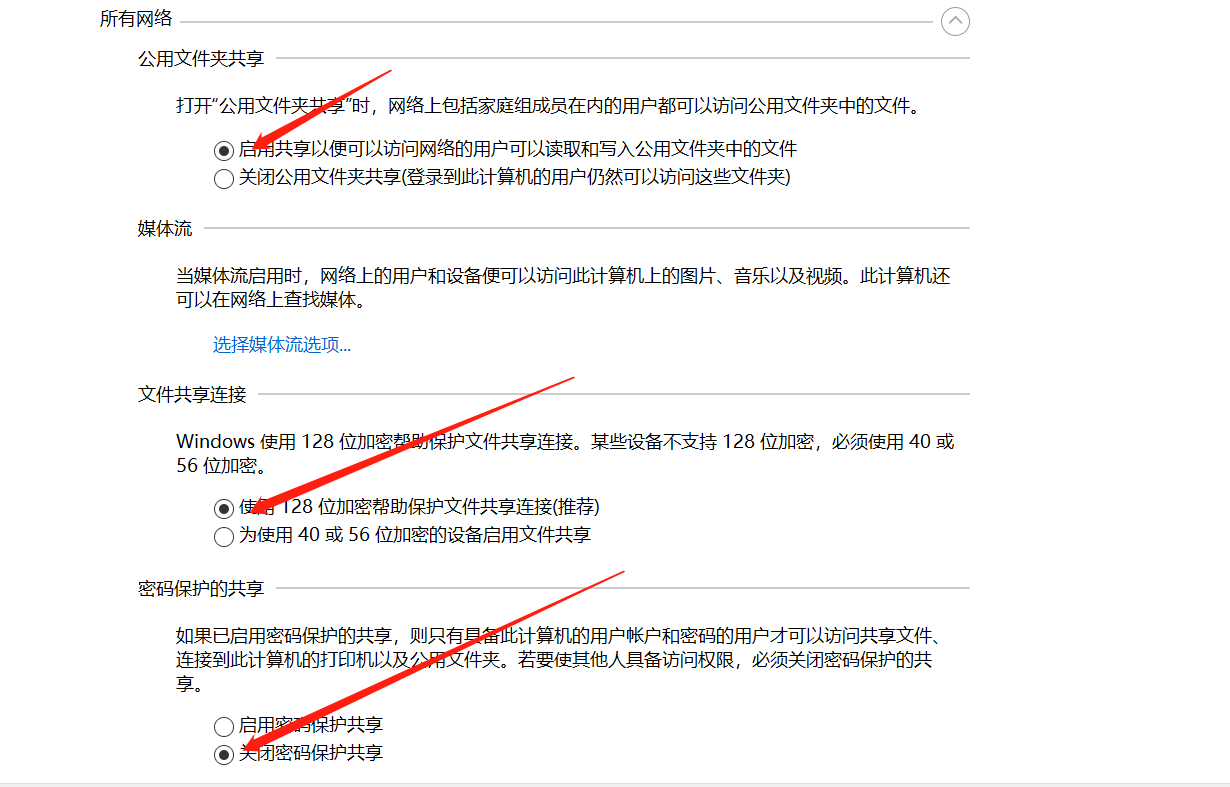
共享中心设置
6.在键盘上按下win+r或者手动打开运行,输入cmd,并按下回车。
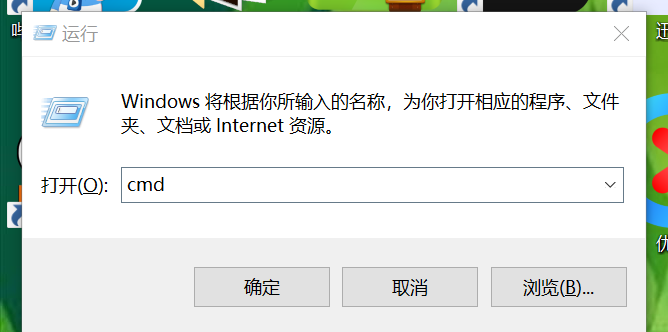
命令
7.在黑色的运行对话框中输入ipconfig,记下你的电脑ip。位置在IPV
4D地址那里就是你的打印机地址。
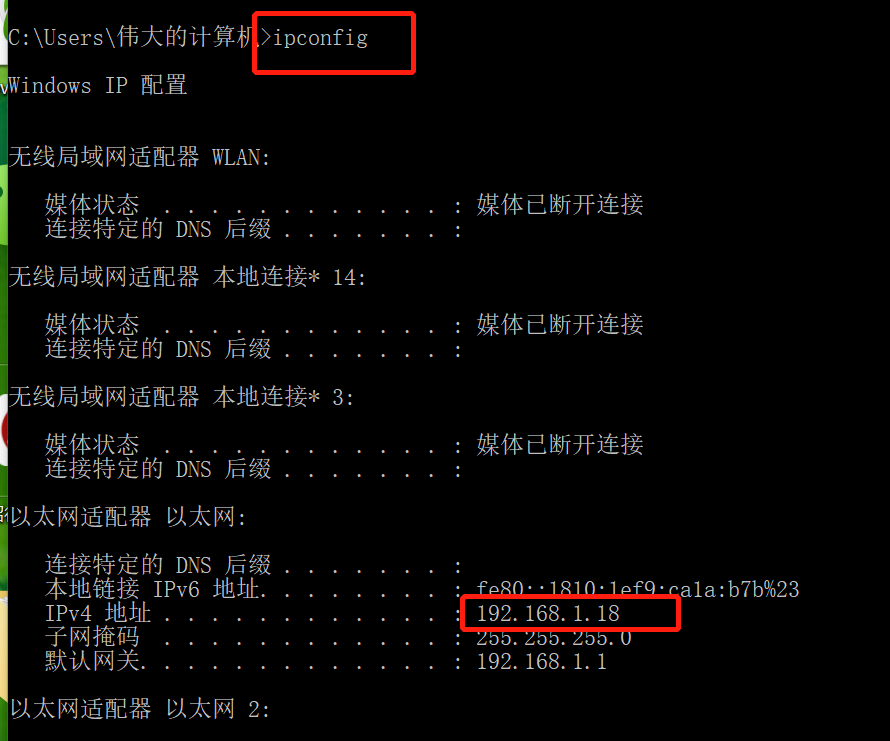
找到自己的打印机地址
8.在需要连接你设置的共享打印机的电脑上,打开运行输入\\192.168.1.18,就是刚才第七步中的电脑地址,记住你的电脑显示的地址可能和我不一样,你就输入你的电脑地址,需要注意的是那两个符号是\\不是//。
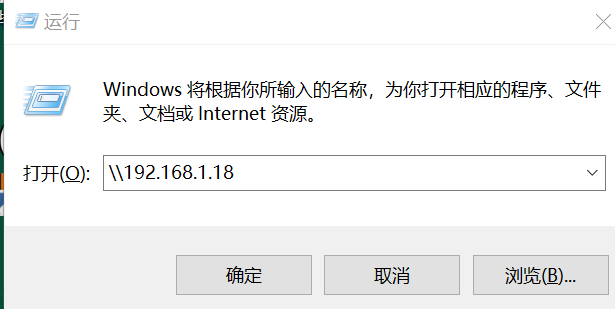
输入共享打印机地址
9.这时候刚才共享的那台打印机就出现了,我们点击右键选择连接就可以了,如果需要驱动就装上这台打印机的驱动,或者直接安装系统推荐的驱动即可。
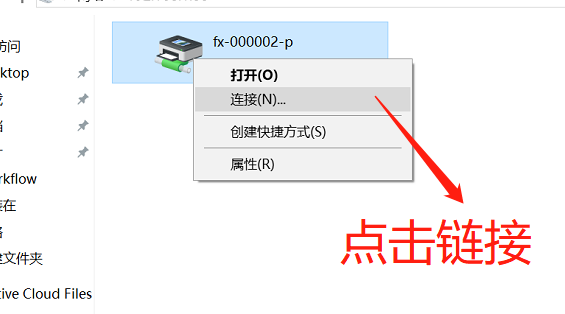
需要注意的是,如果连接打印机的那台电脑如果关闭了,那么共享打印机无法工作,所以只能在共享的那台电脑开机的情况下才能使用,建议打印机共享的时候安装到一台公用且闲置平常开机的电脑上。

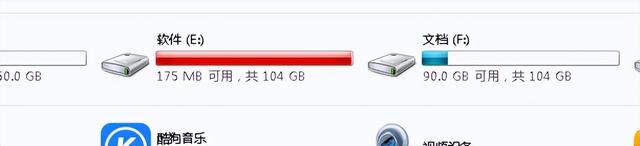
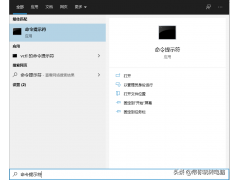

![RedHat服务器上[Errno 5] OSError: [Errno 2]的解决方法](https://img.pc-daily.com/uploads/allimg/4752/11135115c-0-lp.png)

