使用电脑进行多任务操作时,任务栏协助切换窗口可以让我们非常快捷的在各个窗口中获取我们需要的信息。
但有时候我们的任务栏会莫名其妙的隐藏了,这时候我们该怎么设置将隐藏起来的电脑任务栏显示出来呢?
今天我们就给大家分享一些让隐藏的任务栏重新显示出来的方法。

方法一:手动设置
1、使用“ ctrl+alt+del”组合键调出任务管理器。
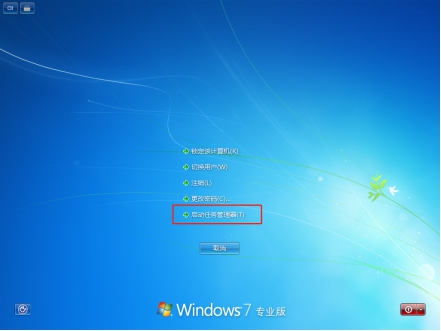
2、在进程中找到“ explorer ”进程,点击结束进程。
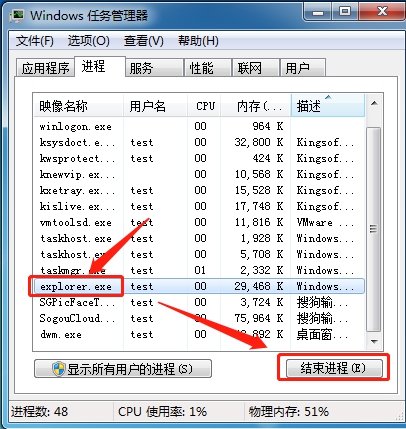
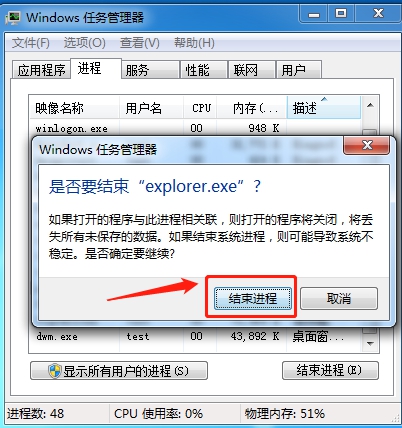
3、在应用程序页中点击新任务,在任务新建打开选项输入 explorer ,然后点击确定即可。
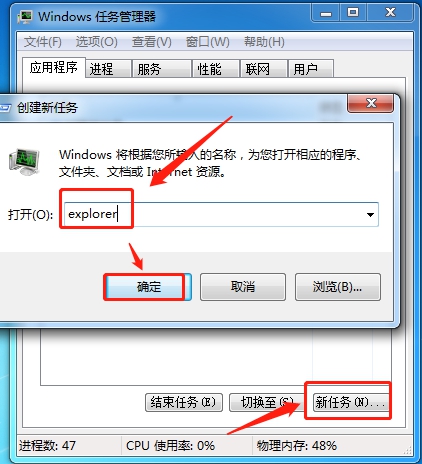
方法三:电脑医生自动修复
首先,我们的电脑需装有金山毒霸软件。
若还未安装可百度搜索金山毒霸,前往官网下载并安装。
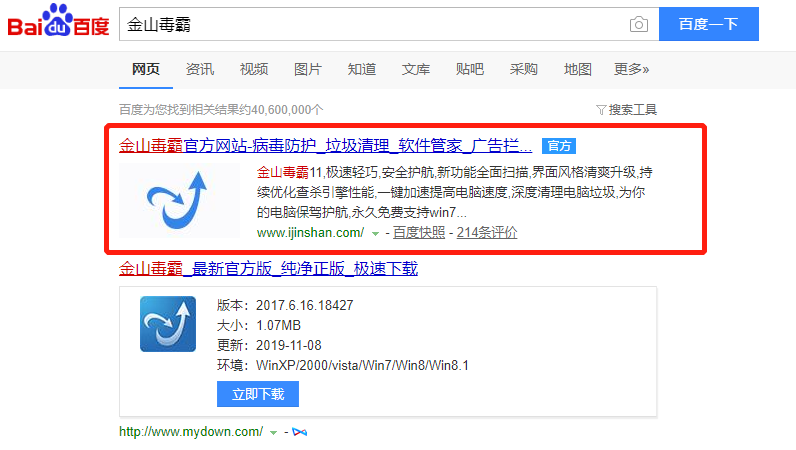
打开金山毒霸,点击右下方的百宝箱。

然后找到百宝箱常用工具栏中的“电脑医生”。
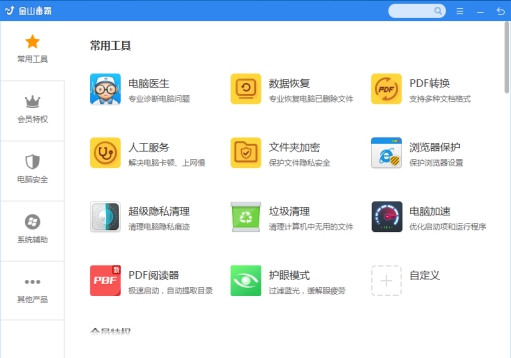
在弹出的页面中输入我们遇到的问题“电脑任务栏没了”,进行方案搜索。
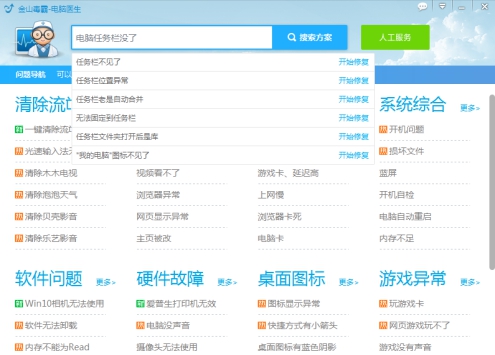
选择电脑医生提供的解决方案中符合我们情况的那个,点击打开。
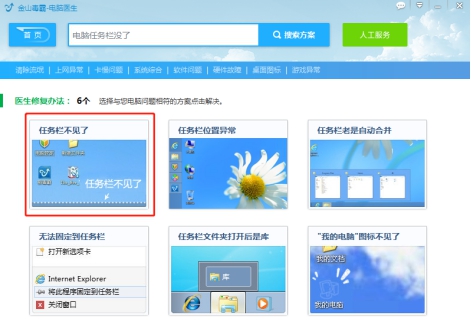
点击“立即修复”,然后安心等待电脑医生的自动修复。
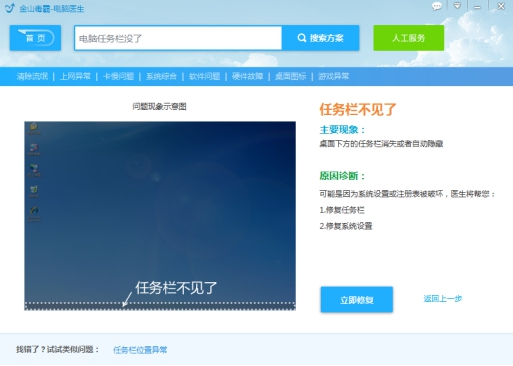
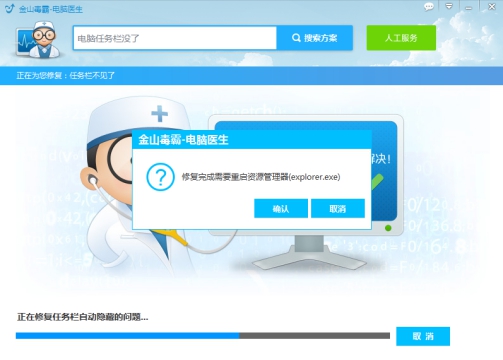
最后自动修复结束,点击“完成”。此时我们电脑任务栏没了的问题就解决啦。
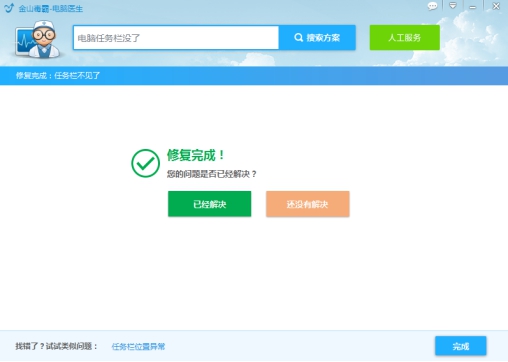
以上就是电脑任务栏没了的修复方法。
另外,如果状态栏不是自己设置而是莫名其妙就被隐藏的,那有可能是电脑有病毒对设置进行了篡改。
此时建议使用金山毒霸对电脑进行全面的杀毒。
首先,回到毒霸首页,点击下方的闪电查杀,然后对扫描出的问题进行清理即可。
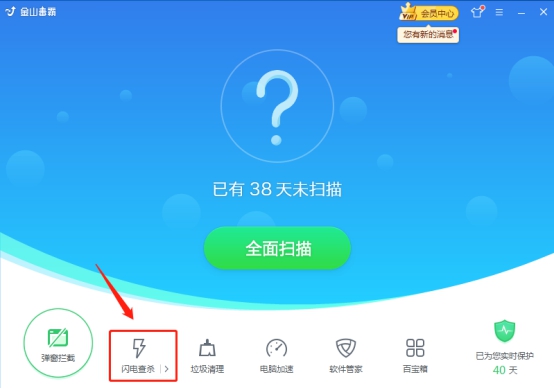
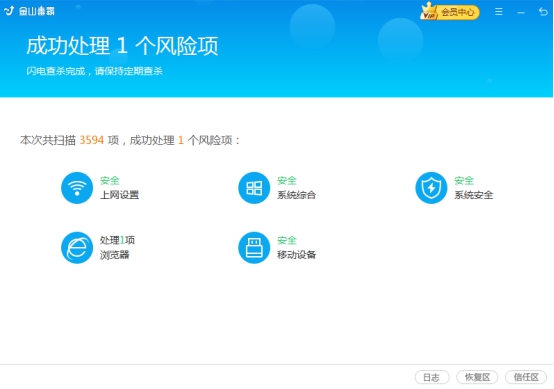
若还不放心,还可以点击闪电查杀旁边的小三角选择“全盘查杀”,然后安心等待扫描查杀即可。
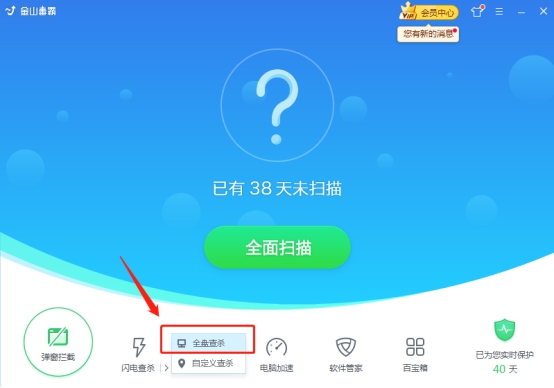
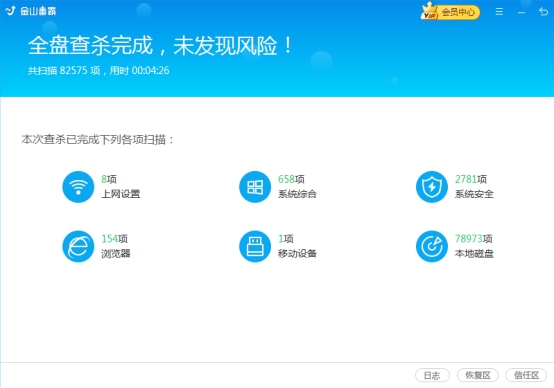

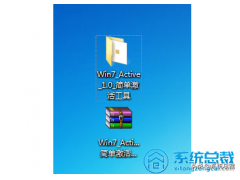
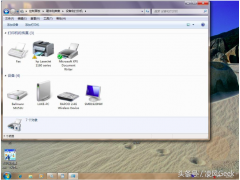

![RedHat服务器上[Errno 5] OSError: [Errno 2]的解决方法](https://img.pc-daily.com/uploads/allimg/4752/11135115c-0-lp.png)

