近期有用户在新硬盘上安装了Win10系统,进入系统发现硬盘只有一个磁盘分区,不知道如何分区了。那么Win10硬盘怎么分区?下面小编分享一下Win10系统下新建磁盘分区图解教程,与Win7/Win8的磁盘分区方法大同小异,希望能够帮助到大家。
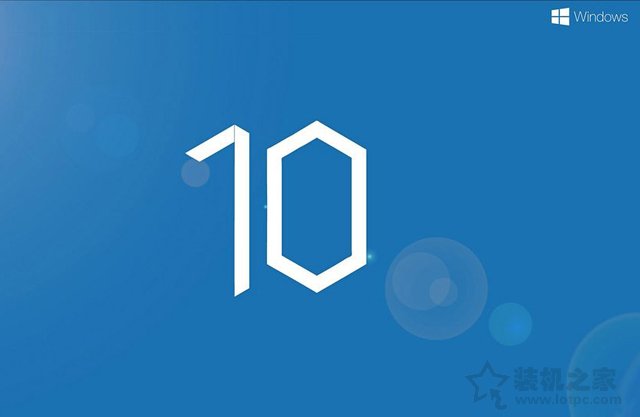
Win10系统下磁盘分区详细图解教程
1、首先我们在Win10系统的桌面上找到【此电脑】图标,鼠标右键【此电脑】选择【管理】,如下图所示。

2、进入了计算机管理界面之后,点击左侧栏中的【磁盘管理】,如下图所示。
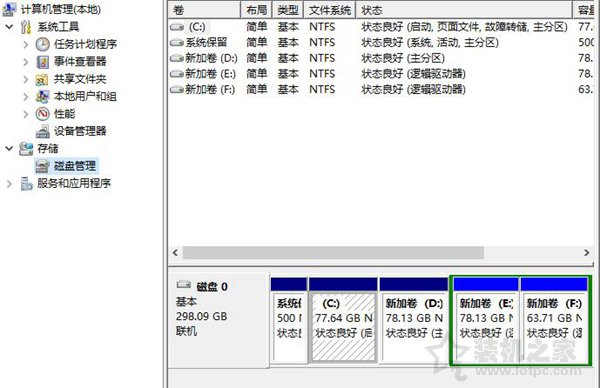
3、接下来分区的过程了,首先我们发现磁盘还有一个F盘空间是比较充足的,我们可以在其右键单击,在其弹出来的菜单栏当中选择【压缩卷】,如下图所示:
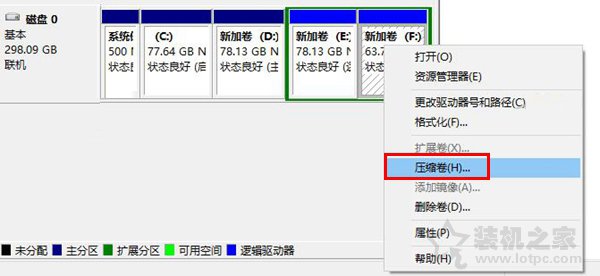
磁盘压缩卷
Win10硬盘怎么分区?
四、再接下来就会弹出压缩卷对话框,我们需要在对话框里面输入自己想要定义的磁盘空间大小。由于小编选择这个的磁盘空间大小是60GB大小,如果想要安装Win10尝鲜或者腾出一个小空间进行系统备份均可,在其输入数字即可,输入之后点击一下底部的【压缩】按钮,如下图所示:
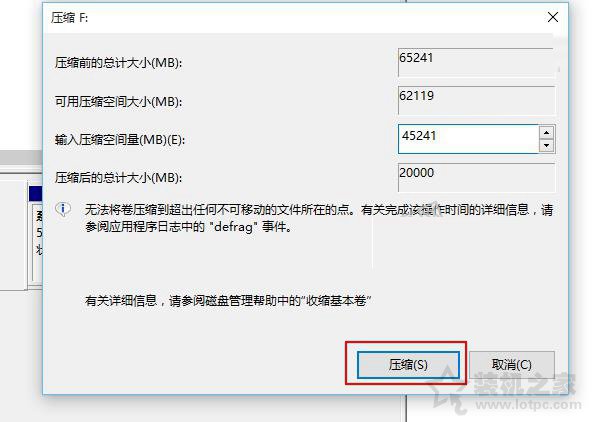
对于新建Win10分区大小,其实大家可以根据自己的实际需求来灵活分配。
五、以上操作过程结束之后,我们就会发现磁盘多出了一个分区,但这个磁盘是不能使用的,由于还没有对其进行创建分区。这个时候我们就需要继续在这个新分区上右键单击,在其弹出的菜单栏选择【新建简单卷】,如下图所示:
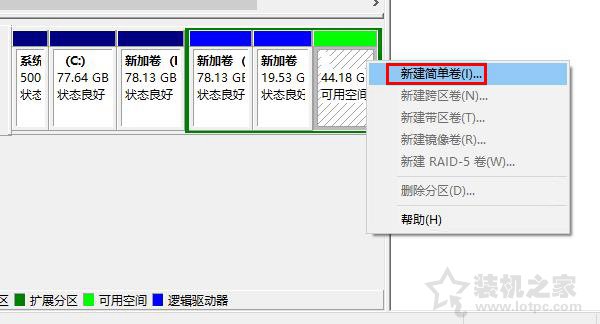
六、继续下面的引导工作,只需点击对话框底部的【下一步】即可,如下图所示:
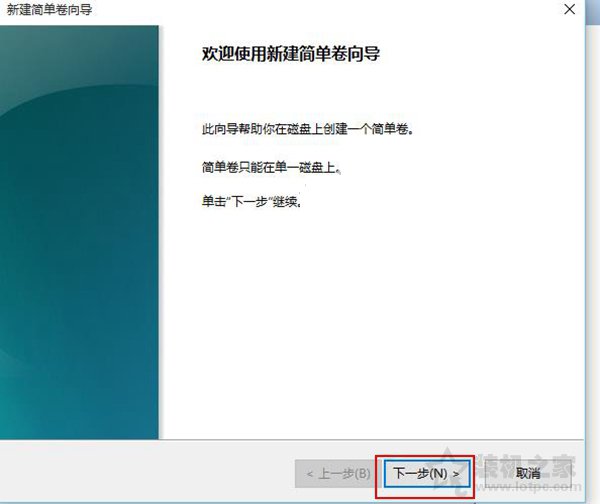
七、接下来依旧是继续点击【下一步】即可,直到不在出现下一步的按钮,而是出现【完成】的按钮,点击一下即可结束,如下图所示。
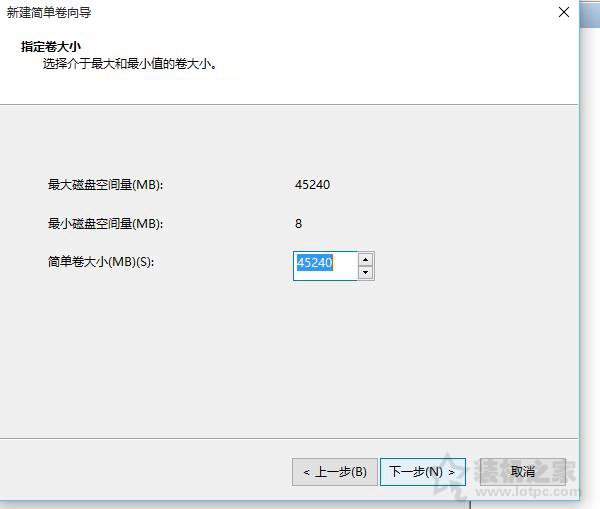
八,就这样就完成了Win10新建分区了,切可以正常使用新建的分区了,我们打开此电脑会发现多出了一下新硬盘分区,如下图所示。
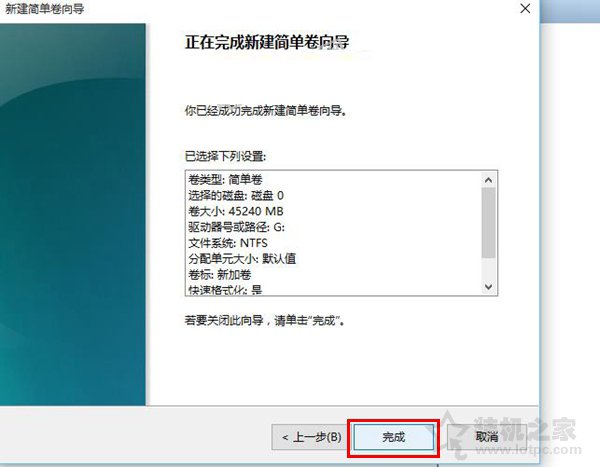
以上就是小编分享的Win10系统下磁盘分区详细图解教程,如果是原本是固态硬盘,然后新加装一个机械硬盘,固态硬盘是磁盘0,新的机械硬盘就是磁盘1,也可以参考以上的方法来进行磁盘分区。

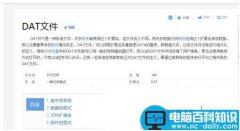


![RedHat服务器上[Errno 5] OSError: [Errno 2]的解决方法](https://img.pc-daily.com/uploads/allimg/4752/11135115c-0-lp.png)

