我们新买回来一台电脑,一般都只有一个C盘,该如何在不重新系统的情况下把C盘分成一个或几个区呢?下面就来教大家如何使用win7自带的磁盘工具分区
首先我们按windows键+"R"键,输入compmgmt.msc,然后回车
打开界面如下图:
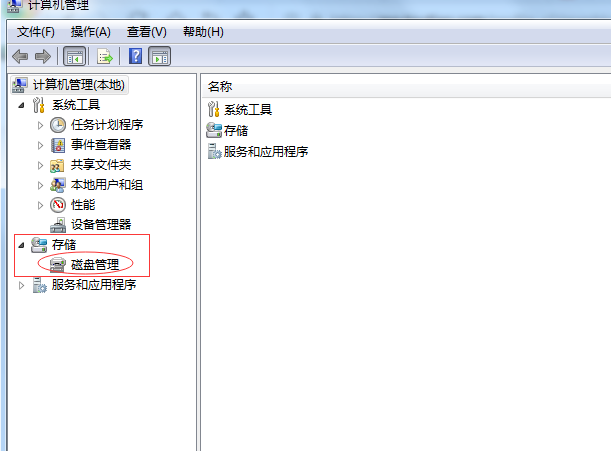
计算机管理
找到存储--磁盘管理并单击磁盘管理,找到磁盘0,并在蓝色长条处点击右键,找到压缩卷:
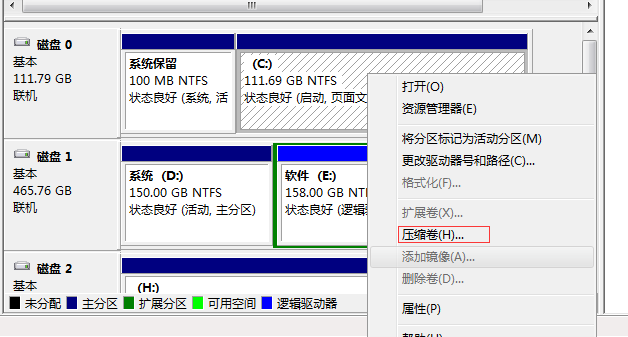
压缩卷
单击压缩卷:出现如下图
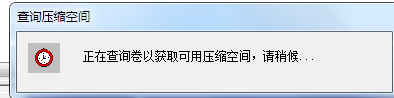
正在查询可用空间
稍等片刻:
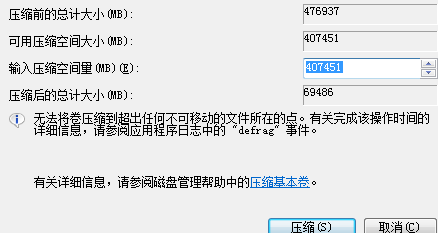
点击压缩:
在出现的未分配空间点击新建简单卷:
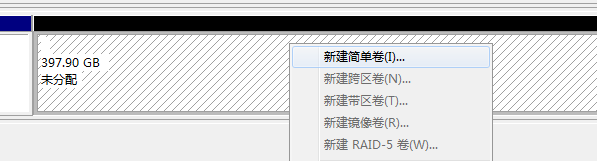
然后请看图:
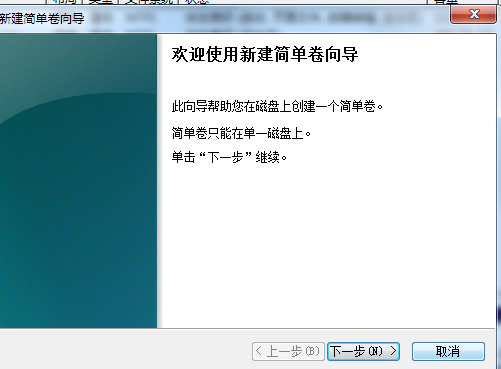
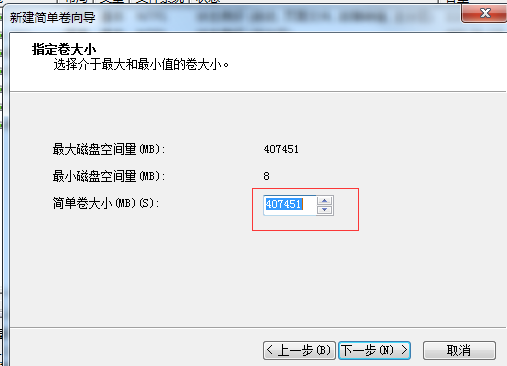
注意红圈中蓝色字体可以修改,如果只分一个盘,直接点下一步就可以了,如果想分成几个或多个,就需要更改蓝色中的数字为你想要的大小.需要注意的是这个是以MB为单位,1G约等于1000MB,注意不要填错了.
继续下一步:
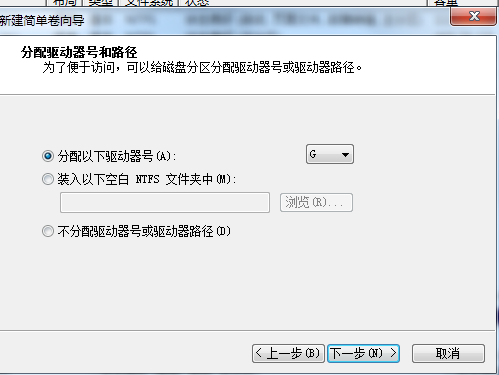
这个不多解释,系统默认就行了,继续下一步
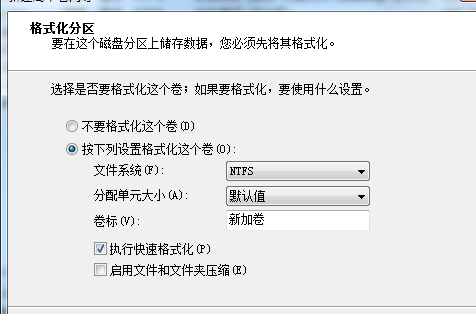
格式化磁盘,不格式化的话,分出来的区没办法用,这个也是默认,继续下一步
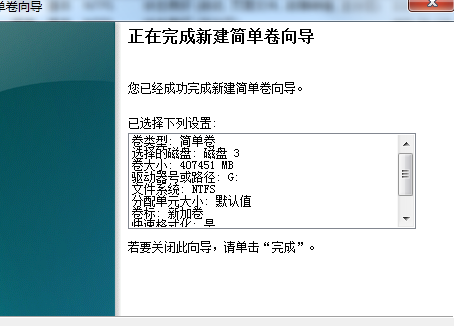
单击完成后,你会发现你的磁盘管理里面多了一个新加卷,这就是刚刚分出来的区了
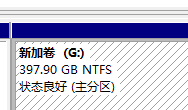
是不是很简单?

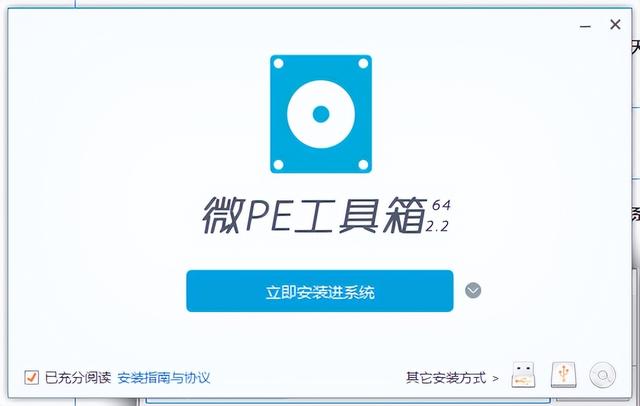


![RedHat服务器上[Errno 5] OSError: [Errno 2]的解决方法](https://img.pc-daily.com/uploads/allimg/4752/11135115c-0-lp.png)

