卸载IE11浏览器
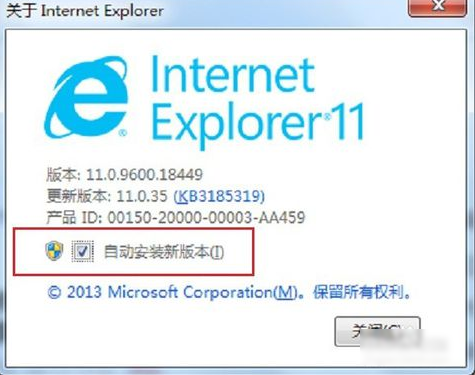
Internet Explorer 11

Internet Explorer 8
- 第一步,打开开始菜单,找到控制面板
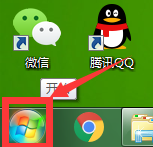
开始菜单
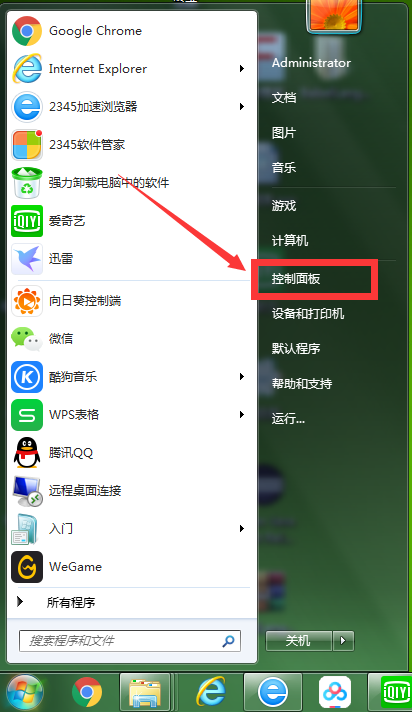
控制面板
- 第二步:在控制面板了面找到,卸载程序,进入卸载面板
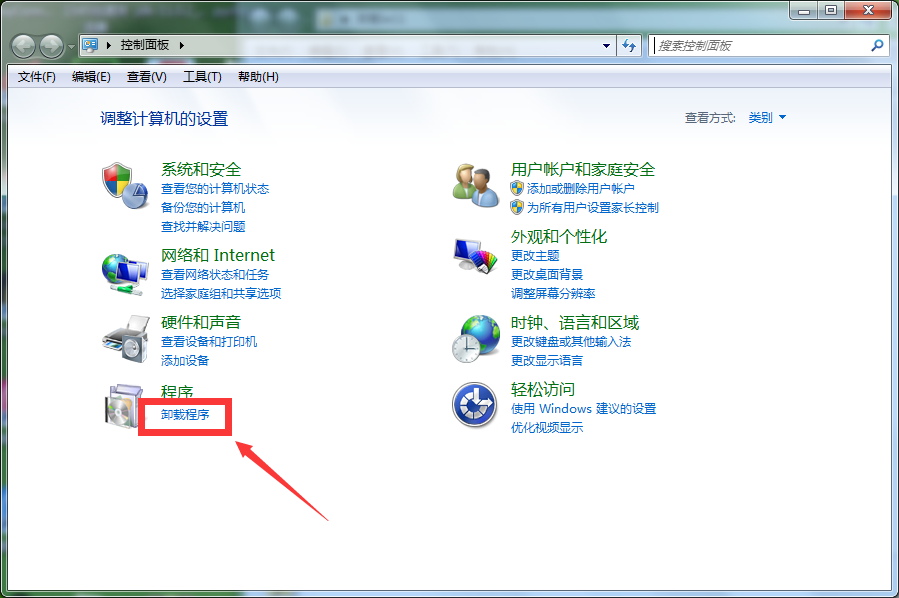
第二步:在控制面板了面找到,卸载程序,进入卸载面板
- 第三步:在 卸载面板 找到,查看已安装的更新
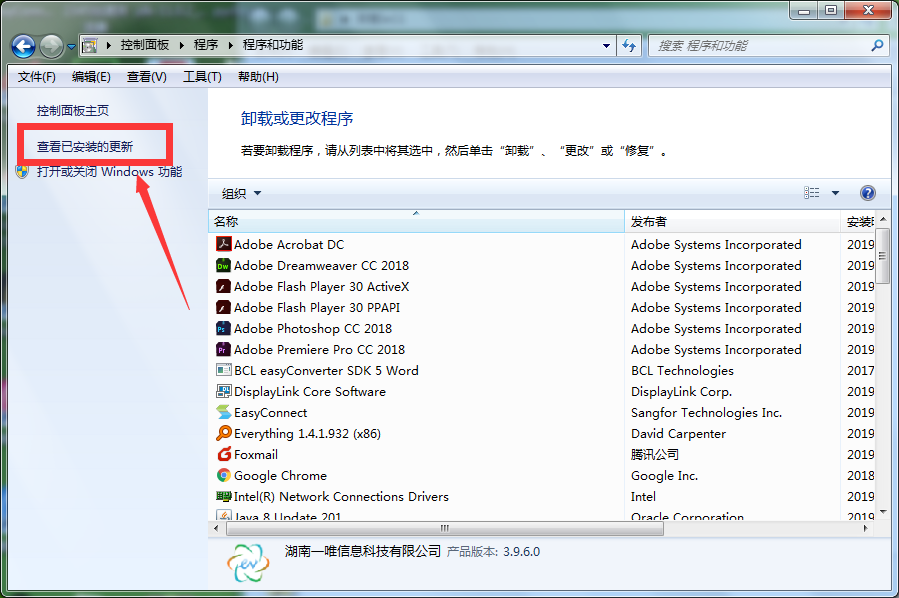
第三步:在卸载面板找到,查看已安装的更新
- 第四步:在 查看已安装的更新 找到,右上角的搜索框
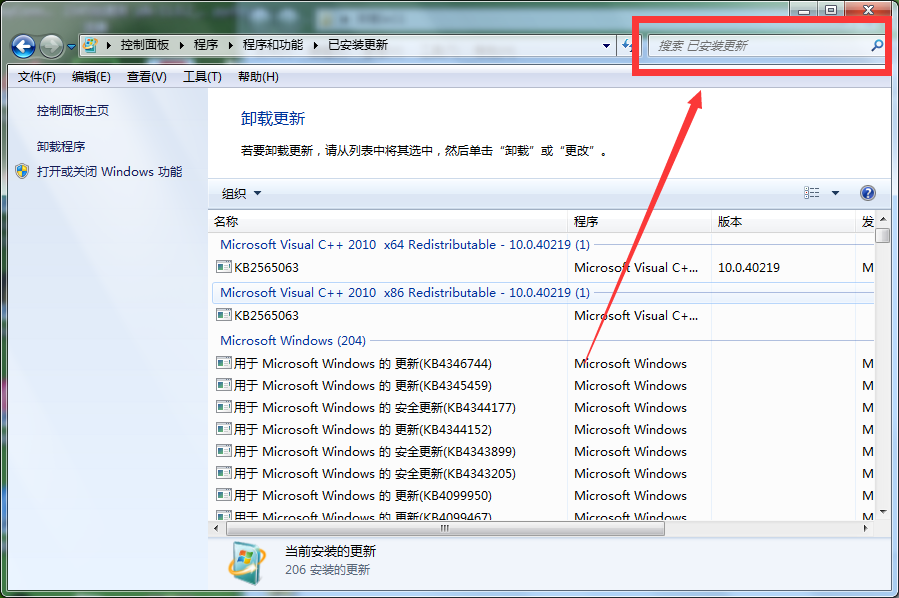
第四步:在 查看已安装的更新 找到,右上角的搜索框
- 第五步:在搜索框中输入小写字母“ i ”
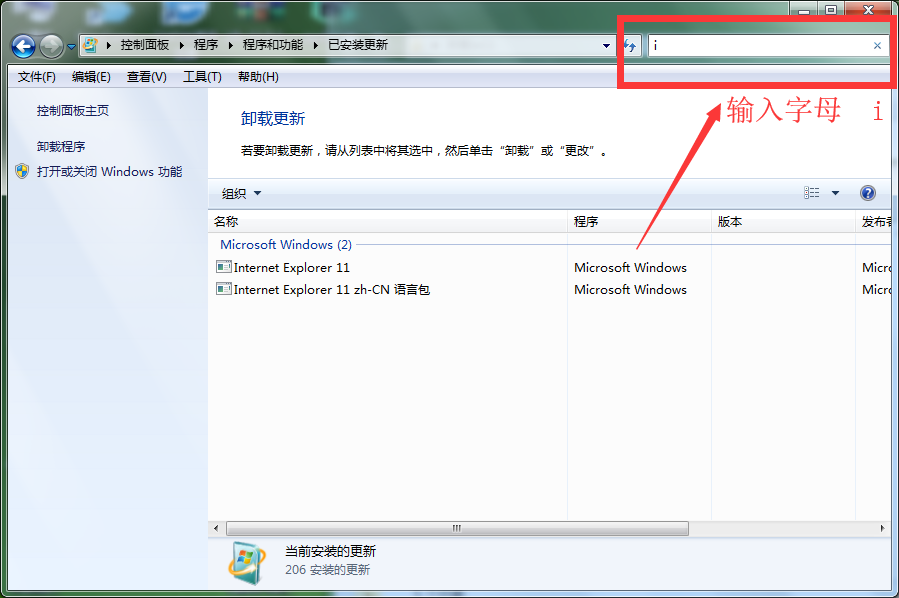
第五步:在搜索框中输入小写字母“ i ”
- 第六步:等待搜索完毕,找到 Internet Explorer 11 ,并双击
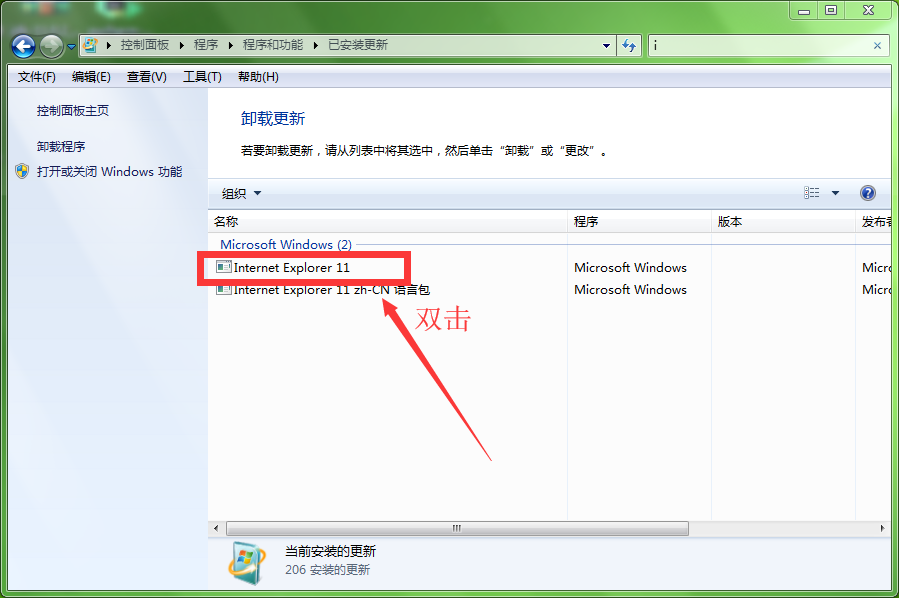
第六步:等待搜索完毕,找到 Internet Explorer 11 ,并双击
- 第七步:此时弹出对话框,您确定要卸载此更新吗? 点击 是 即可
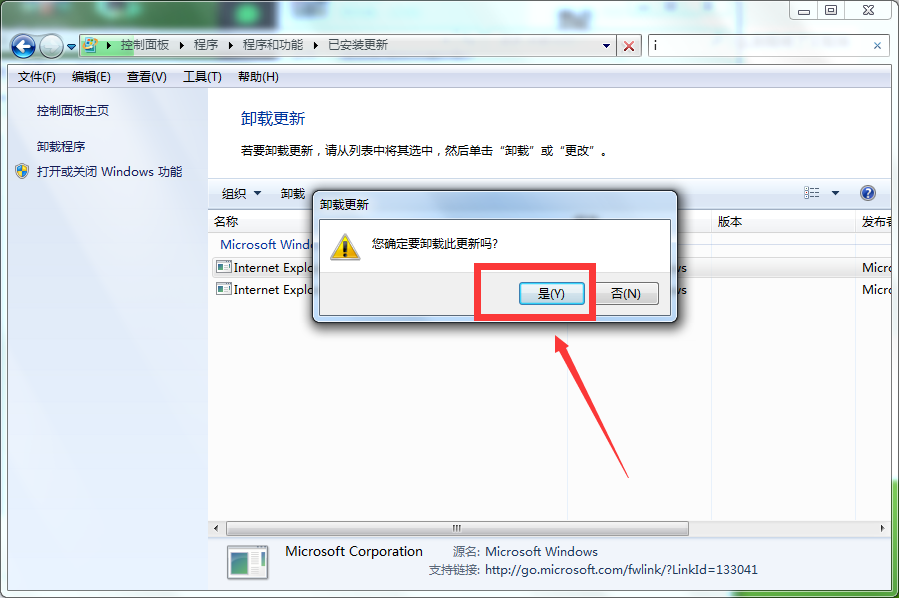
第七步:此时弹出对话框,您确定要卸载此更新吗? 点击 是 即可
- 第八步:等待卸载更新,完毕即可
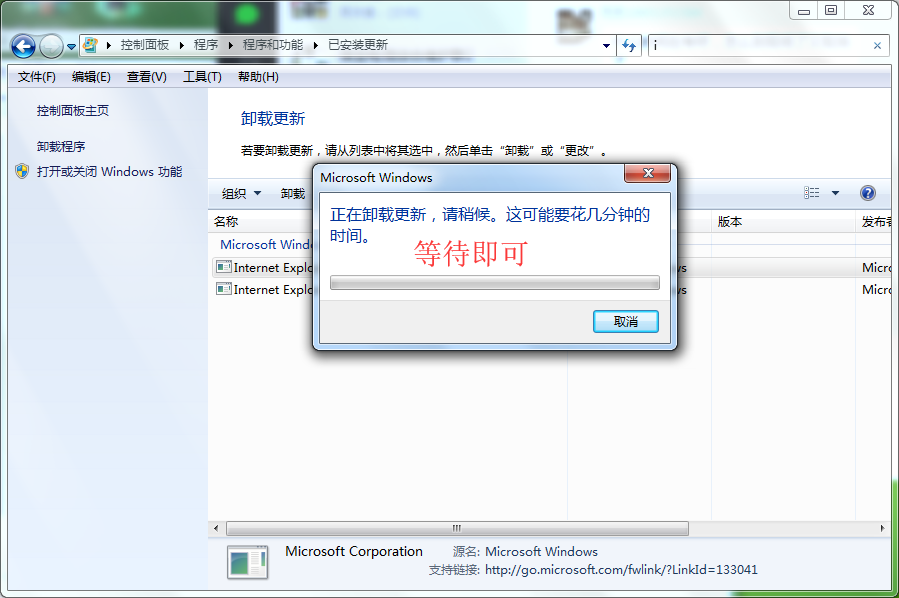
第八步:等待卸载更新,完毕即可
- 第九步:卸载完毕之后,提示需要重启,点击 立即重新启动
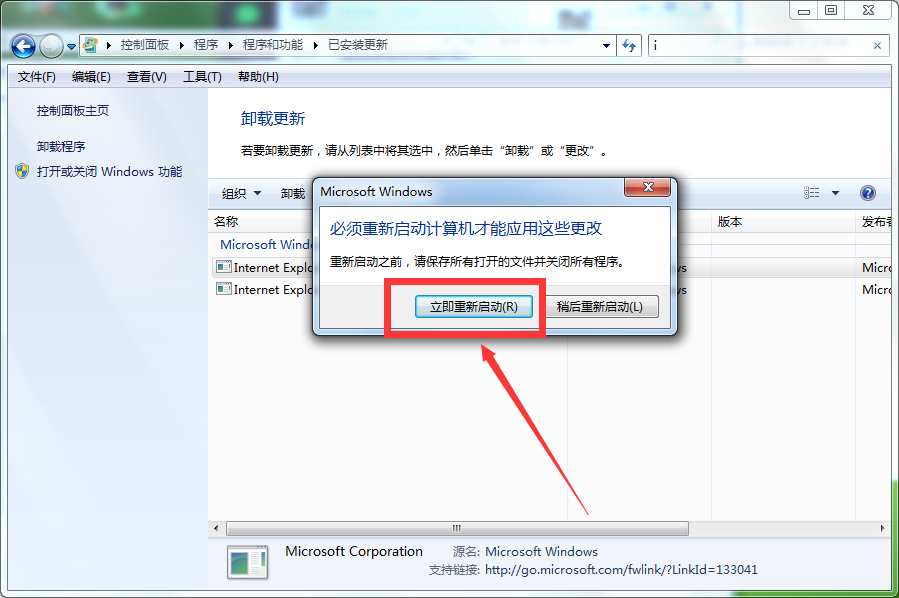
第九步:卸载完毕之后,提示需要重启,点击 立即重新启动
- 第十步:重新启动以后, Internet Explorer 11 就已经卸载掉了,此时电脑的ie版本为 Internet Explorer 8


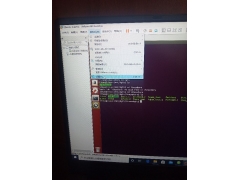

![RedHat服务器上[Errno 5] OSError: [Errno 2]的解决方法](https://img.pc-daily.com/uploads/allimg/4752/11135115c-0-lp.png)

