电脑系统使用久了,就会出现各种问题,很多朋友都是选择直接安装电脑系统了事。但是每次都拿到维修店装系统也挺麻烦。下面,以win7为例,小编教你如何下载安装系统
win7系统经久不衰,现在依然有很多朋友选择安装win7系统。但是我们如何自己安装win7系统呢?千万不要说不会啦,现在安装系统超级简单,不信?那就来瞧瞧小编这里的win7下载安装教程吧
1、 在系统之家一键重装官网下载系统之家一键重装系统软件
2、 打开运行系统之家一键重装系统软件,打开前先关闭所有的杀毒软件,避免因拦截造成重装过程失败。
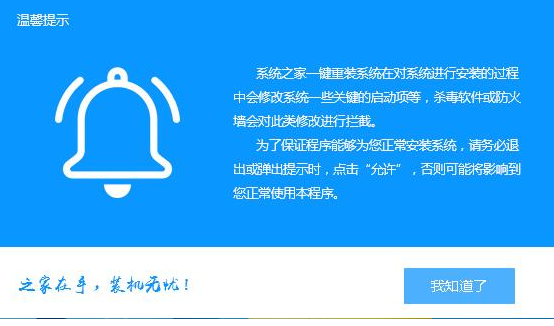
win7安装教程电脑图解1
3、 打开软件后默认打开一键装机界面,这里选择系统重装。软件里面还有很多实用的功能,有兴趣可以自己探索下。
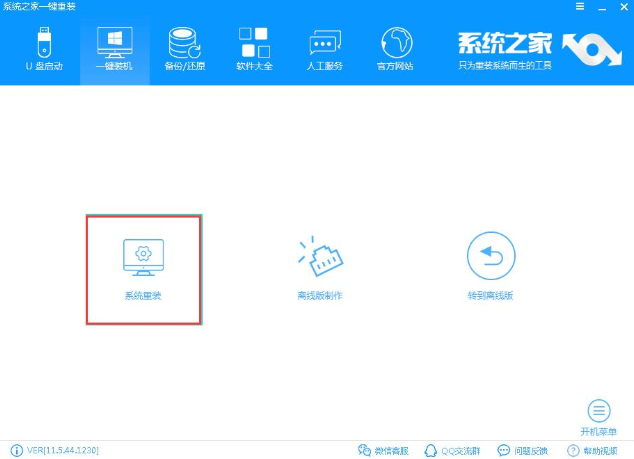
win7安装教程电脑图解2
4、 检测电脑的系统及硬件环境,这里可以看到自己电脑的一些信息,点击下一步。
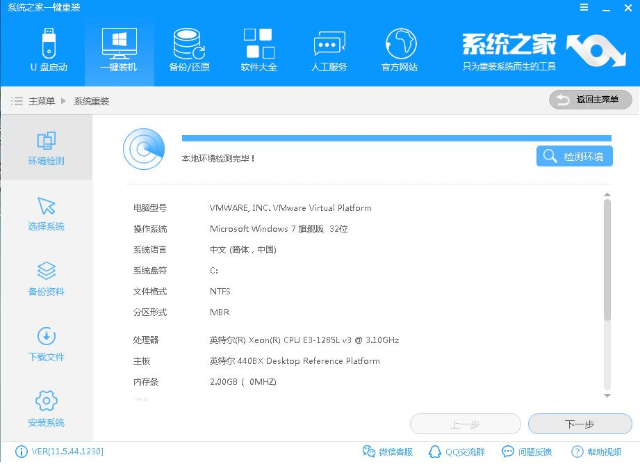
怎么安装win7系统电脑图解3
5、 选择系统,你需要重装什么系统就选择什么系统,我们选择Win7系统,点击下一步。
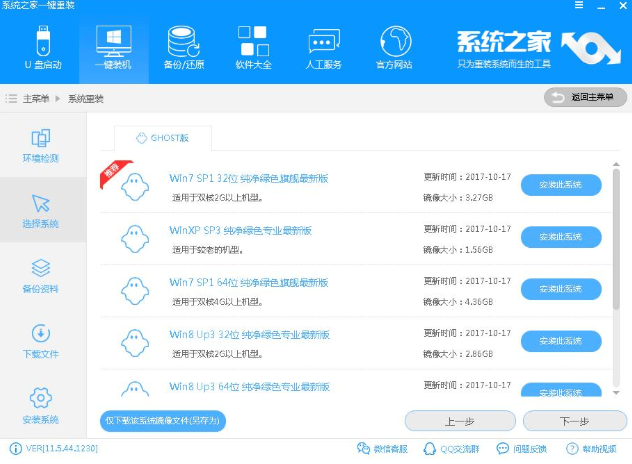
如何下载安装win7系统电脑图解4
6、 可以选择备份系统盘(C盘)的资料,如果没什么重要的资料建议不备份,以免浪费大量的时间,点击下一步后点击安装系统。
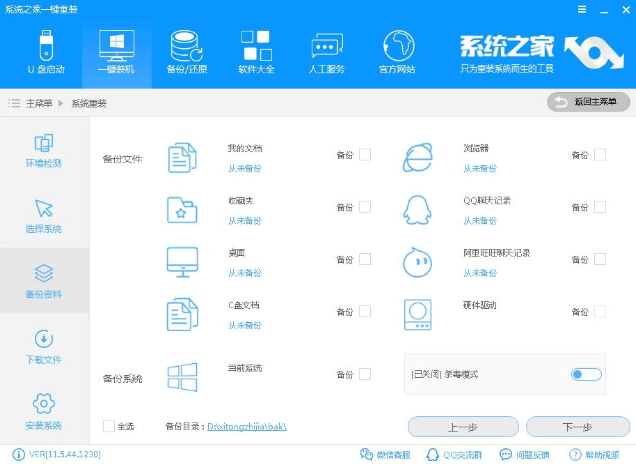
怎么安装win7系统电脑图解5
7、 开始下载Win7系统镜像文件,耐心等待下载完成即可。
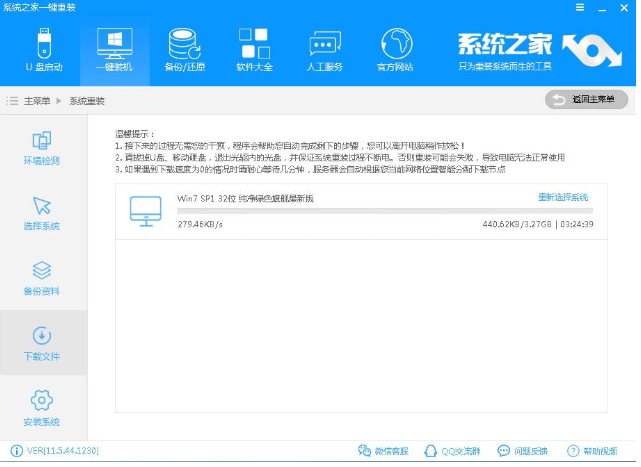
怎么安装win7系统电脑图解6
8、 系统下载完成后,系统之家软件将会校验系统文件MD5值,完成后会自动重启进行系统重装。
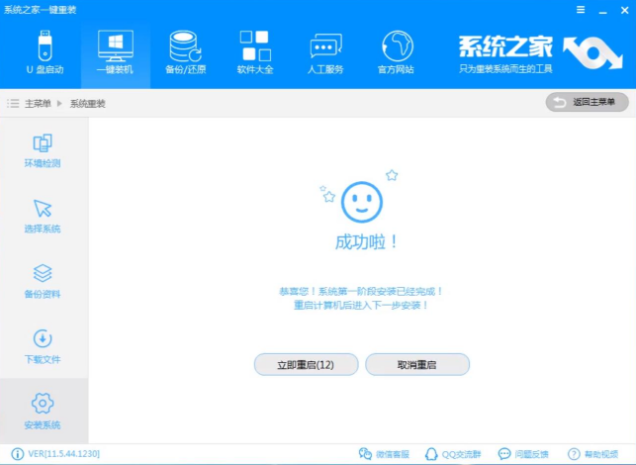
怎么安装win7系统电脑图解7
9、 重启系统后选择 系统之家一键重装 DOS-GHOST系统安装模式,也可以选择PE安装模式,或者让他自己运行,不操作。
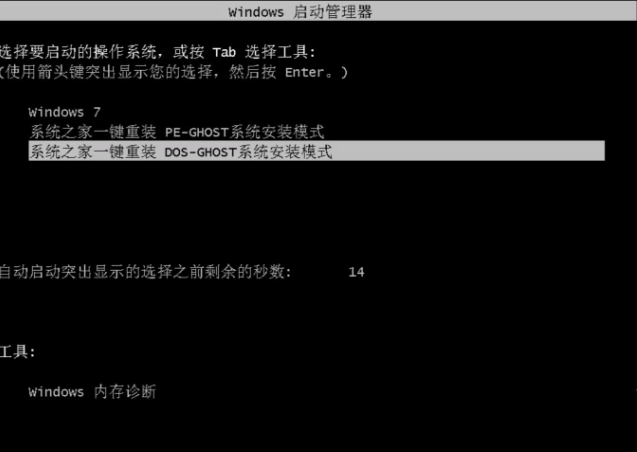
win7电脑图解8
10、 之后进入Ghost还原系统过程,这个过程完成后会自动重启电脑。
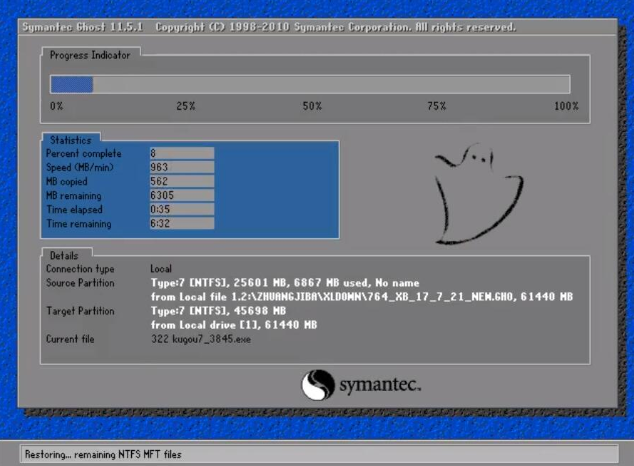
win7电脑图解9
11、 重启后进去系统的部署安装过程,设置系统及安装驱动程序,期间会多次重启电脑系统,这是正常现象。
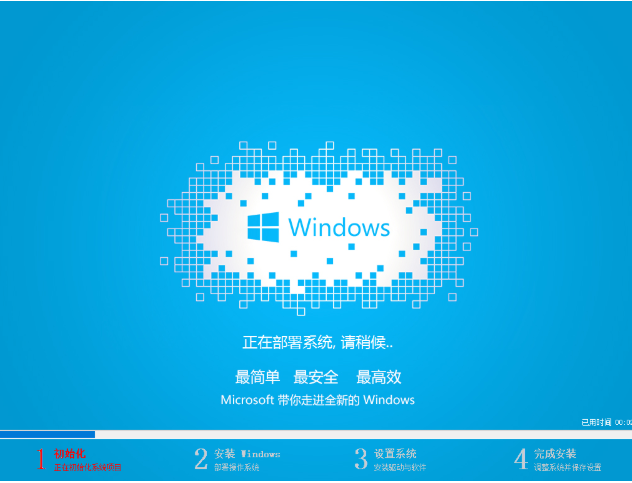
win7电脑图解10
12、进入到桌面后一键重装Win7系统就完成了。
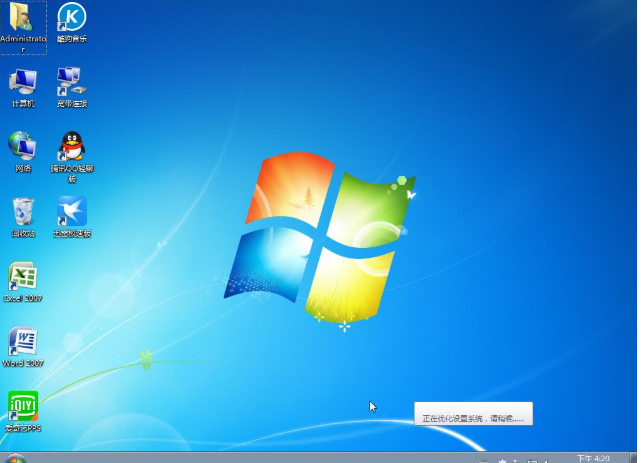
win7安装教程电脑图解11
以上就是win7安装方法了,是不是很简单呢?

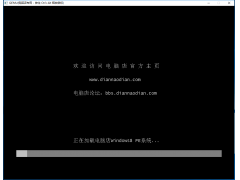
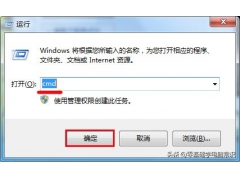

![RedHat服务器上[Errno 5] OSError: [Errno 2]的解决方法](https://img.pc-daily.com/uploads/allimg/4752/11135115c-0-lp.png)

