视频加载中...
不管是固态硬盘还是普通硬盘,我今天就来教教大家如何关掉影响开机速度并耗费你电脑资源的“开机自启动软件”,这里还是各种流氓软件最喜欢的地方。
还不赶快来学学,方法超级简单!
在Win10系统里点击左下角的“搜索”图标,然后输入“启动应用”这四个字。
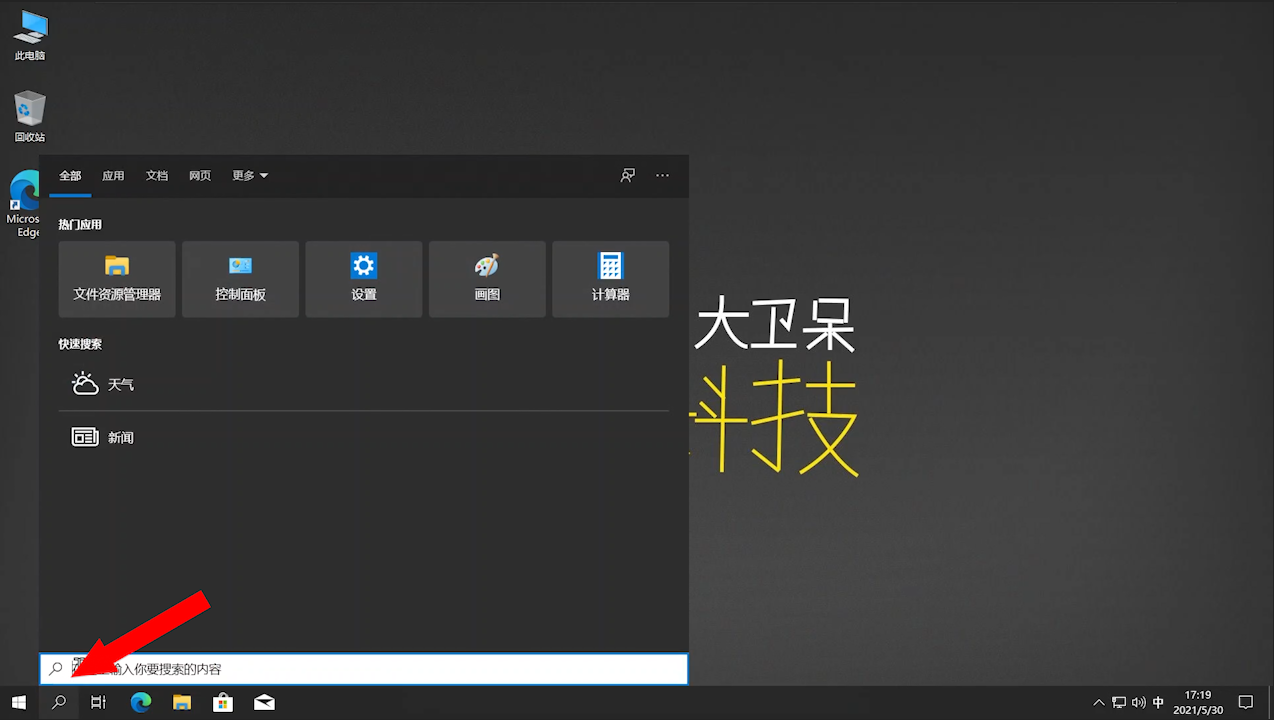
点击左下角的“搜索”图标
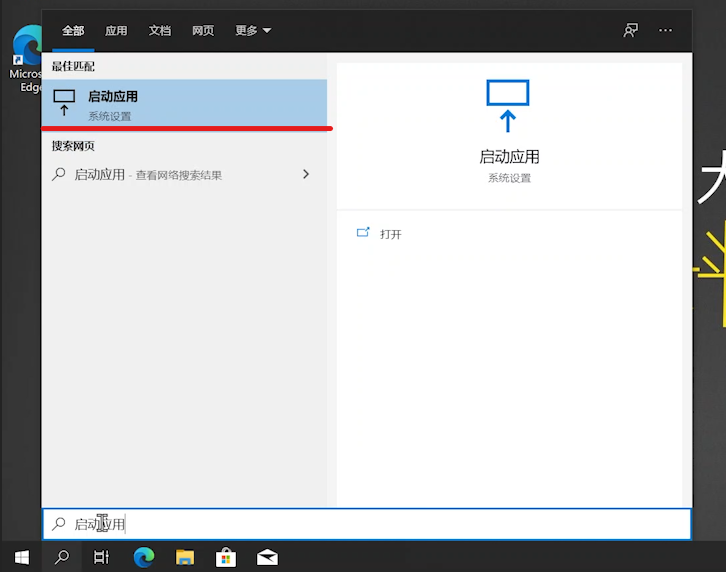
输入“启动应用”这四个字
点击它,就会出现“开机自启动软件”的管理界面了。
这里列出的程序都是在你不知情的情况下开机就会启动的。
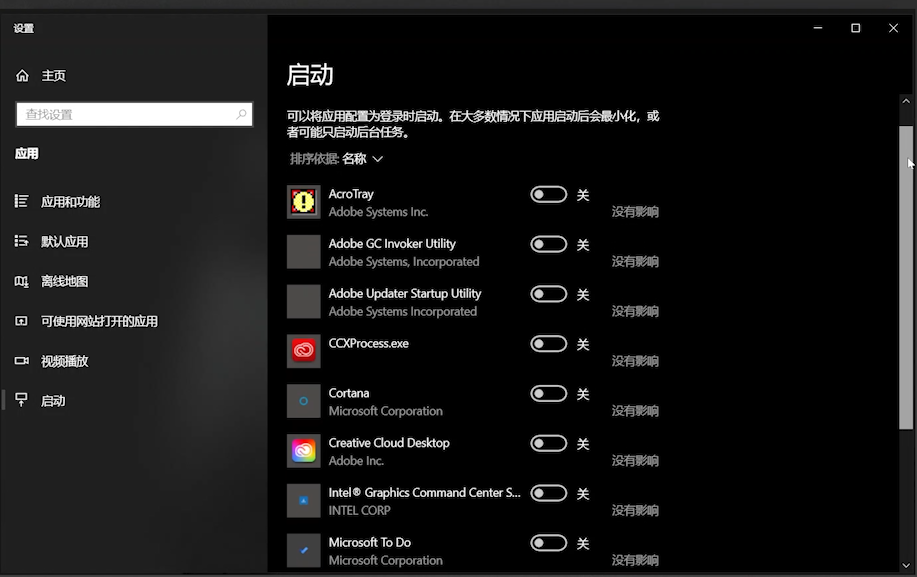
所有开机自动启动的程序(不包括服务类)
我们只需要点击右侧的开关就可以打开或者关闭这些自启动的应用程序了。
这个界面也可以通过,“设置—应用—启动”找到。
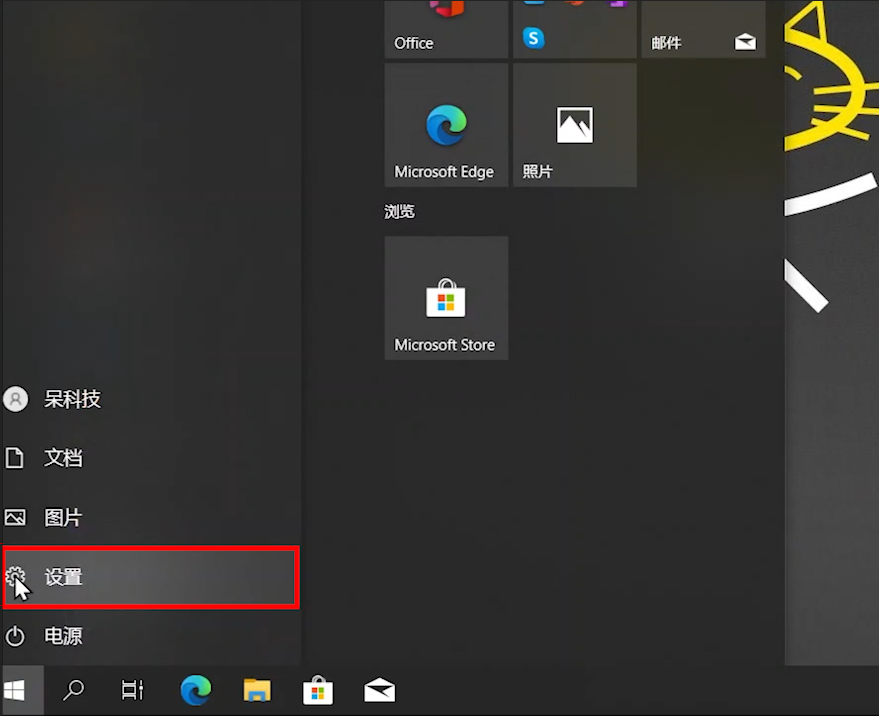
左下角开始菜单点击“设置”
选择“应用”
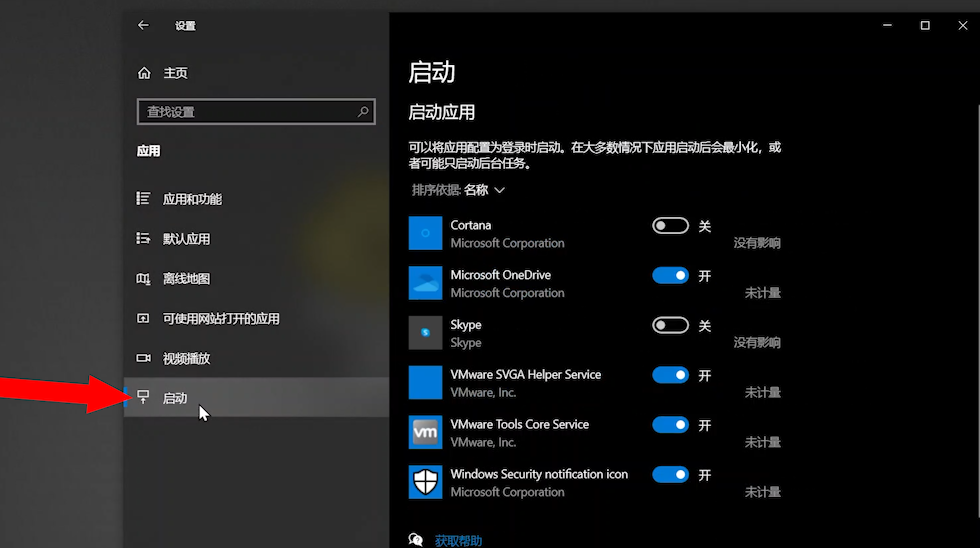
左侧点击“启动”
由于Win10系统经常进行更新,有的朋友系统可能比较旧,如果你的Win10里找不到这个管理界面,也可以通过在任务栏上点击右键,选择“任务管理器”
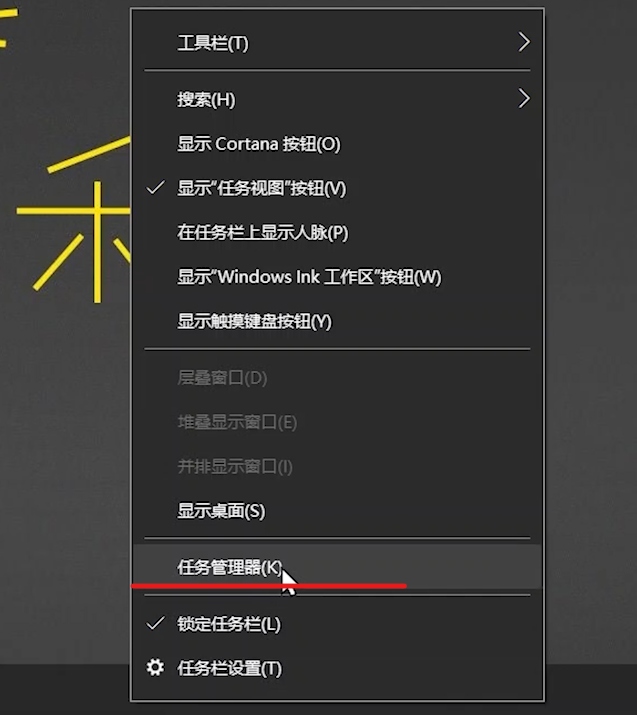
在任务栏上点击右键,选择“任务管理器”
然后点击上面的“启动”就能看到了,和刚才界面的功能一模一样,只是长得不同而已。
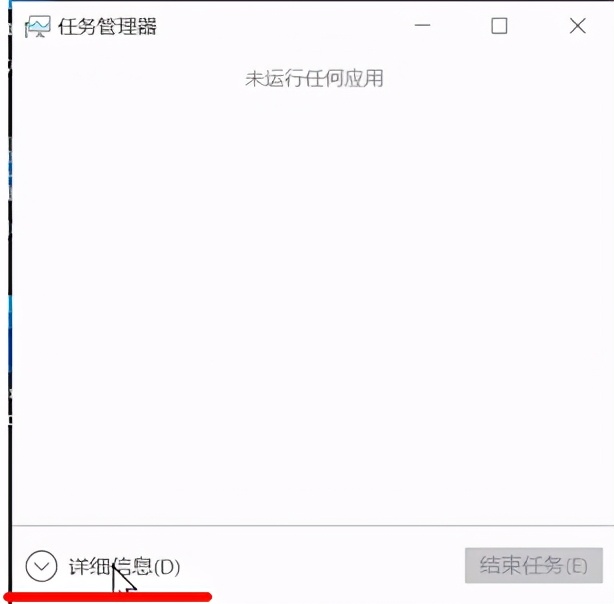
点击“详细信息”
只需要选中要禁用的项目,点击右下角的“禁用”就行了,效果完全一样。
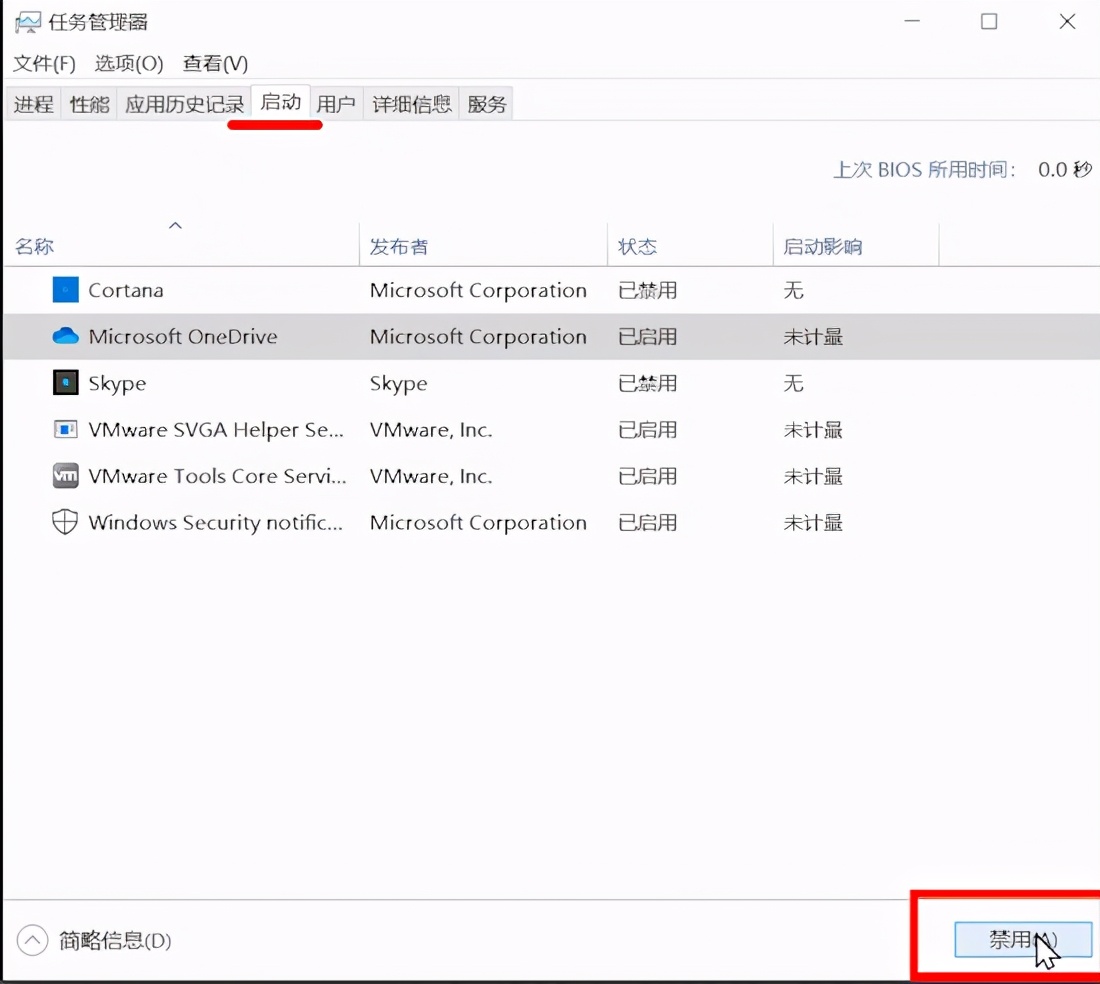
点击右下角的“禁用”就行了
大家是不是会担心如果把“开机自启动软件”关了会造成进不去系统?其实这里列出的程序都是软件的一些所谓“附加“功能,我们可以根据图标、描述的名字和标注的发布者,了解这个自启动程序来自哪个应用。
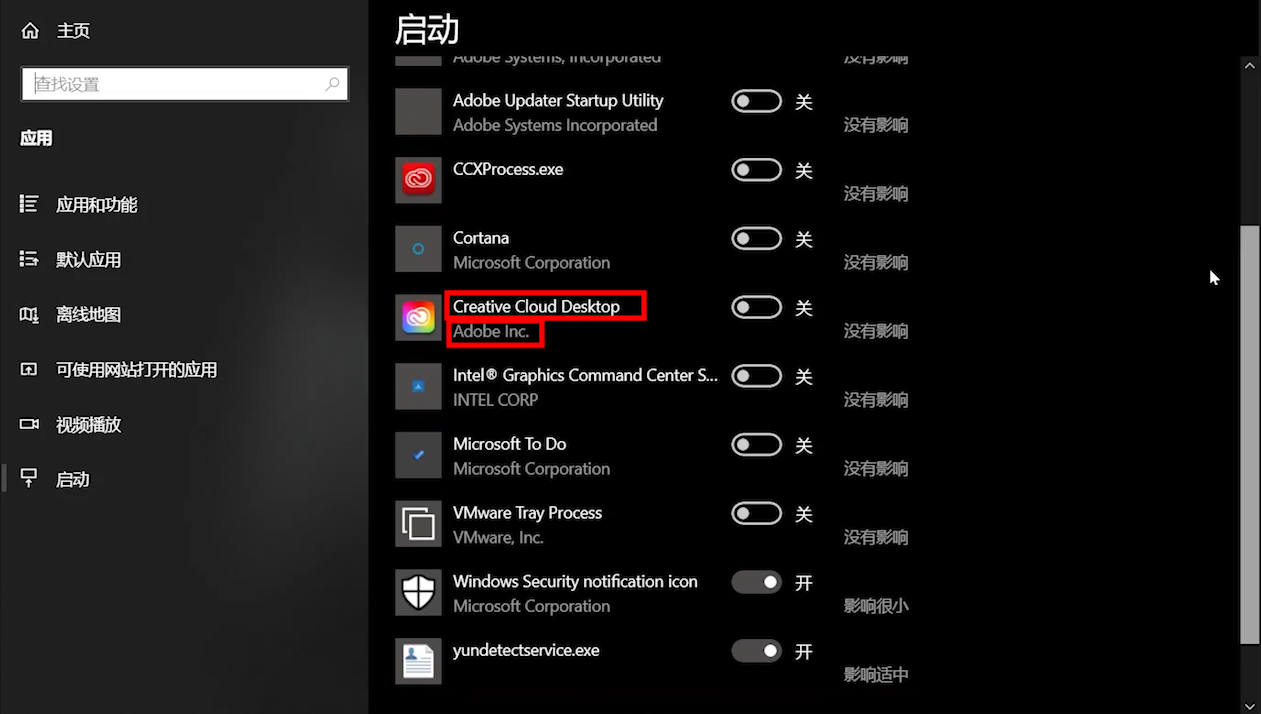
根据图标、描述名字和标注的发布者,了解这个自启动程序来自哪个应用
也可以直接根据名字进行搜索,查看这个自启动程序的作用,然后决定是否要关闭。
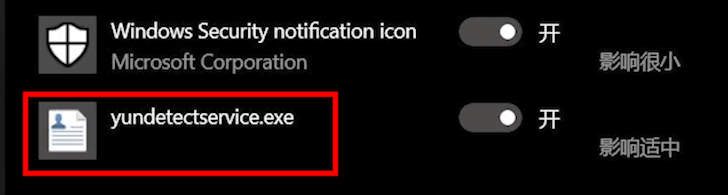
记下名字并搜索
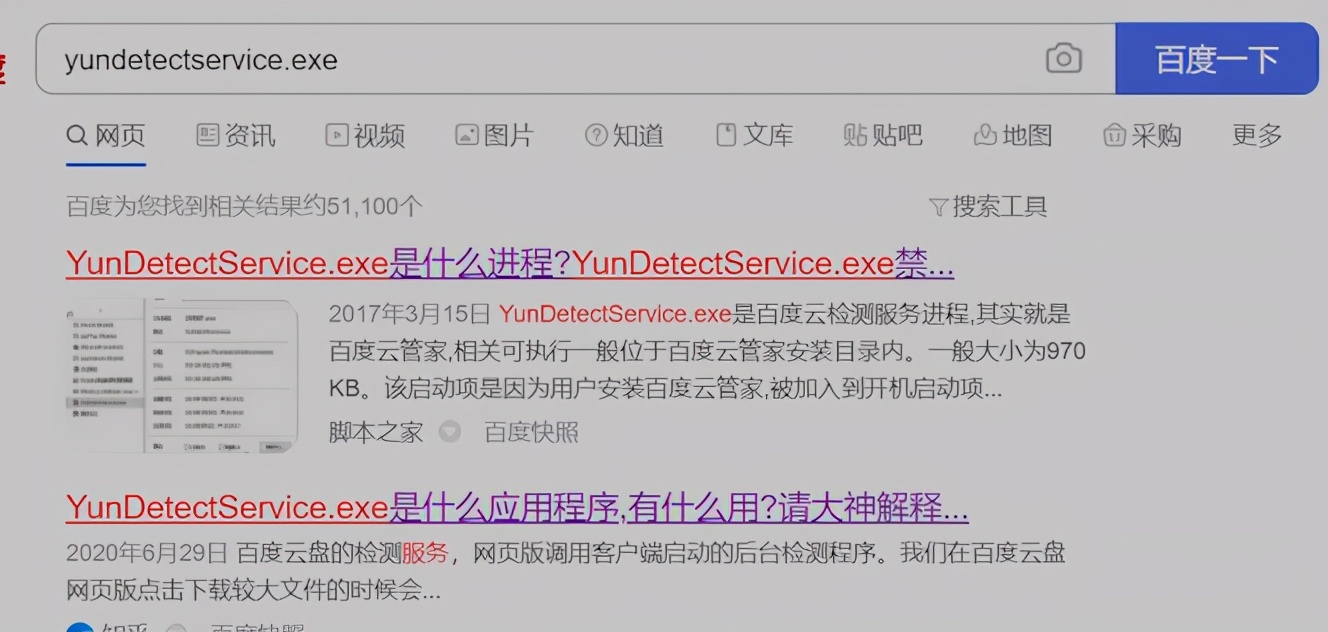
查看启动项的作用
这里也是“流氓软件”最喜欢的地方,基本都是通过这里进行开机就加载,就像病毒一样。
如果不想了解每个启动项的作用,那么都可以把开关关掉。并不会造成电脑无法开机,也基本不会影响任何软件的使用。而且会加快系统开机的速度,并阻止那些没用的程序在后台默默的耗费着系统的资源。
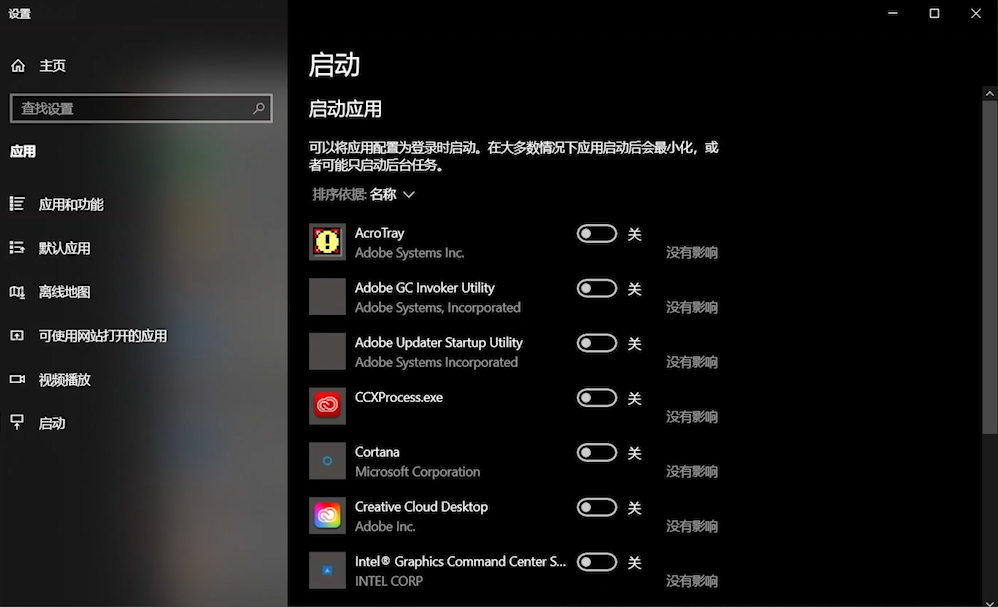
全部关闭自启动项不会造成无法进入系统
如果关掉后某些功能失效,只需要在这里把对应的自启动打开就可以了。这里列出的自启动程序都可以安全的开关,不会造成系统崩溃的情况,所以放心的去操作吧。
好了,如果你的电脑通过上述操作变快了。

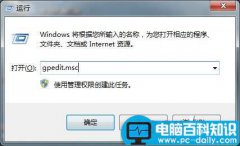
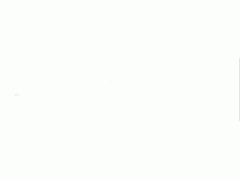

![RedHat服务器上[Errno 5] OSError: [Errno 2]的解决方法](https://img.pc-daily.com/uploads/allimg/4752/11135115c-0-lp.png)

