Win7系统电脑打不开网络和共享中心怎么办?近日一个用户反映,Win7系统电脑一直无法打开任务栏右下角的网络和共享中心,今天就给大家分享具体解决方法。
解决方法:
1、在“开始”菜单中打开“运行”窗口,输入“dcomcnfg”,点击“确定”打开“组件服务”窗口。
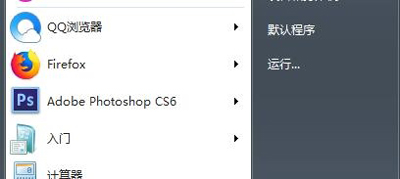
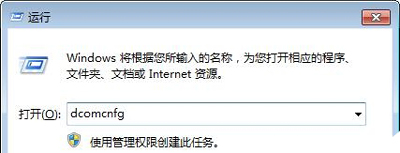
2、依次展开“计算机”—“我的电脑”—“DCOM配置”,鼠标右击“netprofm”,选择“属性”。
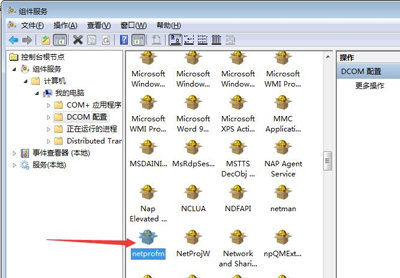
3、切换到“安全”选项卡,点击“启动和激活权限”的自定义,然后选择“编辑”。
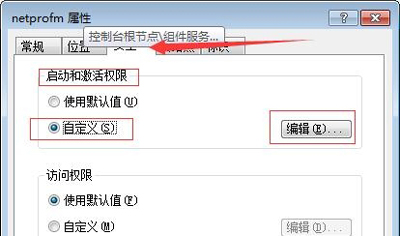
4、在打开的界面点击“添加”,然后输入对象名称“LOCAL SERVICE”,保存设置。
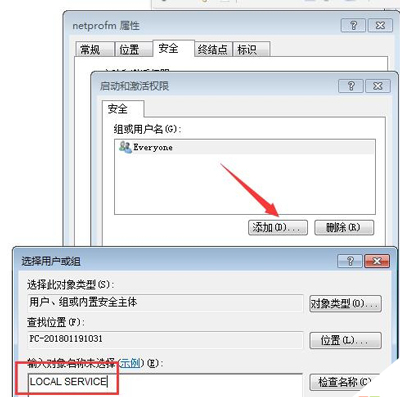
5、在确定返回的界面,选中“LOCAL SERVICE”这项,在权限设置下面勾选“本地启动”和“本地激活”,然后点击“确定”推出。
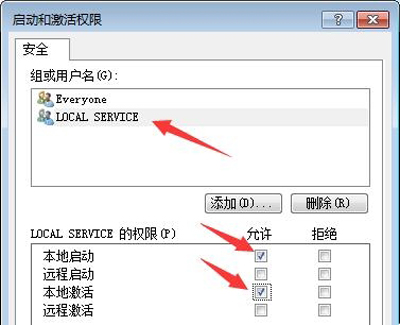
6、继续打开“运行”窗口,输入“services.msc”点击“确定”打开服务功能窗口。
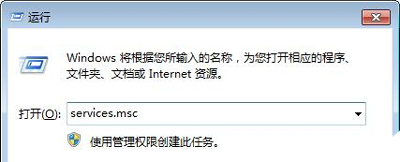
7、在右侧找到“Network List Service”,右击鼠标选择“启动”或“重新启动”。
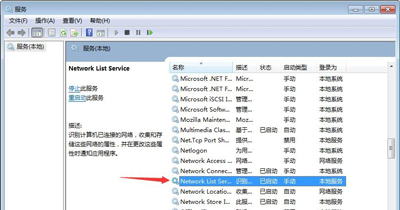

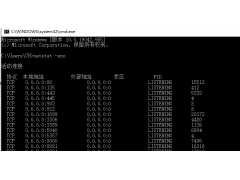
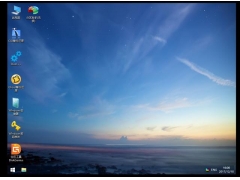

![RedHat服务器上[Errno 5] OSError: [Errno 2]的解决方法](https://img.pc-daily.com/uploads/allimg/4752/11135115c-0-lp.png)

