很多朋友朋友在使用电脑时,突然发现桌面下面的“任务栏”不显示了,这是因为用户误操作,将“显示任务栏”的功能关闭导致的,本期文章就教大家如何设置任务栏。
一、系统设置
点击电脑左下角的开始菜单,找到“齿轮状”图标。如下图:
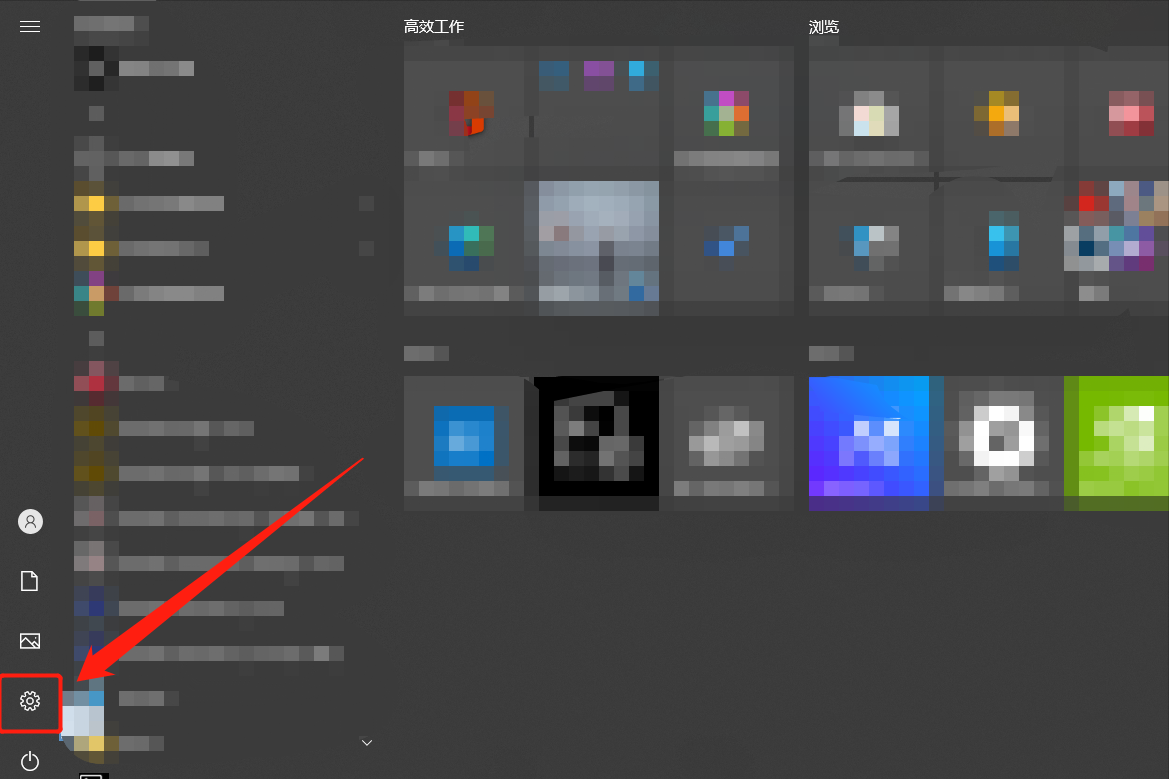
点击该图标,就可以进入系统的“设置”界面。
二、任务栏
进入系统“设置”界面以后,点击“个性化”设置选项。如下图:
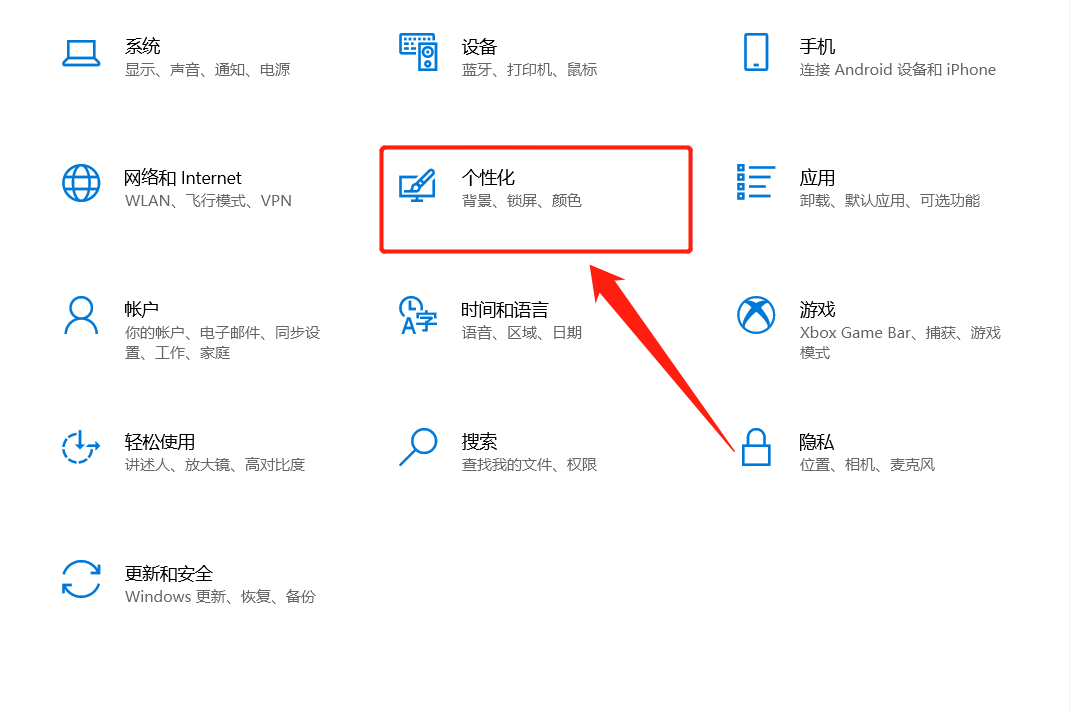
然后在弹出界面的左侧,找到任务栏选项。如下图:
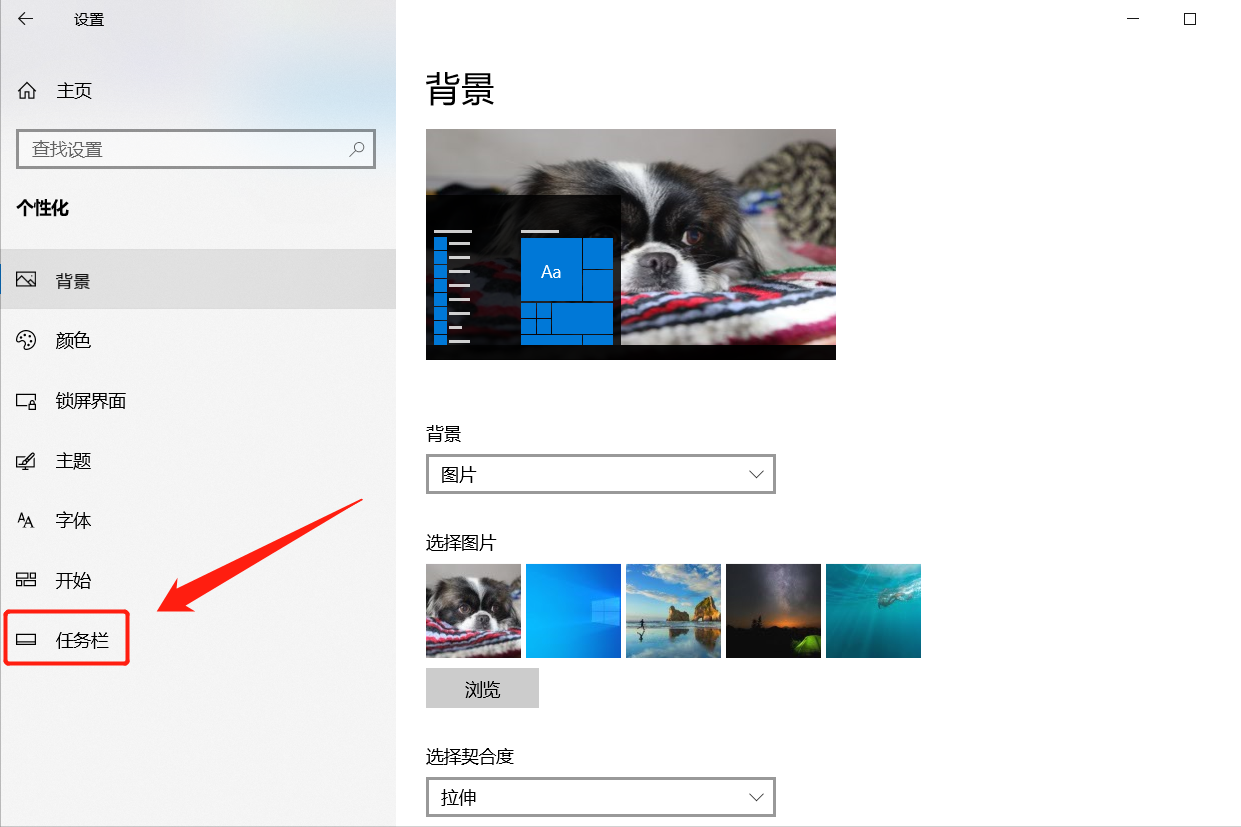
三、修改设置
点击“任务栏”选项,进入任务栏的设置界面。如下图:
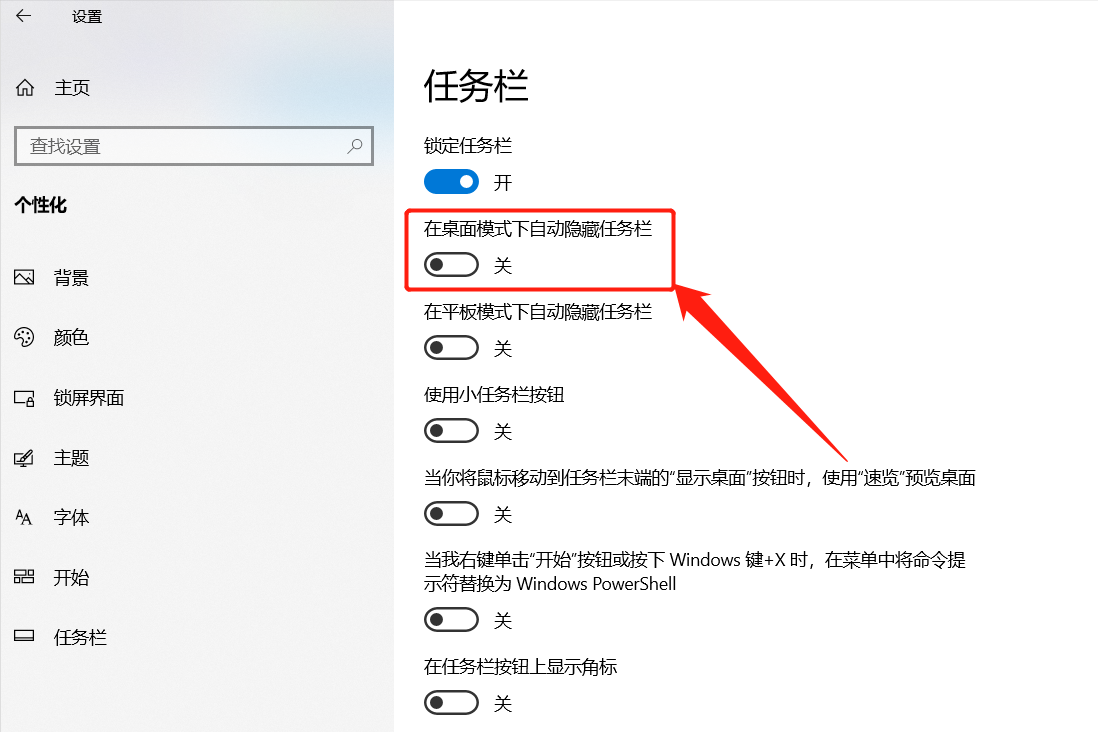
然后将“在桌面模式下自动隐藏任务栏”选项的开关关闭,再将“任务栏在屏幕上的位置”设置成“底部”。如下图:
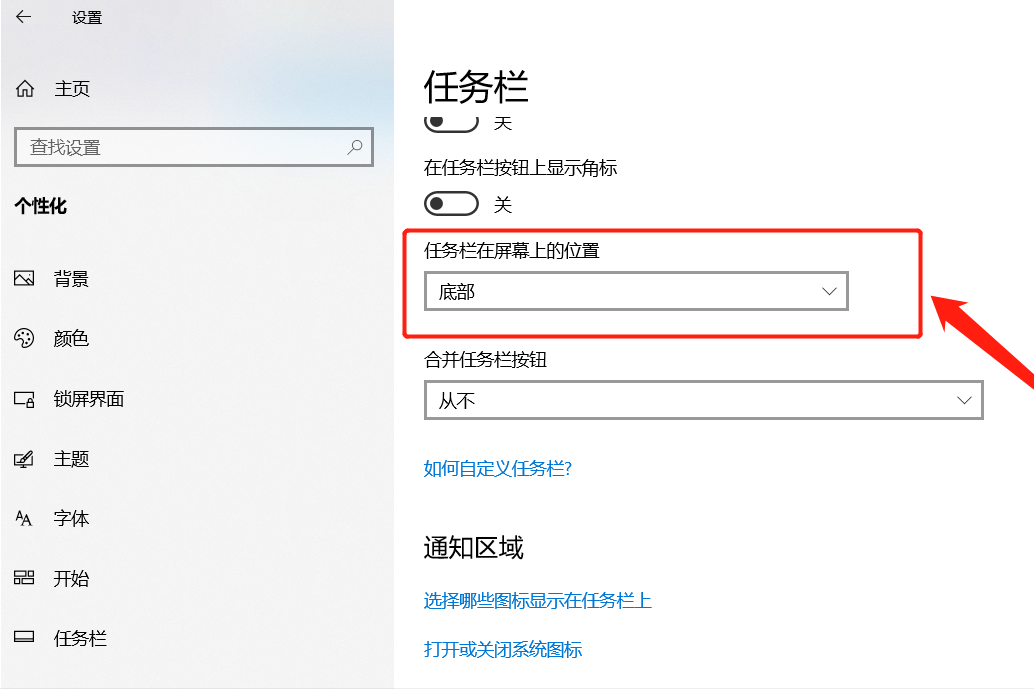
任务栏就会重新出现在电脑的桌面上,不会再次消失啦。而导致任务栏消失的原因,就是因为用户把这两个功能关闭导致的,打开以后,任务栏就会正常显示了。

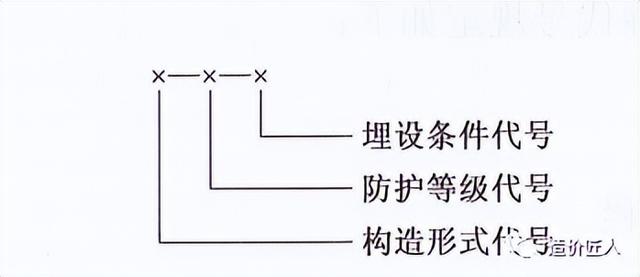


![RedHat服务器上[Errno 5] OSError: [Errno 2]的解决方法](https://img.pc-daily.com/uploads/allimg/4752/11135115c-0-lp.png)

