首先需要准备一个U盘,8G左右的最好,然后我们找一个可以下载纯净系统的网站(现在纯净系统比较少,很多网站上写纯净系统皆不是,各位小伙伴需要耐心寻找,)。下载好系统后我们再下一个制作U盘系统的工具UltraISO(软碟通)

然后打开如图所示,文件——打开
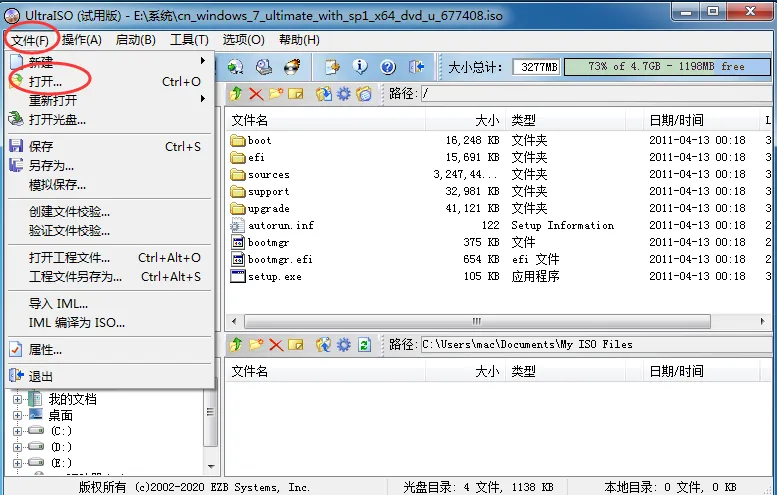
然后找到我们下载好的系统——打开
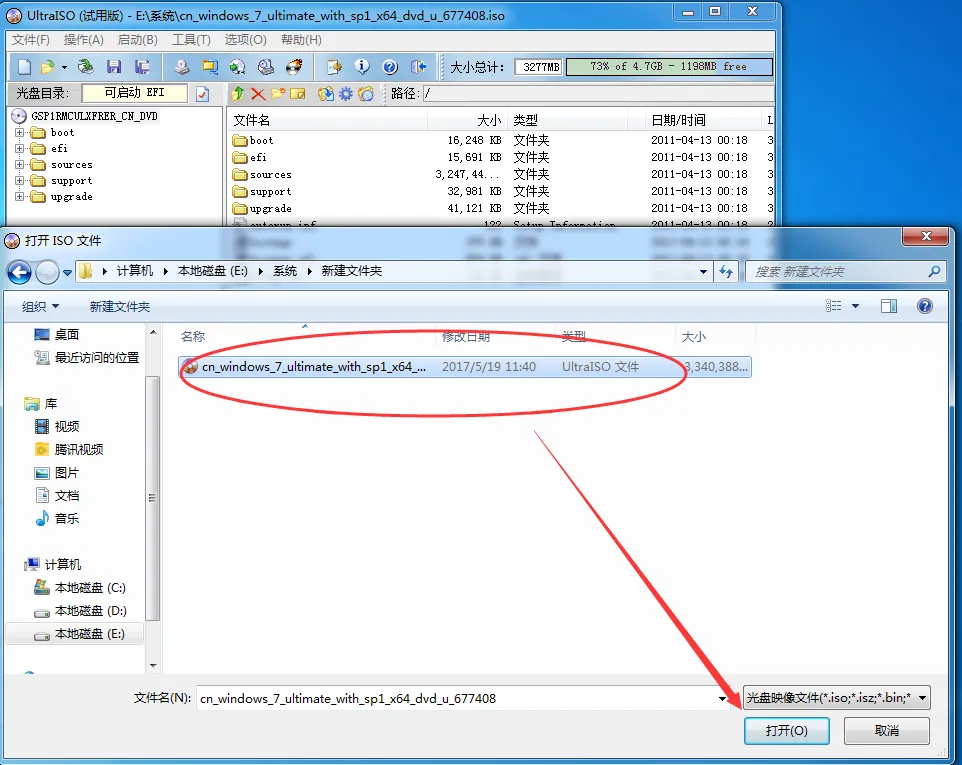
然后选择启动,写入硬盘映像
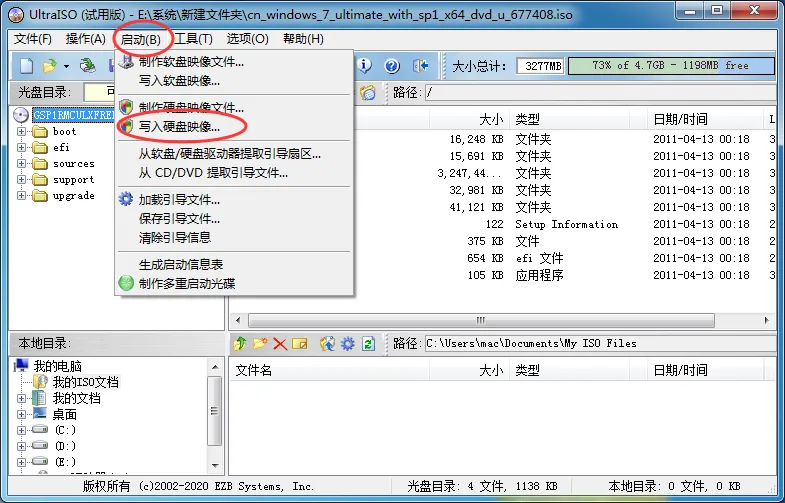
驱动器是自己的U盘,所有选项选择默认,点击写入(写入会自动格式化U盘有重要资料的话要提前备份过)
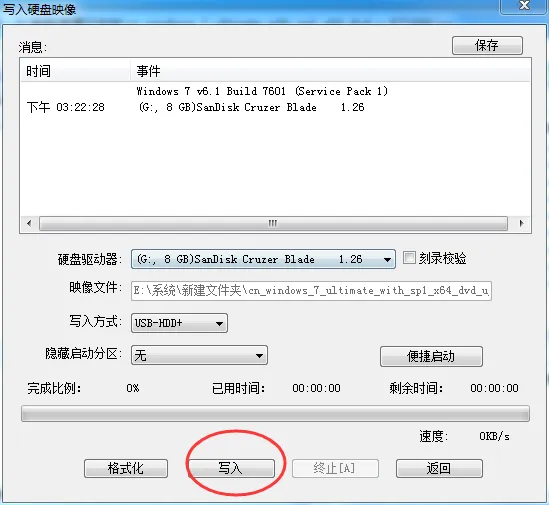
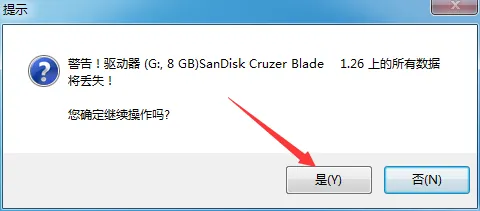
写入需要一定的时间,刻录完成关闭掉程序即可,这时U盘启动已经制作好啦!
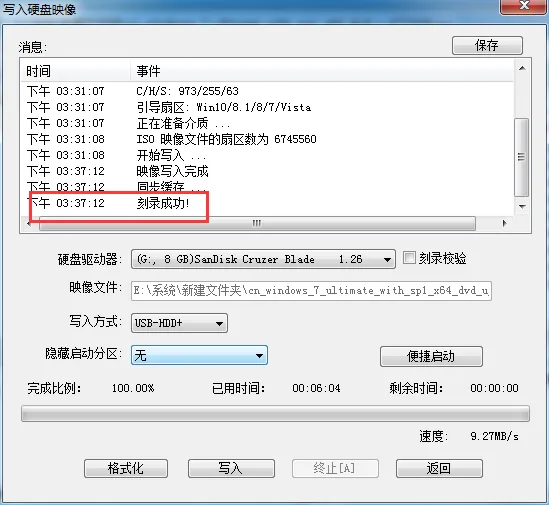
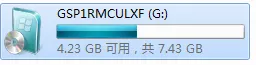
弄好U盘后我们下载好一个带网卡版的驱动大师放进U盘里。(纯净系统没有任何驱动,网卡驱动都没有所以需要这个软件安装网卡驱动或者提前备份好驱动到U盘)
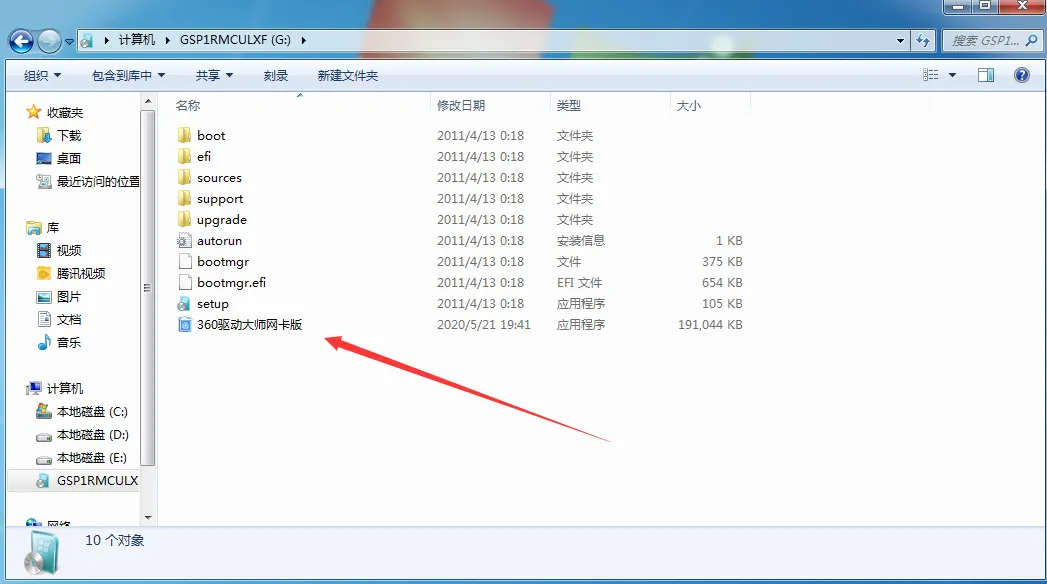
然后我们重启需要安装系统的电脑选择快捷启动(每个品牌快捷启动键不同)
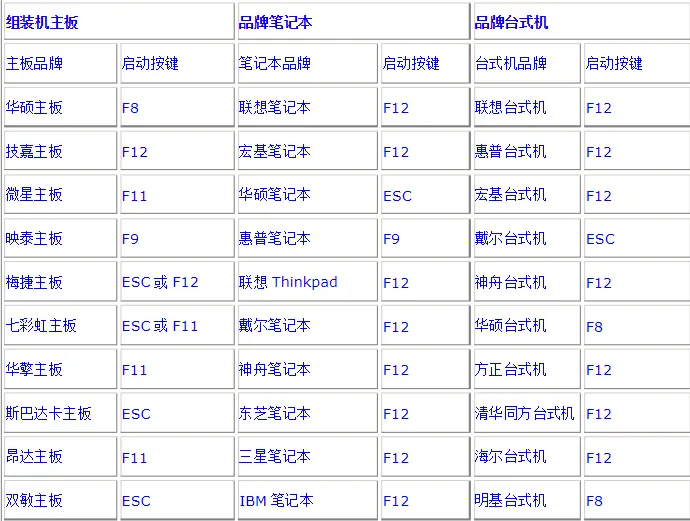
然后我们选择我们的U盘
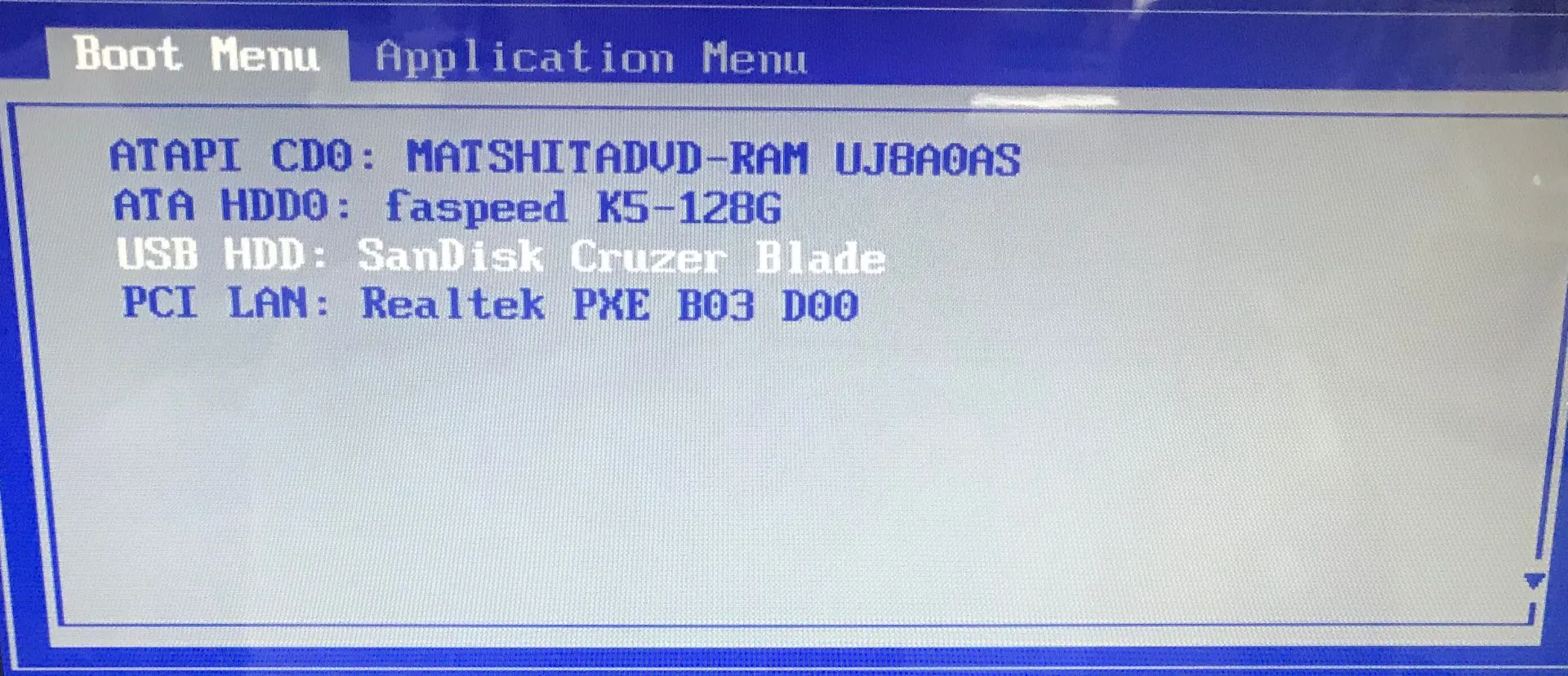
进入我们的U盘启动选择下一步
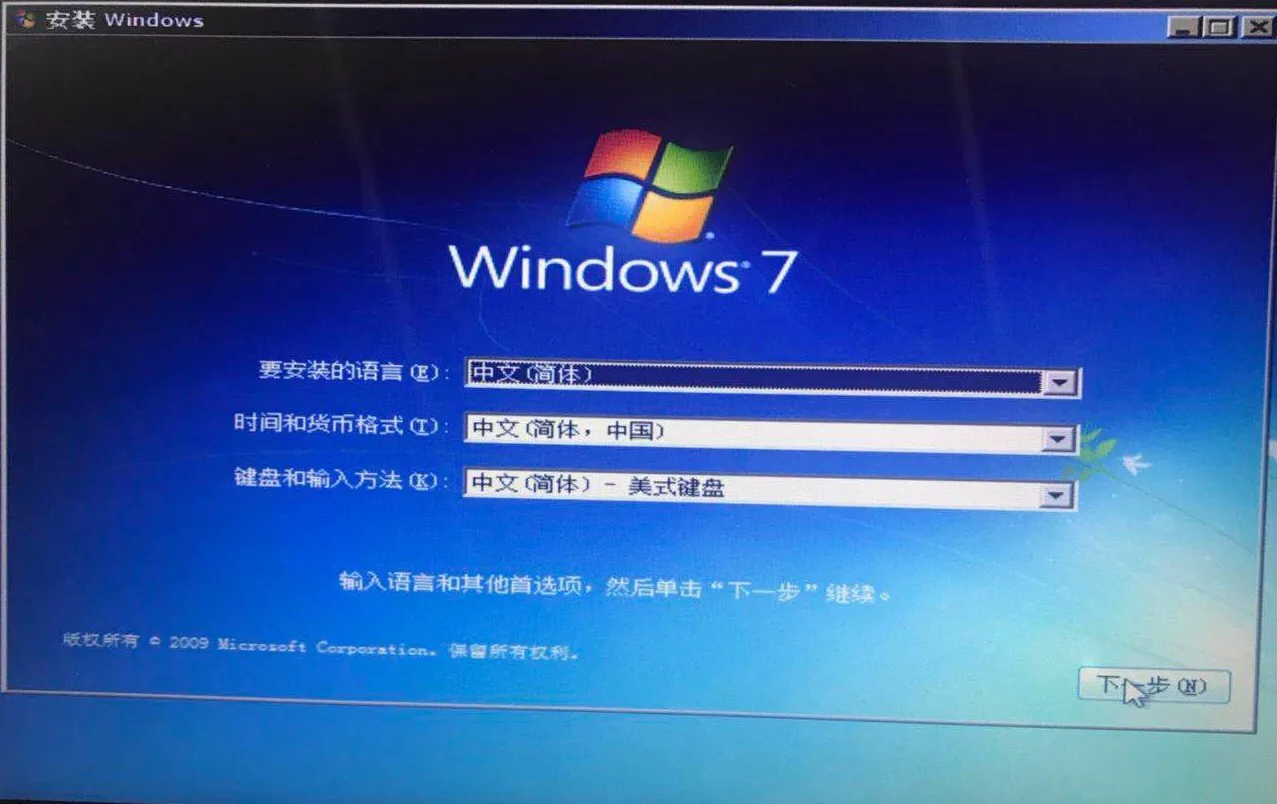
接受条款再选择下一步
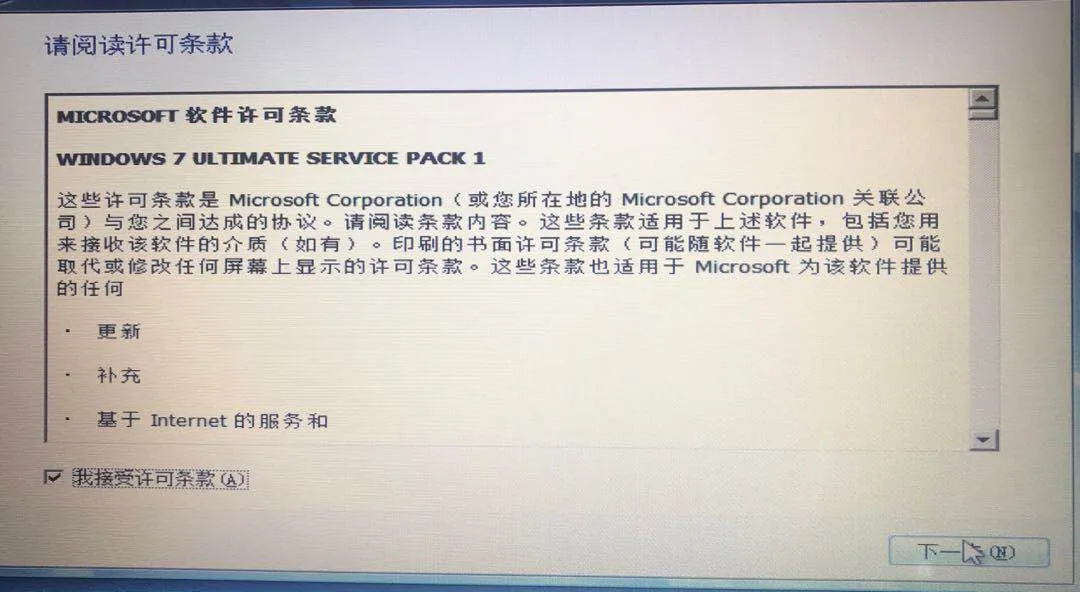
再选择驱动器高级
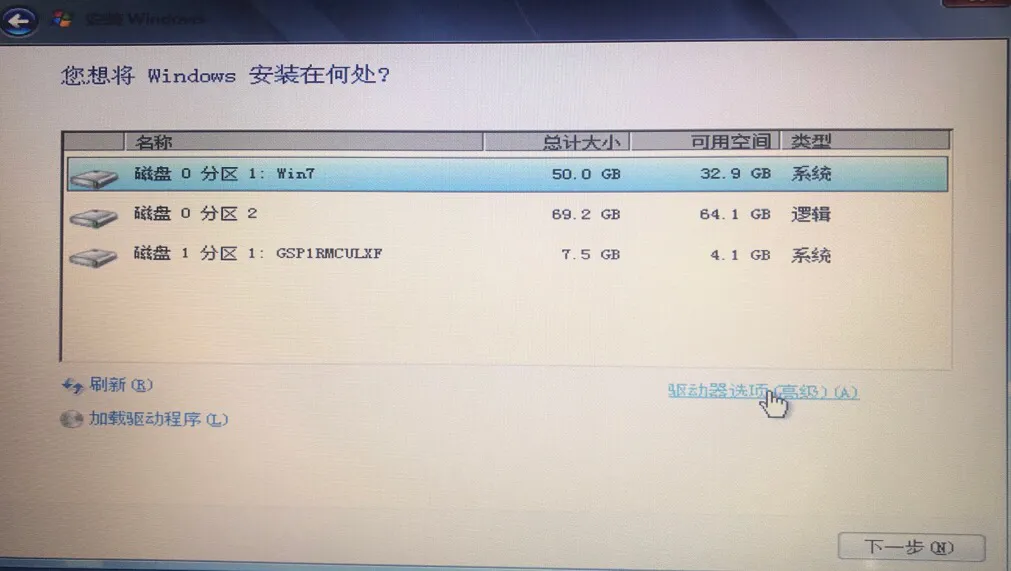
删除系统分区(如从win10转装win7需要全部删除所有分区)
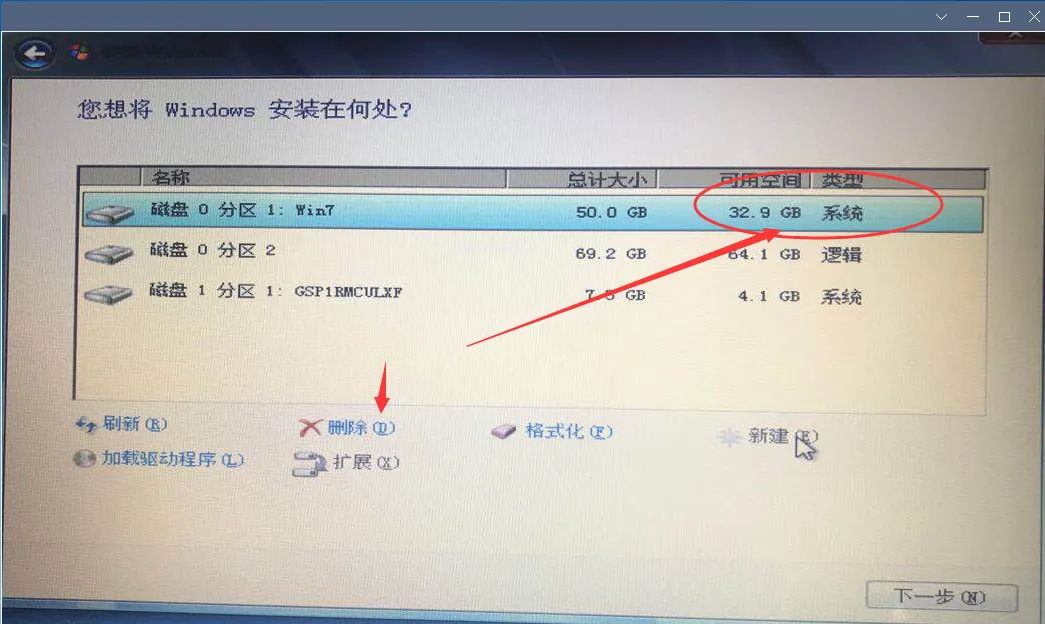
新建—应用
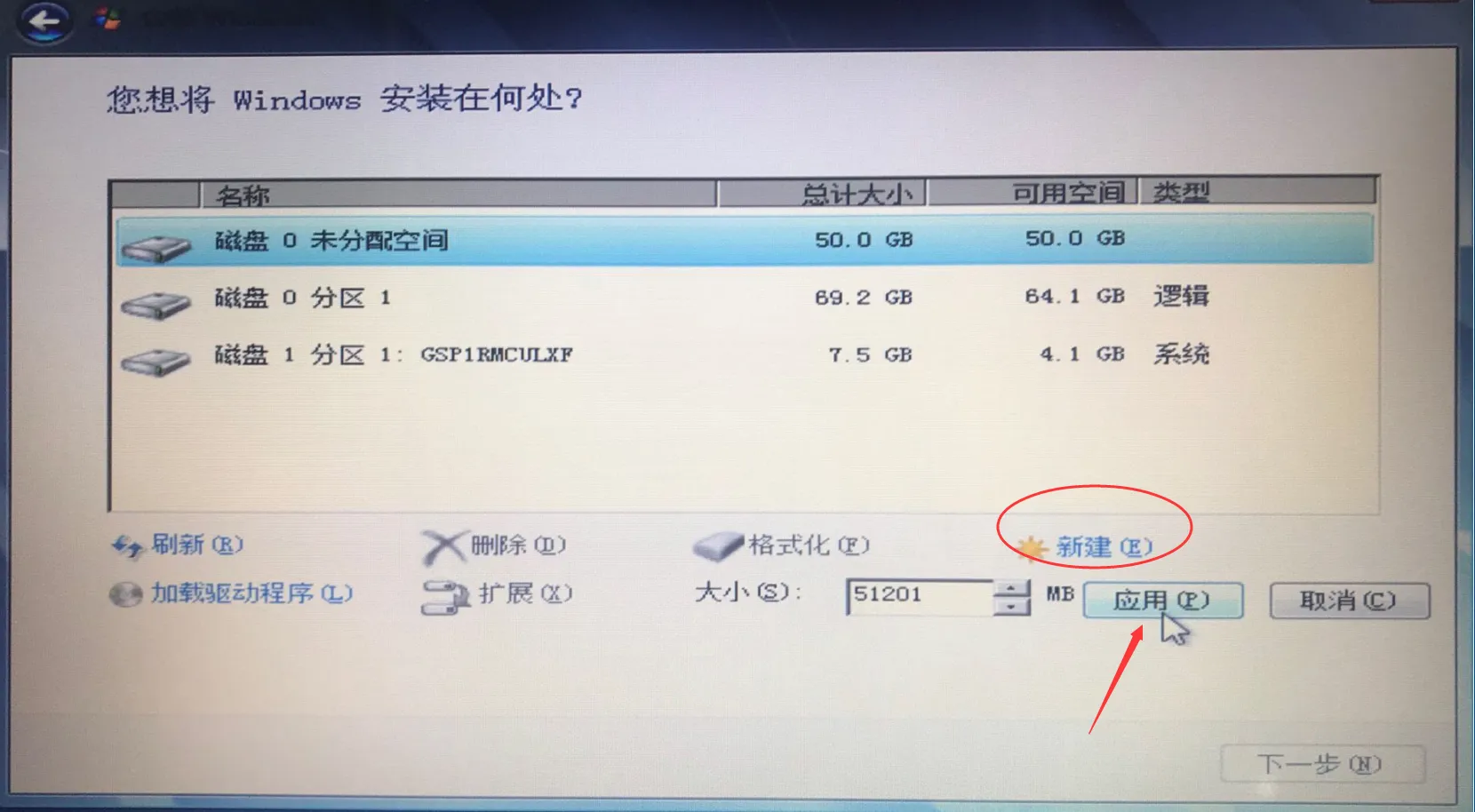
选择主分区——点击下一步开始安装
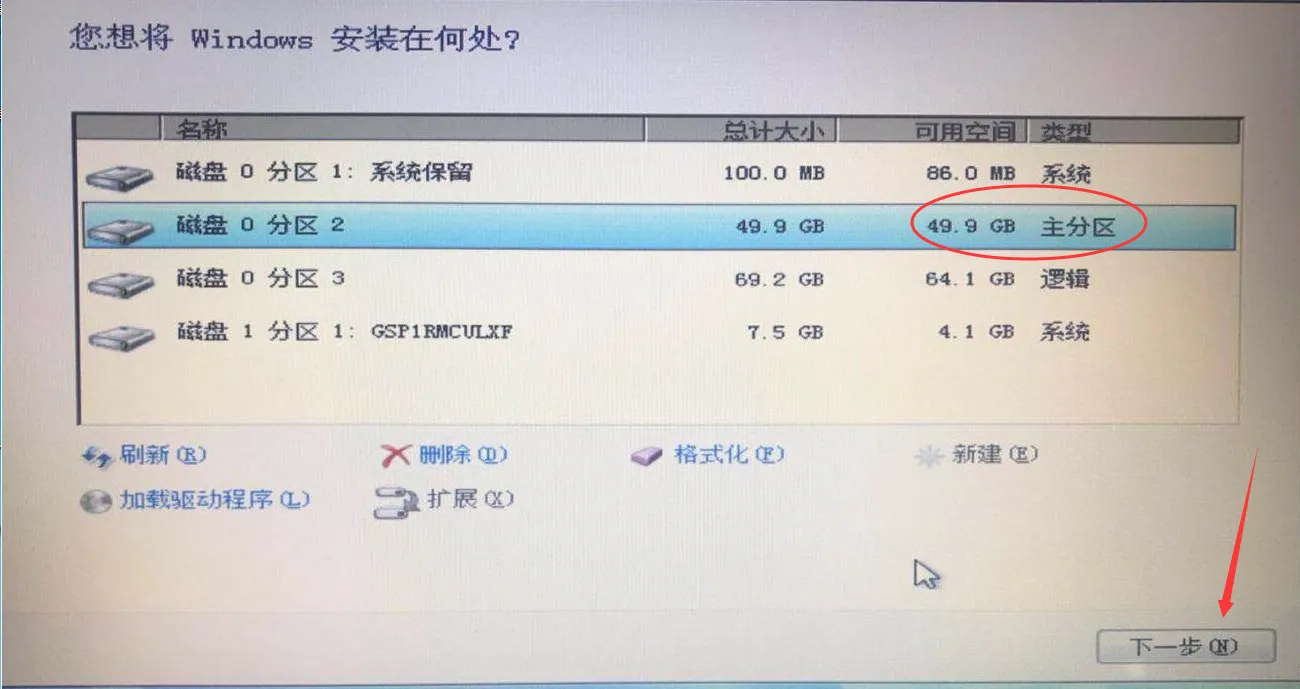
安装过程中不要做任何操作,笔记本记得插入电源以防止安装过程中电量不足。(等待中)
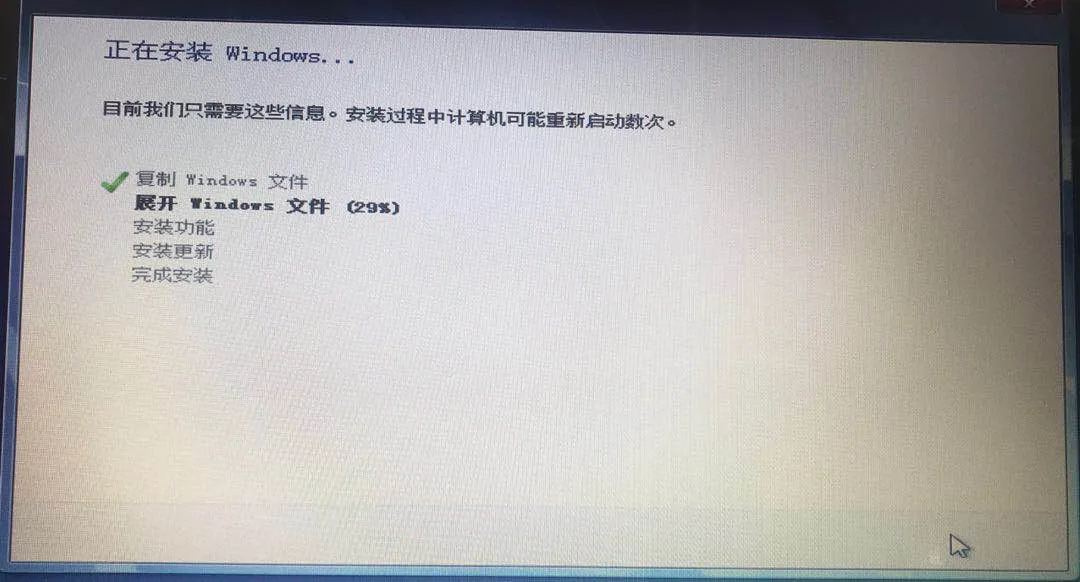
安装完成后用户名随便输入——然后下一步
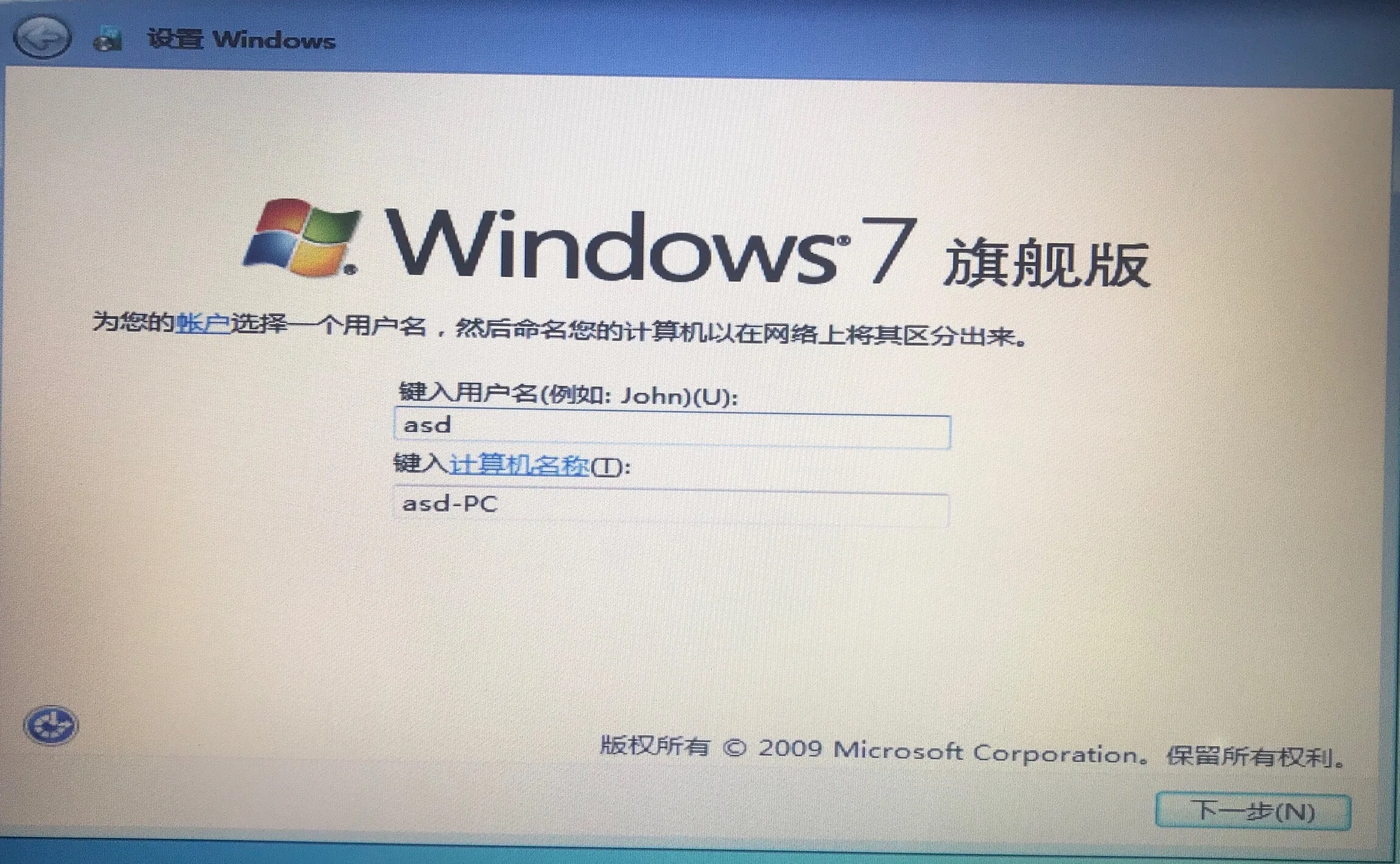
密码不用设——点击下一步——密匙不用输入选择:跳过——Windows性能选择:以后询问我——时间日期默认选择:下一步,这样我们又回到了我们熟悉的桌面啦!

右击桌面——选择最后面的个性化——进入后选择更改桌面图标——计算机与网络扣上确定
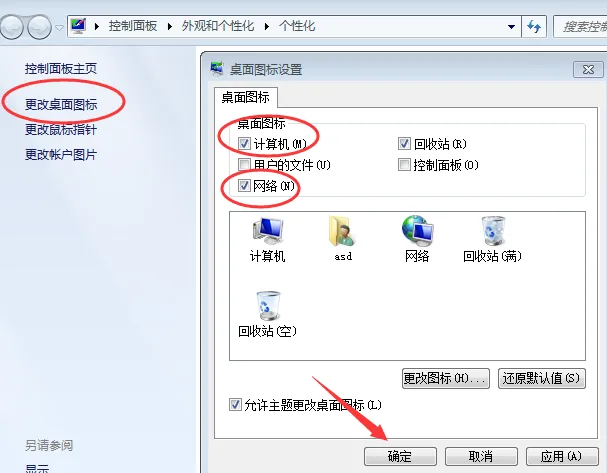
再打开我们的U盘安装我们之前下载好的驱动大师开始装驱动
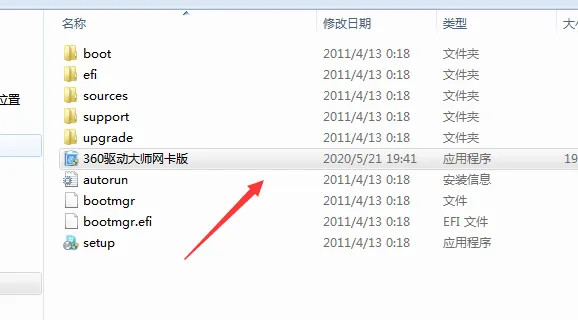
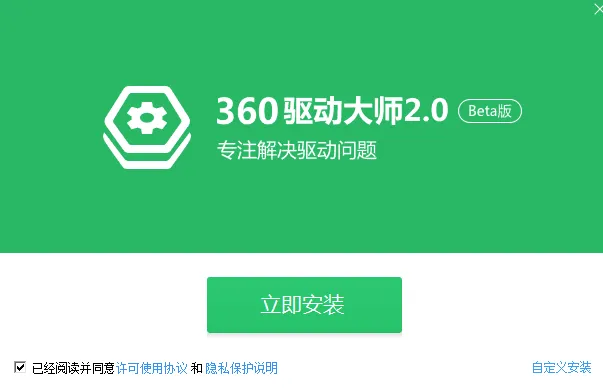
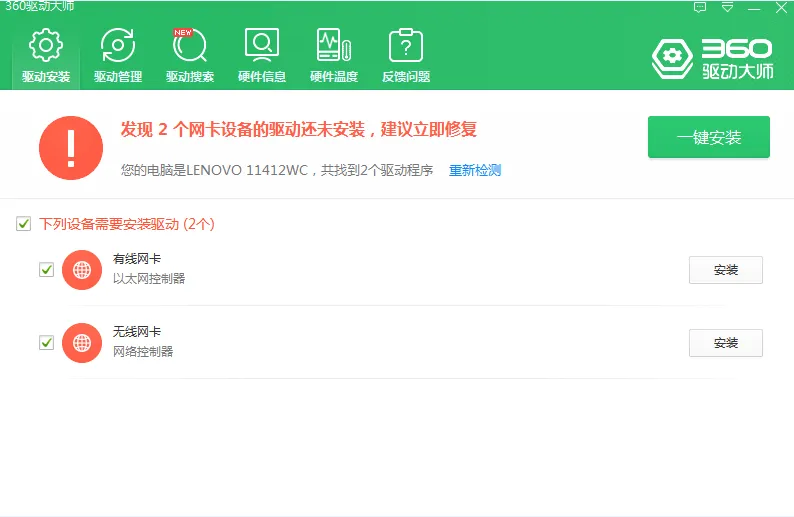
这样我们纯净的系统就安装好啦,最后激活系统完美收工!

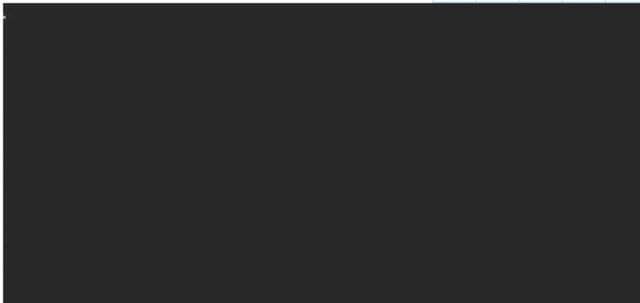
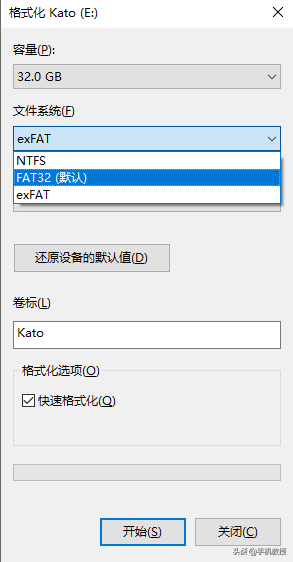

![RedHat服务器上[Errno 5] OSError: [Errno 2]的解决方法](https://img.pc-daily.com/uploads/allimg/4752/11135115c-0-lp.png)

