|
计算机正常运行时间是指系统在没有关机或重新启动的情况下运行的时间。计算机正常运行时间帮助我们找到任何系统的最后一次重启。这在许多方面都有帮助,例如故障排除或脚本编写等。在本教程中,我们将讨论检查 Windows 系统的正常运行时间的三种方法。 |
如何使用任务管理器检查 Windows 正常运行时间
任务管理器是用于检查正在运行的进程和服务及其详细信息的工具。还可以找到有关资源利用率的详细信息,例如运行时的内存和 CPU 使用情况。这也是 Windows 用户查找计算机正常运行时间的一种快速且首选的方式。
打开任务管理器,点击性能,点击cpu,就可以看到“正常运行时间”了。
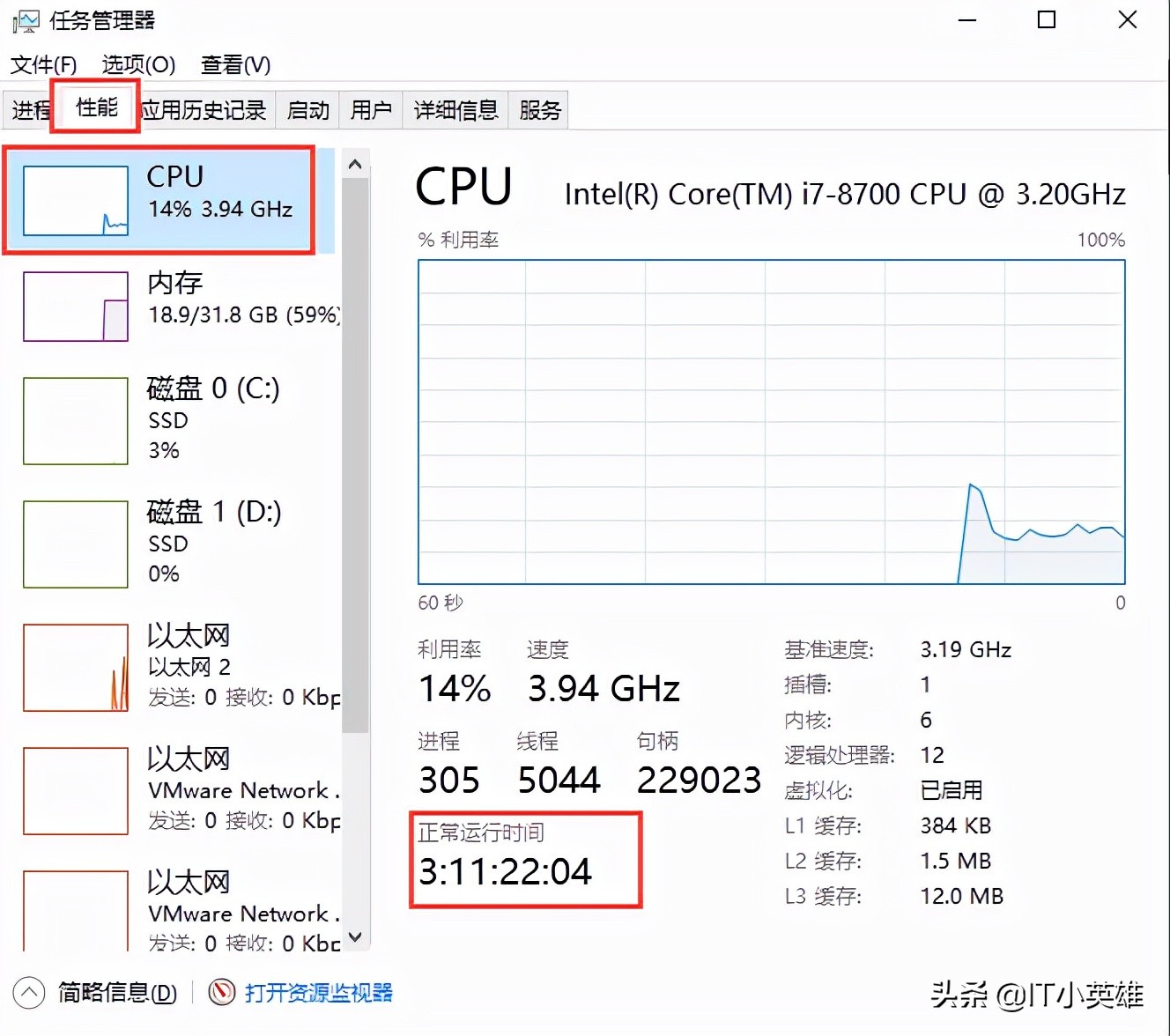
上图显示计算机开机已经3天11小时了。
使用命令行检查计算机正常运行时间
还可以使用命令行选项查看 Windows 正常运行时间。下面使用wmic和systeminfo两个命令来查看windows正常运行时间。
A. 使用WMIC命令
WMIC(Windows 管理接口命令)是一个简单的命令行程序,可提供有关正在运行的系统信息。借助此命令,我们可以找到上次启动时间。
> wmic path Win32_OperatingSystem get LastBootUpTime LastBootUpTime 20210816213830.500000+480

B. 使用systeminfo命令
systeminfo 命令显示有关操作系统、计算机软件和硬件组件的详细信息列表。可以用它查询“系统启动时间”的值,以获得计算机的正常运行时间。
如果系统是中文的,可以使用find工具筛选“系统启动时间”:
> systeminfo | find "系统启动时间" 系统启动时间: 2021/8/16, 21:38:30

如果系统是英文的,可以使用find工具筛选“System Boot Time”:
> systeminfo | find "System Boot Time" System Boot Time: 1/6/2021, 4:34:35 PM

使用 PowerShell 检查 Windows 正常运行时间
启动 Powershell 并输入以下命令以查找当前系统的最后一次重启时间。
> Get-CimInstance -ClassName Win32_OperatingSystem | select LastBootUpTime LastBootUpTime -------------- 2021/8/16 21:38:30

或者使用下面命令:
> gcim Win32_OperatingSystem|select LastBootUpTime LastBootUpTime -------------- 2021/8/16 21:38:30
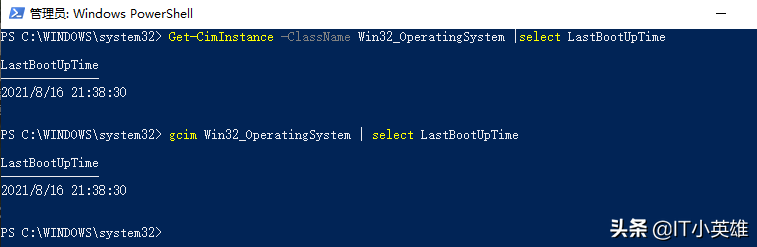
还可以以天数、小时、分钟的格式查看计算机的正常运行时间。执行以下命令检查结果:
> (Get-Date) - (gcim Win32_OperatingSystem).LastBootUpTime Days : 3 Hours : 11 Minutes : 44 Seconds : 1 Milliseconds : 927 Ticks : 3014419271663 TotalDays : 3.4889111940544 TotalHours : 83.7338686573055 TotalMinutes : 5024.03211943833 TotalSeconds : 301441.9271663 TotalMilliseconds : 301441927.1663
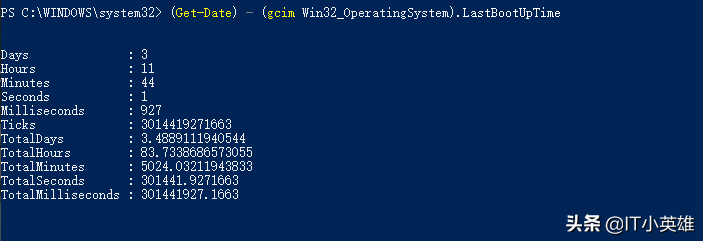
还可以将上面的命令输出存储到变量中。这对于编写脚本很有帮助。以下命令将所有值存储在“$uptime”变量中。
> $uptime = (get-date) - (gcim Win32_OperatingSystem).LastBootUpTime

接下来,仅提取特定值并将其打印在屏幕上。
> Write-Output "The Windows Uptime is : $($uptime.days) Days, $($uptime.hours) Hours and $($uptime.minutes) Minutes" The Windows Uptime is : 3 Days, 11 Hours and 46 Minutes

总结
在本教程中学习了检查 Windows 正常运行时间的各种方法。本指南涵盖了任务管理器、命令提示符和 PowerShell 的 3 种方法来获得计算机正常运行时间。




![RedHat服务器上[Errno 5] OSError: [Errno 2]的解决方法](https://img.pc-daily.com/uploads/allimg/4752/11135115c-0-lp.png)

