随着科技的进步,电脑已成为我们不可或缺的工具。无线网络是笔记本电脑的灵魂,没有网络笔记本就失去了一大半的功能,而我们也失去了一半的乐趣。有什么方法能解决电脑连不上无线网的问题吗?今天,我就和大家分享一下电脑连不上网的解决方法
1、首先,检查电脑上面的wifi开关是否打开,有些电脑会有2个开关,一个在电脑侧边上,一个是通过键盘实现开关,一般如果这两个开关未打开,无线网络会显示X号,在确认这两个开关都处于打开状态后,再次尝试联网。
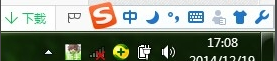
电脑无线网络连接不上电脑图解1

电脑连不上无线网电脑图解2
2、如果右下角网络图标显示如下,那么再检查一下无线网卡情况。在我的电脑上单击右键——设备管理器——网络适配器,看网卡驱动是否良好。
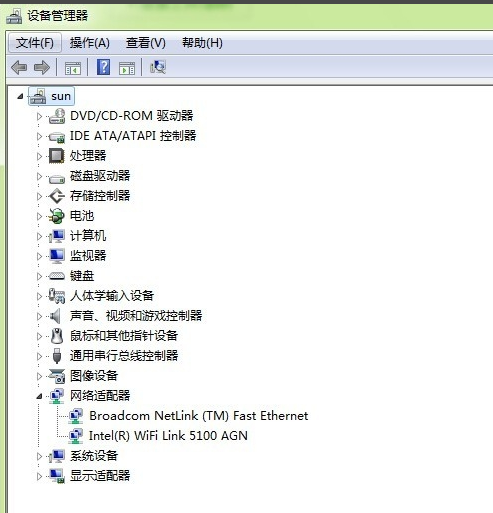
电脑连不上无线网电脑图解3
3、如果无线网卡未启用或者未安装驱动的话,就启用无线网卡或者安装一下无线网卡驱动,无线网卡驱动可以下载后拷贝安装。
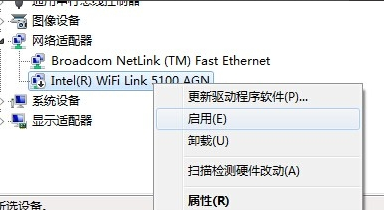
电脑无线网络连接不上电脑图解4
4、如果以上都无问题,还是无法连接wifi网络的话,那么可以把wifi密码重新输入一次连接试试。方法就是在无线网络信号上面单击右键——属性。然后重新输入密码,再次连接。
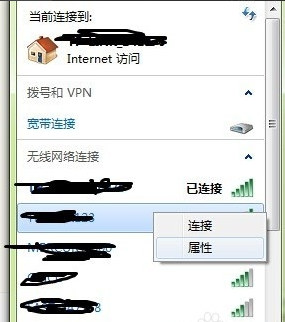
电脑连不上无线网电脑图解5
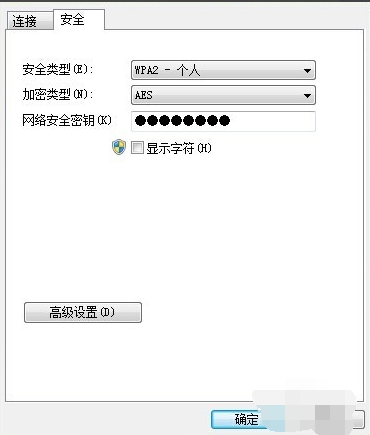
无线网络电脑图解6
5、也可以将连接不上的无线网络从网络中删除,重新搜索尝试连接。方法如下,首先是打开网络和共享中心。
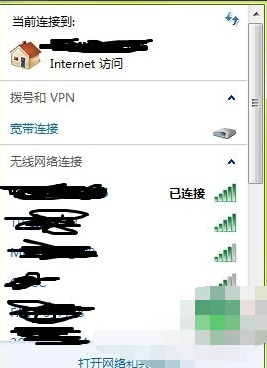
笔记本网络连不上电脑图解7
6、之后,点击管理无线网络。
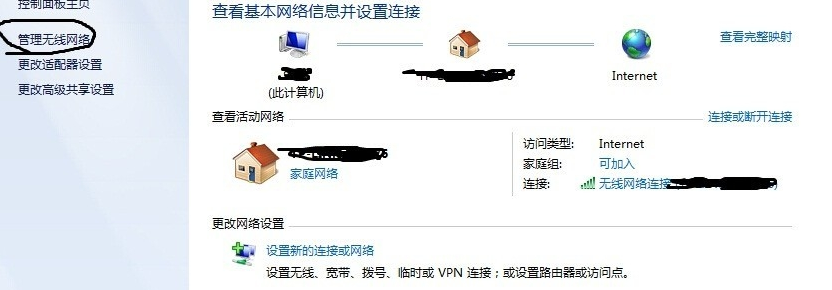
电脑无线网络连接不上电脑图解8
7、然后,这里会显示电脑之前连接过的wifi信号名称。
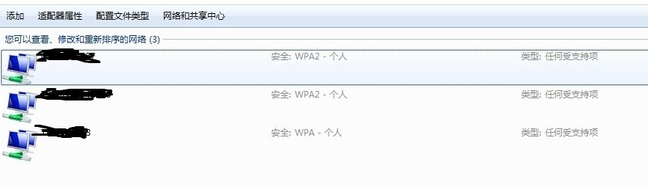
电脑无线网络连接不上电脑图解9
8、在wifi信号名称上面单击右键——删除网络。
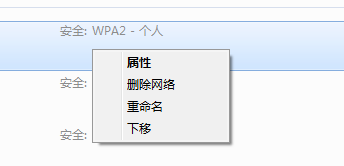
电脑连不上无线网电脑图解10
9、然后这个网络就会从你的电脑中删除,你可以重新搜素wifi信号,然后输入密码尝试连接。
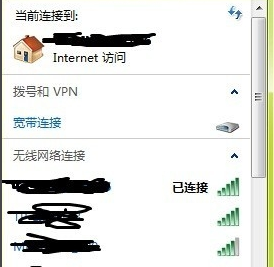
电脑连不上无线网电脑图解11
以上就是解决电脑无线网络连接不上的方法了,现在可以连上了吗?

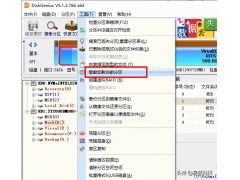
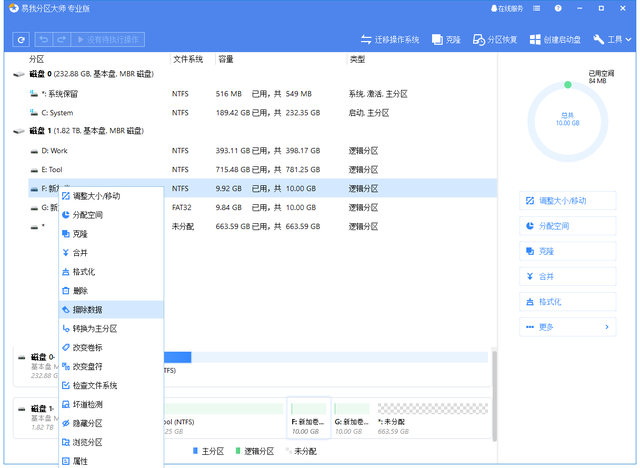

![RedHat服务器上[Errno 5] OSError: [Errno 2]的解决方法](https://img.pc-daily.com/uploads/allimg/4752/11135115c-0-lp.png)

