自己有一个文件夹里面有很重要的资料,能不能将这个文件夹加密一下,如果我要使用再解密。今天给这位朋友出一个关于文件夹如何加密教程。
到小编网站上去下载文件夹加密软件.打开链接后,找到“文件夹加密软件”,下载完成后解压。
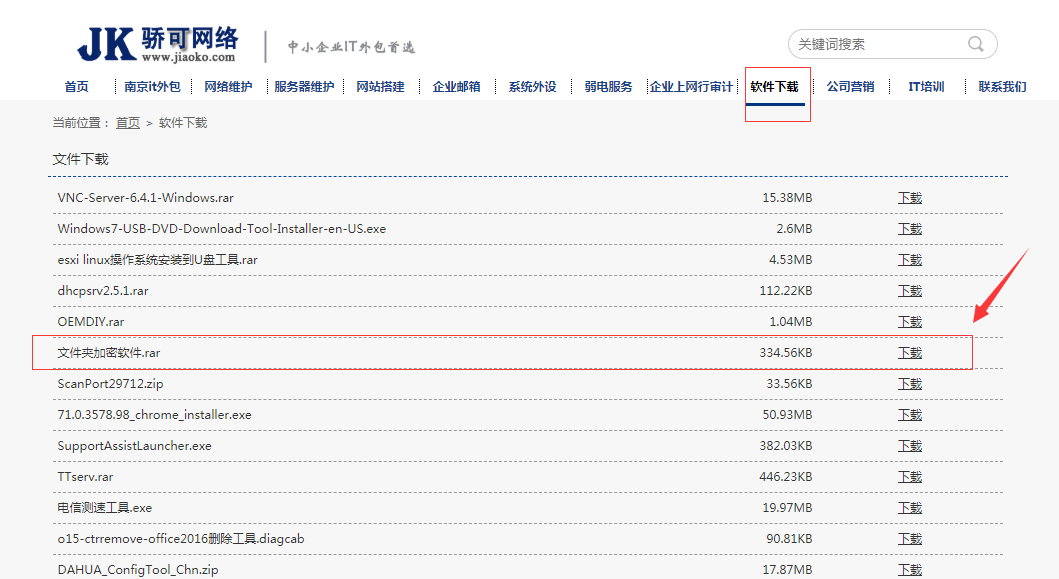
软件解压完成。
此文件夹加密软件功能是将同文件下的所有文件夹都加密隐藏。
案例:
E盘,存储着“重要文件夹”,里面有两个文件夹“file"和"film"两个文件夹,然后将下载解压后的“文件夹加密软件”放到“重要文件夹”中,与file和film两个需要加密的文件夹,在同级目录中。
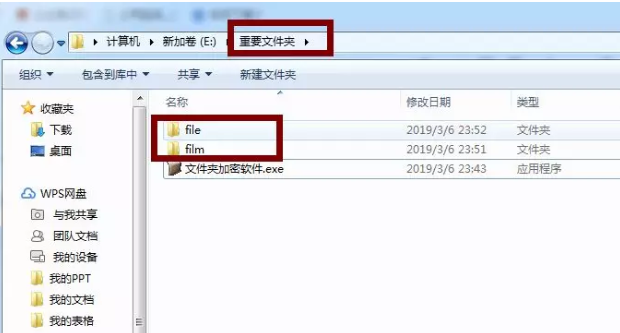
双击运行“文件夹加密软件”,打开后,出现加密密码和重输密码,这里密码输入完成后,一定要记住哦,否则不太好找回自已的文件哦!
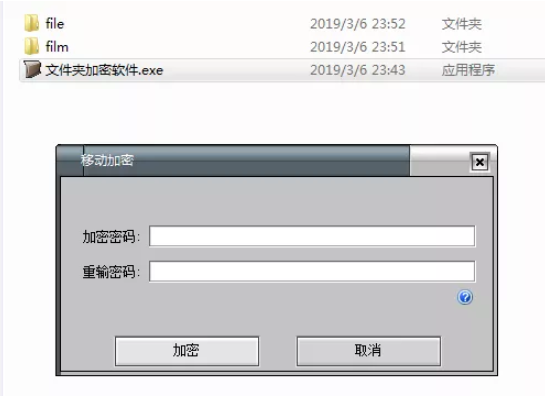
输入完密码后,点击加密。
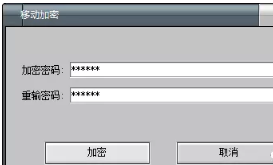
会提示不能创建文件,提示这里可以不需要管,直接点确定。
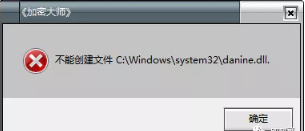
然后,在查看“重要文件夹”发现里面的两个文件夹都不见了。
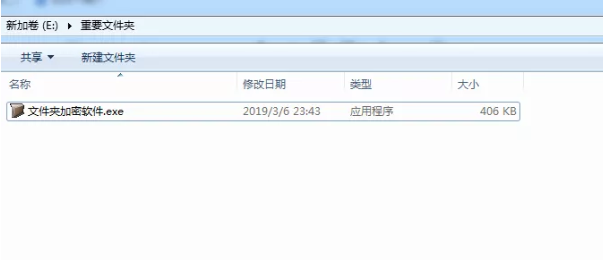
可以看到,“重要文件夹”的文件图标和普通没有加密的图标都不一样了。
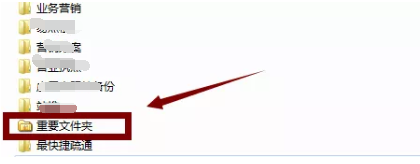
有的朋友说会不会只是被隐藏了。我们将显示隐藏文件、文件夹功能打开,看看是否可以看到被隐藏的两个文件夹。
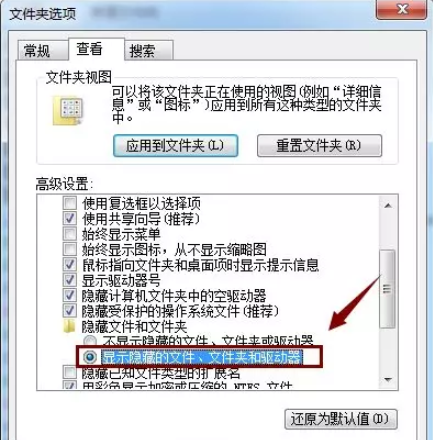
打开后,发现还是无法看到刚才被隐藏的文件夹。
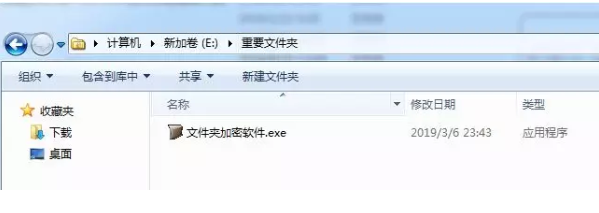
解密文件夹,双击文件夹加密软件。
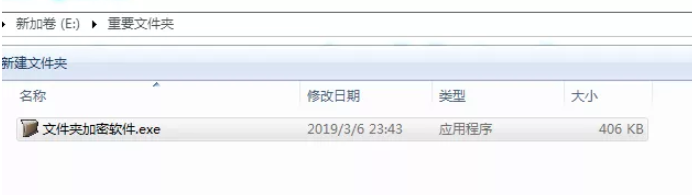
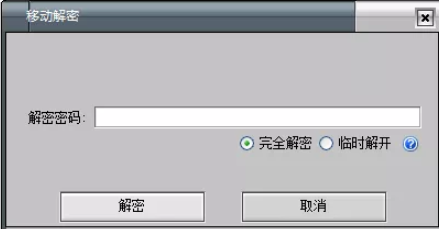
输入密码。
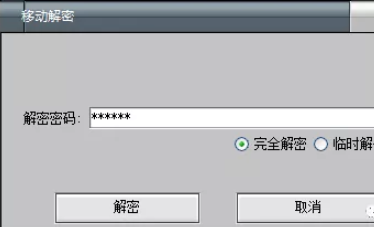
点击解密后,两个被加密的文件夹出现了。解密的同时还是有个报错,这个可以忽略。
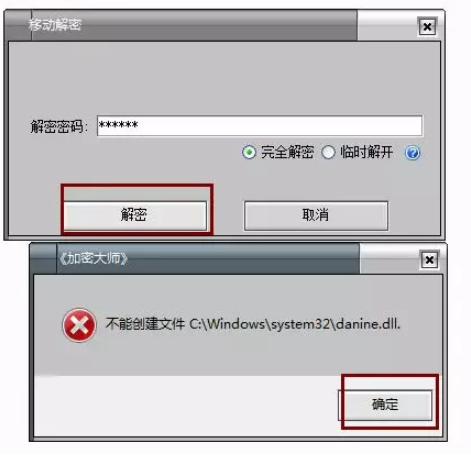
里面的文件正常显示,成功解密。
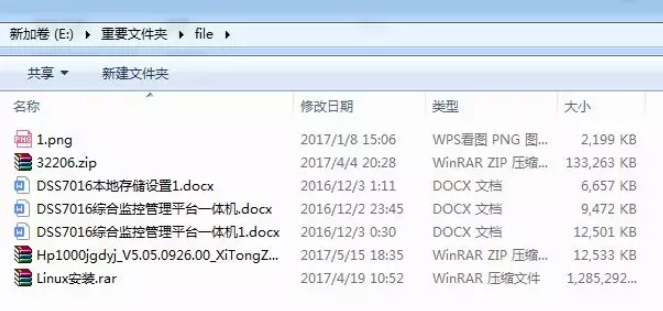

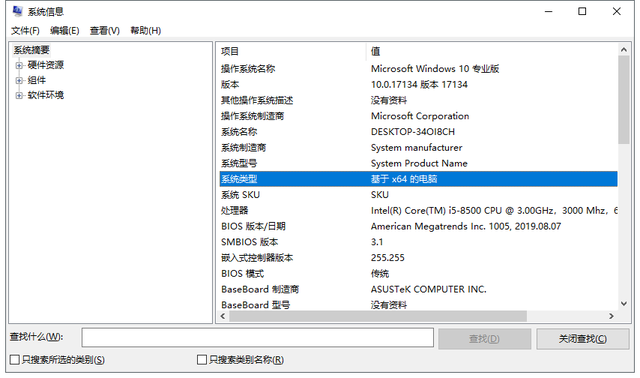
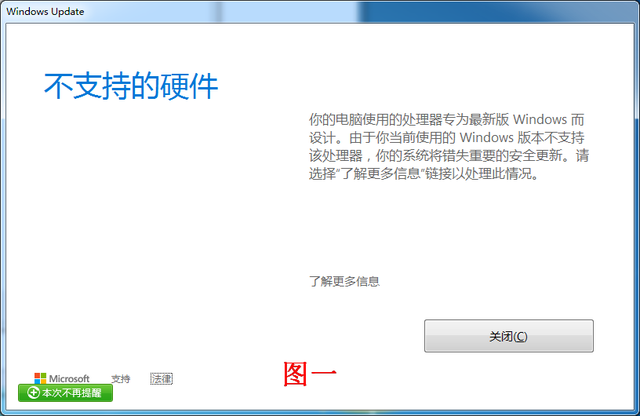

![RedHat服务器上[Errno 5] OSError: [Errno 2]的解决方法](https://img.pc-daily.com/uploads/allimg/4752/11135115c-0-lp.png)

